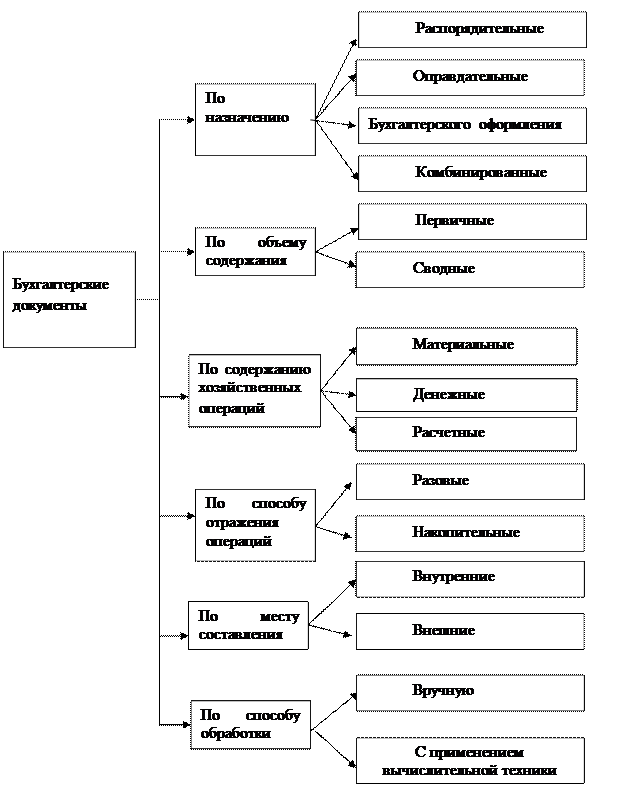Каждая организация обязательно должна обладать собственной печатью, которая нужна для того, чтобы заверять подписи руководителя. Изготовлением продукции подобного рода в наши дни занимаются специализированные организации, а заказать её можно только при условии, что заказчик предоставит документы, подтверждающие, что его фирма зарегистрирована в ЕГРЮЛ и является действующей. Если вас интересует действительно качественное изготовление печатей и штампов по привлекательным ценам, то воспользуйтесь онлайн-конструктором mystampready.com.
На печати при этом может быть использована государственная символика, а именно – герб. Но если организация не имеет права использовать её, то её следует заказать обычную круглую печать, которая будет основной и в случае необходимости дополнительную печать, к примеру, для подтверждения документов и справок со стороны отдела кадров. Чтобы изделие подобного рода обладало юридической значимостью, на нём в обязательном порядке должны указываться реквизиты предприятия.
Этапы изготовления печати
Обычно для изготовления как печатей, так и штампов используют фотополимерную технологию и на первом этапе выполняется создание оригинала-макета печати с использованием соответствующего ПО. Далее готовый макет отправляется на печать.
Следующей этап подразумевает собой подготовку печати к такому процессу, как экспонирование. Для этого негатив печати располагают на поверхность стекла, после чего на него кладут защитную плёнку. На негатив клише наливается полимер, после чего выполняется изготовление подложки, накладываемой на фотополимер. Готовая форма зажимается между двумя стёклами, в результате чего полимер растекается по поверхности, которая предварительно ограничена бордюрной лентой.
На третьем этапе выполняется экспонирование печати, в ходе которого осуществляется засветка как со стороны негатива, так и подложки. Далее с пластины удаляется и бордюрная лента, и защитная плёнка. Последние этапы состоят из промывки клише, завершения полимеризации, сушки клише, а также её вырезки и наклейки.
Стандартный метод подключения
Шаг 1
1. Вставьте CD-диск, входящий в комплект поставки, и запустите программу установки.
Пользователи Windows – Если загрузочный CD-ROM не запустится автоматически, вставьте CD-ROM в компьютер еще раз и нажмите , выберите CD-ROM и дважды щелкните .
Пользователи Windows 8 — дважды щелкните . После отображения окна для выбора, дважды щелкните .
Пользователи Mac – Дважды щелкните значок, появившийся на рабочем столе. После отображения окна выбора, щелкните для запуска ссылки загрузки программного обеспечения.
При отсутствии установочного компакт-диска, поставляемого с продуктом, загрузите руководства и программное обеспечение, чтобы продолжить.
2. После отображения начального экрана нажмите .
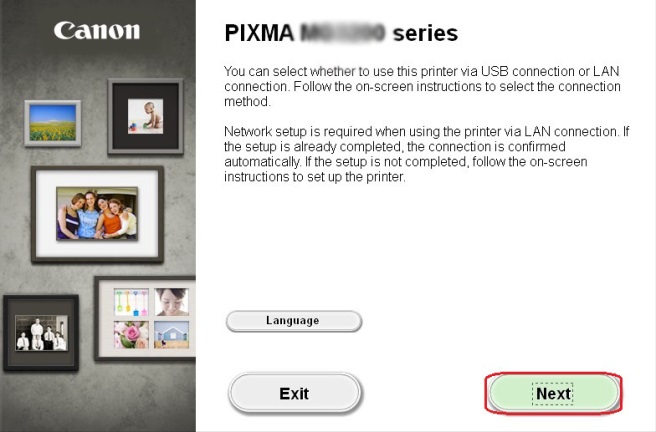
3. Выберите в качестве метода подключения.
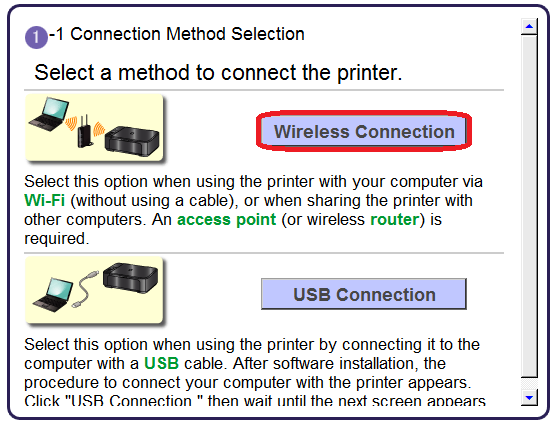
4. Убедитесь, что принтер включен, затем нажмите .
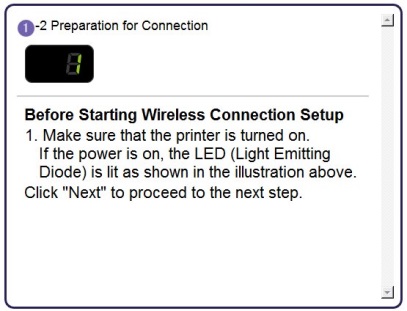
Шаг 2
1. Нажмите .
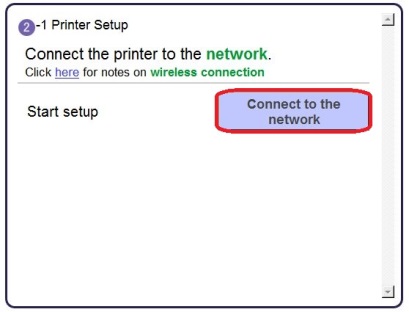
2. Нажмите и удерживайте кнопку (A) на принтере около 5 секунд.
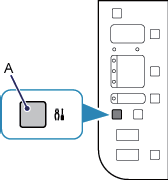
Затем нажмите .
3. Убедитесь, что светодиодный индикатор мигает, как показано на рисунке ниже.

Затем нажмите .
4. При появлении следующего экрана нажмите .
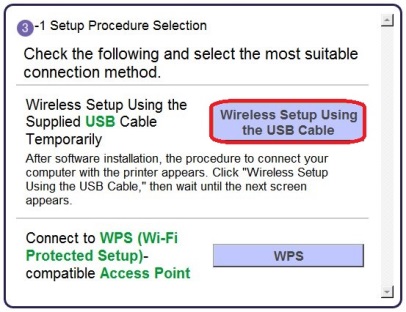
5. При появлении следующего экрана выберите ваш регион и нажмите .
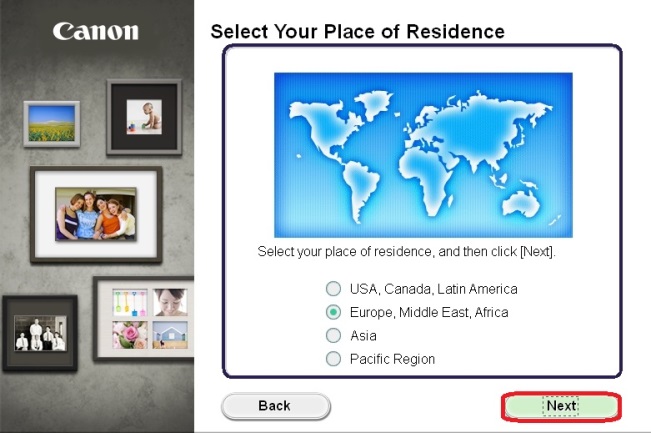
6. При появлении следующего экрана выберите язык и нажмите .
Шаг 3
1. При появлении следующего экрана выберите программное обеспечение, которое вы хотите установить, и нажмите . Если вы не уверены в том, какое программное обеспечение вы хотите установить на данном этапе, не беспокойтесь — его всегда можно будет удалить на более позднем этапе работы.
2. При появлении следующего экрана нажмите , чтобы принять условия лицензионного соглашения.
3. При появлении следующего экрана нажмите .
пользователей Windows
пользователей Mac
4. После того как отобразится следующий экран, подключите принтер к компьютеру с помощью кабеля USB, входящего в комплект поставки. Данный кабель имеет символ на разъеме.
(Для пользователей Mac нажмите ).
5. После того как принтер будет обнаружен, отобразится следующий экран. Отобразится имя точки доступа, к которой подключен компьютер (на месте «xxxxxxxxxxxxx»). Если вы хотите подключить принтер к беспроводной сети, нажмите . В противном случае нажмите .
<Только для пользователей Mac>
При отображении следующего экрана нажмите .
6. После того как отобразится следующий экран,отключите принтер от компьютера и нажмите .
7. Следующий экран показывает модель принтера и имя (или SSID) беспроводной сети.
Нажмите . Нажмите .
На этом настройка для Windows заканчивается
<Только для пользователей Mac>
При появлении следующего экрана нажмите .
На следующем экране выберите версию сетевого драйвера и нажмите .
На этом настройка для Mac заканчивается
Если выполнить беспроводную настройку, следуя данным инструкциям, не удается, свяжитесь с нами для получения инструкций по дальнейшим действиям.