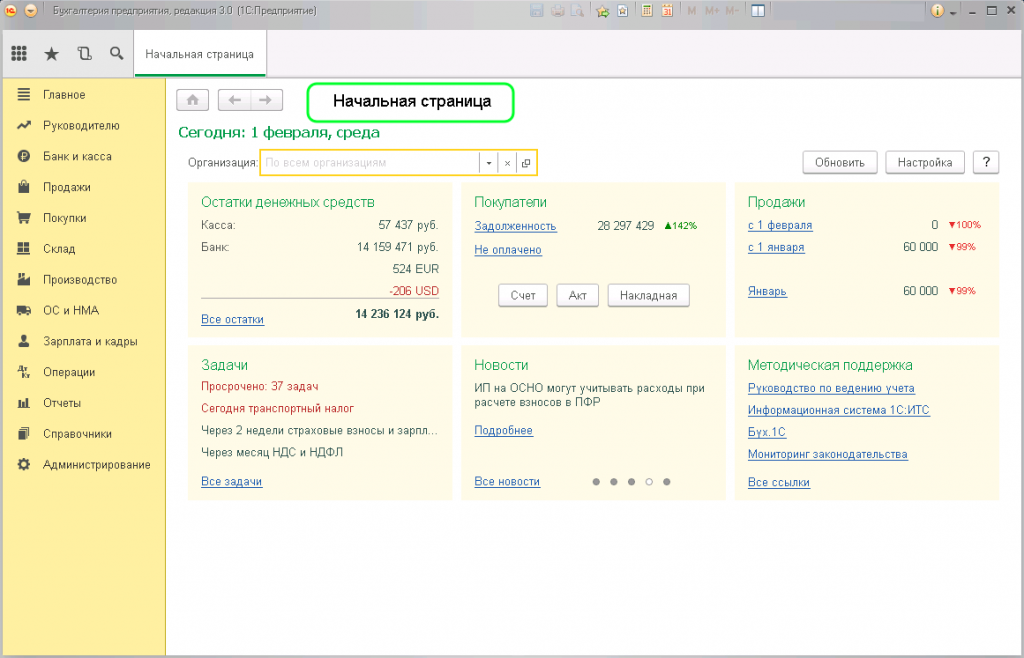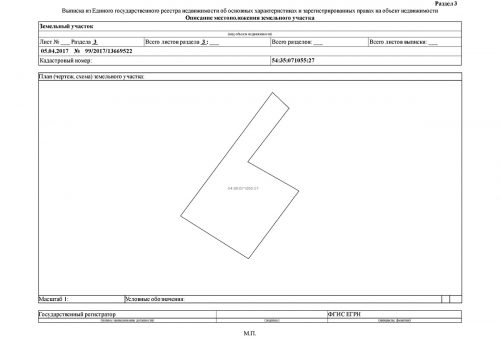Каждый пользователь 1С, будь это бухгалтер, менеджер или сотрудник склада, сталкивается с переходом на обновленную версию программы. Зачастую в программе меняется не только интерфейс, но и расположение журналов, добавляются или удаляются какие-либо функции.
Предлагаем вам рассмотреть, как происходит начальный ввод организации и настройка учётной политики в программе 1С Бухгалтерия 8 редакция 3.0. Давайте познакомимся с интерфейсом программы. Перед нами начальная страница:
Здесь отображается дата и некоторый набор ссылок для быстрых переходов в журналы или в отчёты. Пока мы ничего трогать не будем, так как нас интересует, как в этой редакции 1С вводить организацию. Познакомимся с меню программы. Оно располагается слева на желтом фоне.Здесь мы видим вкладки, которые рассортированы по разделам учёта.
Очень просто находить нужную функцию, если знать к какому разделу она относится.
Например, если нужно что-то продать, нажимаем на вкладку «Продажи». Здесь расположены журналы документов связанные с продажами:
-
Счета покупателей,
-
Реализации,
-
Оказания услуг,
-
Счета-фактур,
-
Отчёты о продажах
-
и многое другое:
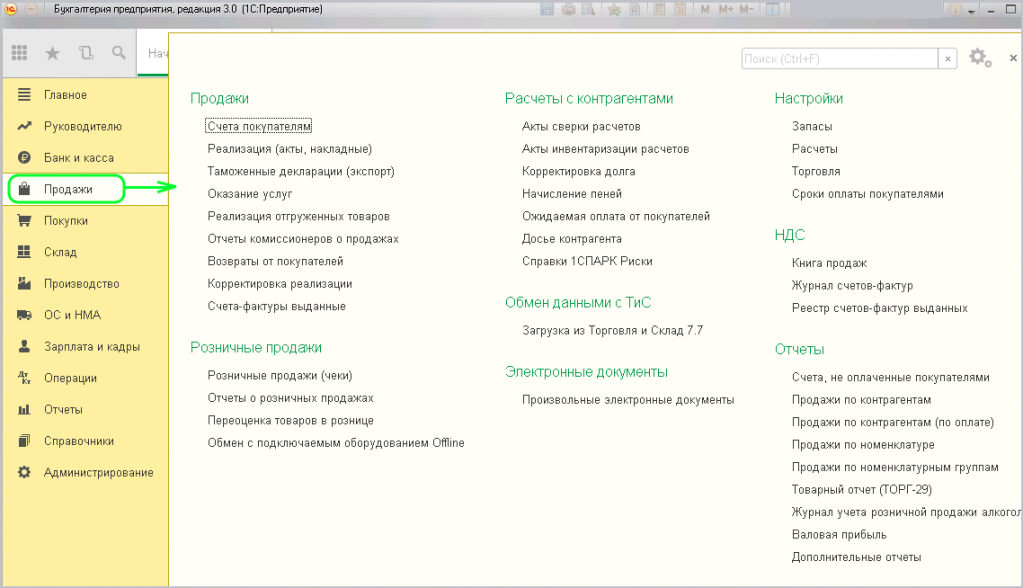
Вернемся к нашей теме — ввод организации. Организации должны располагаться на вкладке «Справочники». Перейдем в него:
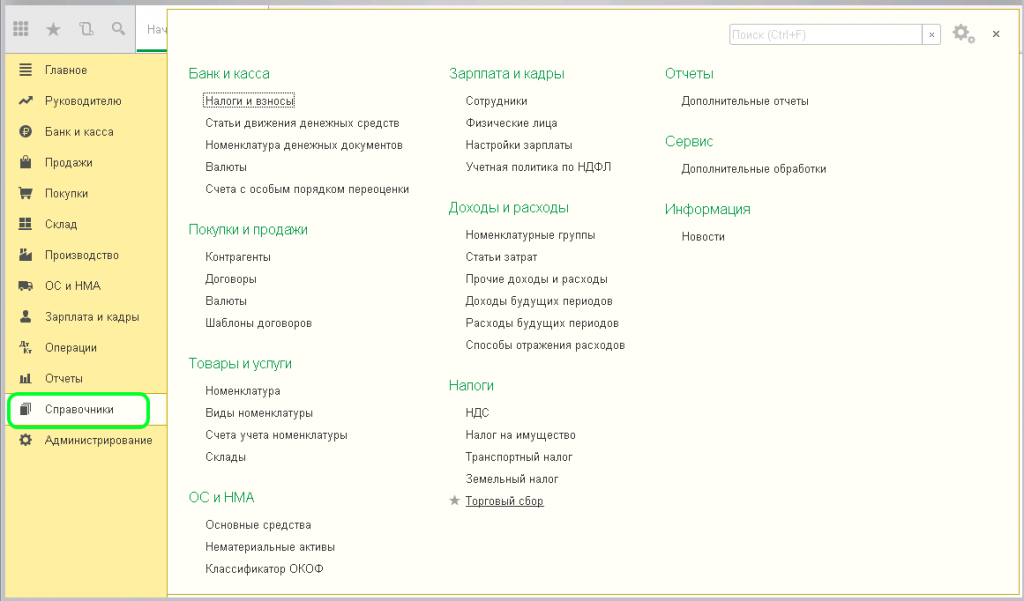
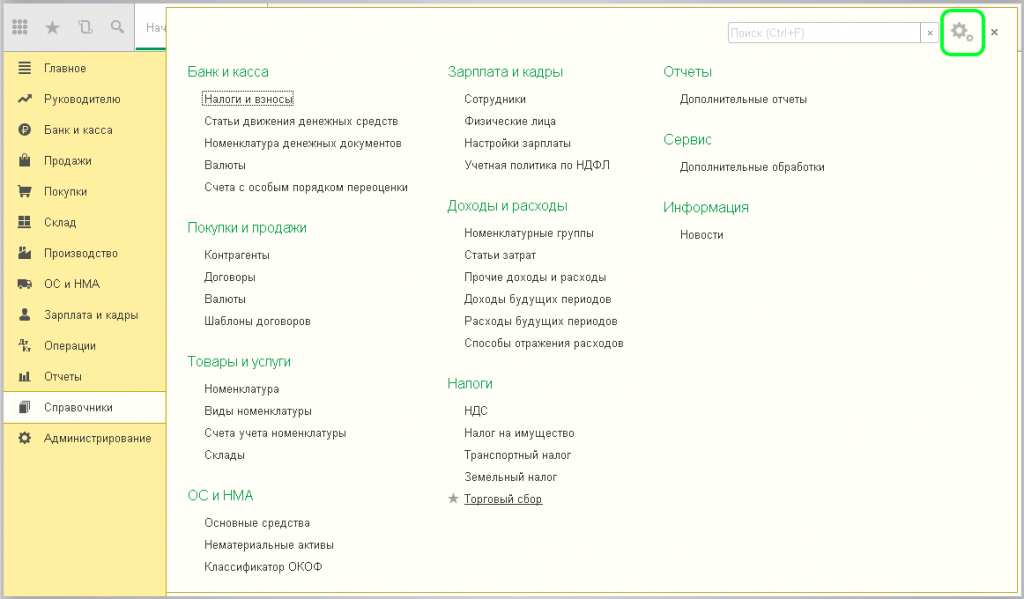
Нажмём на неё. На экране появится маленькое окошко с двумя настройками. Нам нужно выбрать «Настройка навигации»:
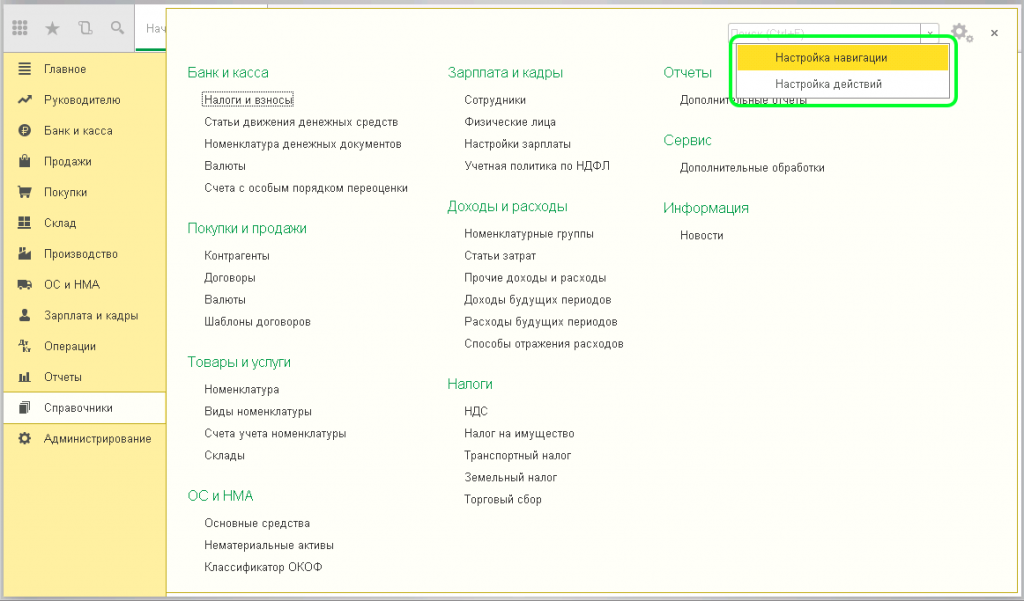
Нажимаем. На экране появляется окно «Настройка панели навигации». В левой части находим пункт «Организации». По структуре мы можем увидеть, что это пункт относится к разделу «Предприятие» и содержит все необходимые настройки учёта организации.
Выбираем «Предприятие» и перетаскиваем его в правую часть клавишей «Добавить». Жмём ОК:
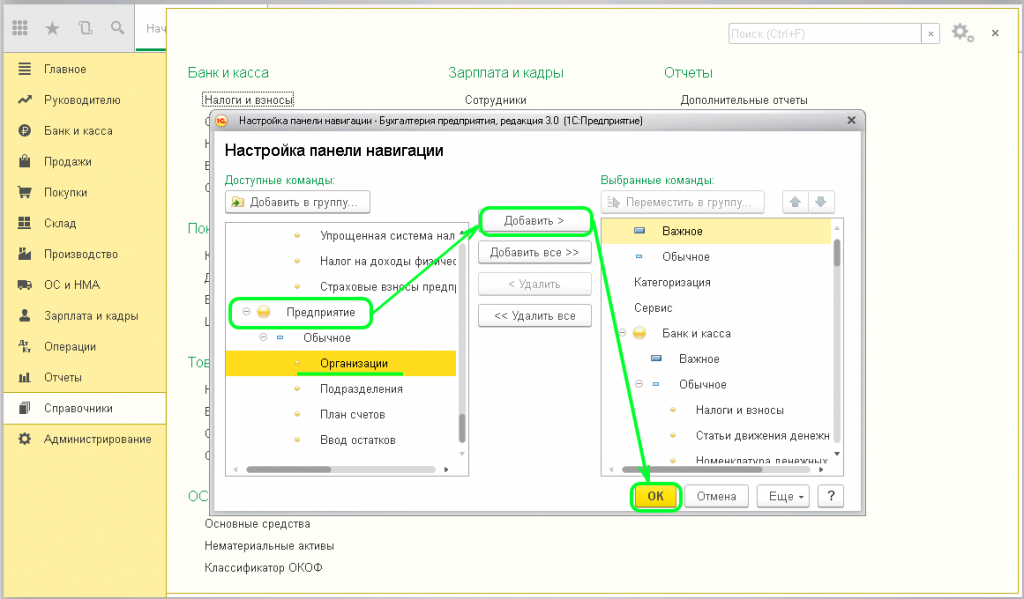
После того, как мы применили новые настройки, можем увидеть раздел «Предприятие» и в нём необходимый нам подраздел «Организации»:
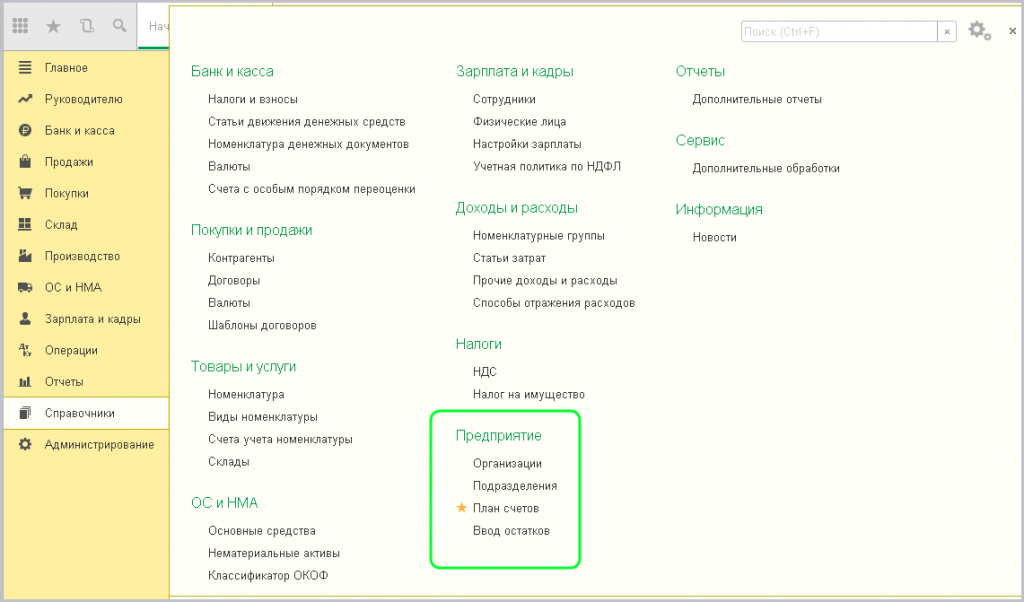
Заходим в него и нажимаем кнопочку «Создать». Программа предлагает нам выбрать кто мы: юридическое лицо или индивидуальный предприниматель:
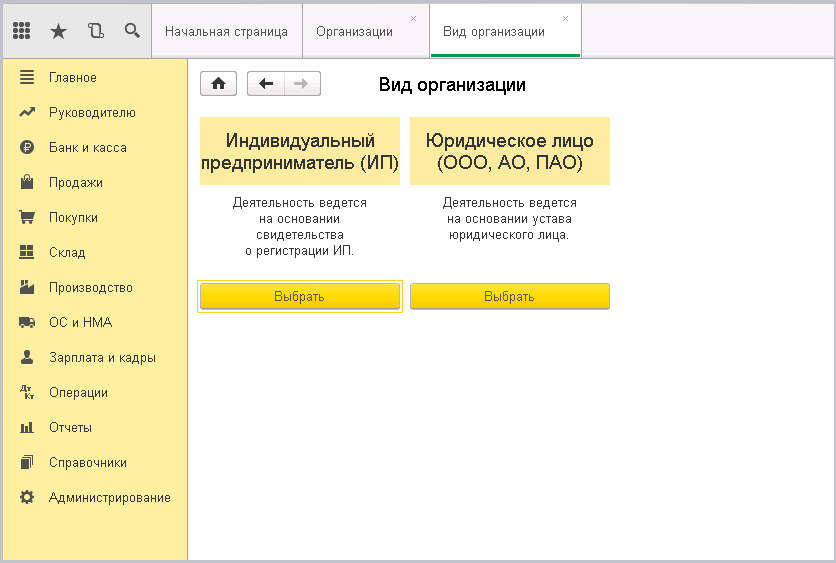
Мы рассмотрим заполнение как Юридическое лицо.
Выбираем. На следующей странице программа также предлагает сделать выбор, какую систему налогообложения мы будем использовать. Давайте выберем самую распространённую: «Общая система».
Выбираем:
Попадаем на страницу создания организации.
Первое поле «Автоматическое заполнение реквизитов по ИНН» будет работать если у вас подключён сервис 1С:Контрагент. У нас он не подключён, поэтому будем заполнять реквизиты вручную.
Далее, видим, что отображается выбранный нами вид организации: Юридическое лицо:
Следующее поле «Сокращенное наименование». Введенное здесь название организации будет печататься на документах.
К примеру, пропишем здесь ООО «УК «Чистый дом».
В поле «Полное наименование» вводится название нашей организации без сокращений: Общество с ограниченной ответственностью «Управляющая компания «Чистый дом». Оно отображается в отчётности.
Поле «Наименование в программе» мы можем заполнить кратко – Чистый дом, ни в каких отчётах и печатных формах оно отображаться не будет. Это наименование, которое будет видеть пользователь.
Также есть поле «Префикс». Пропишем здесь «УК». Оно используется для нумерации документов по данной организации, т.е. в списке документов нам будет понятно, к какой организации относится данный документ:
Далее вводим ИНН, КПП И ОГРН. Систему налогообложения мы уже выбирали – «Общая». Это отображается.
Следующий пункт «Основной банковский счет». Развернем его путем нажатия на кнопочку слева от надписи. Здесь необходимо ввести БИК нашего обслуживающего банка и номер расчётного счета:
Разворачиваем пункт «Адрес и телефон». Здесь нам программа предлагает автоматически загрузить данные. Пропускаем.
Следующие пункты заполнения юридического, фактического и почтового адреса. Нажимаем ссылку «Заполнить» справа. Откроется окно для ввода информации:
Заполняем. Нажимаем ОК.
Если все адреса у организации одинаковые, то галочки везде оставляем. Если адреса разные, снимаем галочки и делаем заполнение вручную. Поля «Контактный телефон», «Факс» и «Е-mail» заполняете по желанию.
Следующий пункт «Подписи». Здесь вводятся имена ответственных лиц организации, которые используются при подписи документов. Эти данные отображаются в печатных формах.
Смотрим следующий пункт «Логотип и печать». В программе имеется возможность печатать документы с логотипом, факсимильной печатью и факсимильной подписью:
Рассмотрим, как это работает.
Имеется встроенная инструкция, которую можно распечатать и исследовать:
Также можно заранее подготовить подписи и печать и загрузить в одноименные ячейки программы. Можно предварительно посмотреть печатную форму нажав на соответствующую ссылку:
Перейдем к следующему пункту «Налоговая инспекция». Здесь нужно заполнить всё так, как указано в документах вашей организации:
Остальные разделы «Пенсионный фонд», «Фонд социального страхования», «Коды статистики» заполняются из учредительной документации вашей организации. Нажимаем «Записать». Организация готова к работе.
Осталось только указать учётную политику организации. Нажимаем вверху ссылку «Учетная политика»:
Перед нами список учётных политик по годам. Желательно, на каждый рабочий год создавать новую. Давайте посмотрим, что она из себя представляет:
Видим период её использования и различные настройки. Сейчас ничего трогать не будем, так как действуют настройки по умолчанию.
| Как обновить очень старую базу 1С на очень много релизов | оглавление | Делаем тестирование и исправление баз по расписанию |
Содержание
- Как готовить полные дистрибутивы баз 1С для каждой версии конфигурации при помощи Обновлятора
- Установка из справочника
- Отбор документов по основной организации
- Распространение системы 1С:Предприятие 8
- Порядок распространения платформы системы 1С:Предприятие 8
- Порядок распространения конфигураций системы 1С:Предприятие 8
- Пример (все номера, даты и названия — условные)
- Новые записи:
Как готовить полные дистрибутивы баз 1С для каждой версии конфигурации при помощи Обновлятора
Обновлятор >> Инструкции 2017-12-13T19:41:13+00:00
Что ещё за полные дистрибутивы
Обычный дистрибутив обновления конфигурации 1С включает в себя только само обновление конфигурации (файл с расширением cfu). Из такого дистрибутива нельзя создать чистую базу.
Обычные дистрибутивы обновления на сайте 1С обозначаются так:
Полный дистрибутив обновления конфигурации 1С включает в себя не только само обновление, но ещё чистую и демо конфигурации.
Чистая база обычно представлена файлом конфигурации 1cv8.cf, а демо база (заполненная учебными данными) представлена выгрузкой базы с именем файла 1cv8.dt.
Полные дистрибутивы на сайте 1С обозначаются так:
99% обновлений на сайте 1С — это обычные дистрибутивы.
Полные дистрибутивы периодически выкладываются в одном из таких выпусков:
При этом самое первое обновление для конфигурации почти всегда содержит ссылку на полный дистрибутив:
Кому и зачем они могут понадобиться
Наличие полного дистрибутива последней версии конфигурации нам необходимо хотя бы для того, чтобы создавать чистые базы или базы, уже заполненные данными (демо).
Но зачем нам могут понадобиться полные дистрибутивы всех версией конфигурации?
Ну, например, мы разрабатываем своё решение для одной из типовых конфигураций и естественно должны проверять его не только на последней версии, ведь у клиентов большой разброс версией нашей целевой конфигурации.
И для этого нам нужно подготовить и затем поддерживать так называемый тестовый стенд — набор баз различных версий конфигураций, чтобы:
- мы регулярно запускали на них автоматизированные проверки совместимости нашего решения с конкретной версией типовой
- чтобы при обнаружении ошибки нашего решения у клиента с конкретной версией конфигурации 1С — мы тут же могли воспроизвести эту ситуацию у себя на точно такой же версии базы
Ещё пример. Пусть мы занимаемся поддержкой 1С и к нам приходит клиент с базой определенной версии конфигурации, которая снята с поддержки. Если мы захотим вернуть её на поддержку, нам понадобится чистая конфигурация точно такой же версии.
Примеров из жизни на самом деле больше, но я надеюсь, что уже убедил вас — если вы занимаетесь поддержкой какой-то конфигурации — вам необходимы полные дистрибутивы всех её версий.
Задействуем обновлятор
Для подготовки (и дальнейшего поддержания) полных дистрибутивов многие пользователи уже давно успешно используют возможности Обновлятора.
Давайте рассмотрим сценарий наших действий для подготовки таких дистрибутивов конфигурации «1С:Бухгалтерия 3.0».
Находим полный дистрибутив
Для отправной точки нам потребуется полный дистрибутив, начиная с версии которого мы и будем готовить дистрибутивы всех остальных версий.
Для примера я скачал и установил полный дистрибутив версии 3.0.28.7:
При этом сами имена для файлов с чистой или демо базами задаются в манифесте (файл с именем 1cv8.mft):
И надо учитывать, что в каких-то дистрибутивах в качестве чистой базы будет выгрузка в dt (как в данном примере, файл 1Cv8new.dt), а в каких-то будет идти (и указываться в манифесте) конфигурация в виде файла с расширением cf.
В любом случае нас интересуют прежде всего:
- иметь конфигурацию данной версии (файл с расширением cf)
- иметь выгрузку демо базы (файл с расширением dt)
Создаём чистую базу
Создаём чистую базу из этого дистрибутива (через стартер 1С) и добавляем её в обновлятор. Результат будет таким:
Создаём демо базу
Создаём демо базу из этого же дистрибутива (через стартер 1С) и добавляем её также в обновлятор:
Настраиваем чистую базу
Открываем свойства чистой базы в обновляторе и переходим на закладку «Обновления».
Прежде всего устанавливаем галку «Искать обновления в лоб, а не по ключевым релизам»:
Это позволит нам получить максимально полный набор всех возможных версий конфигураций.
На этой же закладке (чуть ниже) устанавливаем галку «После обновления выгружать файл конфигурации (1cv8.cf) в папку с обновлением»:
И, наконец, здесь же устанавливаем галку «После обновления выгружать базу (*.dt) в последнюю папку с обновлением»:
При этом имя такой выгрузки будет автоматически считываться из манифеста обновления.
Настраиваем демо базу
Открываем свойства демо базы в обновляторе и переходим на закладку «Обновления».
Прежде всего устанавливаем галку «Искать обновления в лоб, а не по ключевым релизам»:
На этой же закладке (чуть ниже) устанавливаем галку «После обновления выгружать файл конфигурации (1cv8.cf) в папку с обновлением»:
И, наконец, здесь же устанавливаем галку «После обновления выгружать базу (*.dt) в последнюю папку с обновлением»:
При этом имя такой выгрузки будет автоматически считываться из манифеста обновления.
Обновляем базы
Теперь нам осталось либо периодически запускать обновления этих баз вручную или настроить их обновление по расписанию.
При этом в папке с шаблонами обновлений будут появляться все необходимые нам файлы для полного дистрибутива.
Вот, к примеру, как выглядит папка с обновлением на версию 3.0.28.12, после того как обновлятор обновил настроенные нами две базы на эту версию:
Если мы создали полный дистрибутив из очень старой версии — в начале нам придётся прокрутить очень много обновлений, чтобы привести базы (и все дистрибутивы обновлений) к актуальному релизу.
Ну а дальше нам останется только продолжить обновлять эти базы через обновлятор — а он будет создавать полные дистрибутивы для каждого нового обновления конфигурации.
На этом всё
С уважением, Владимир Милькин (преподаватель школы 1С программистов и разработчик обновлятора).
Обновлятор >> Инструкции
Вступайте в мою группу ВКонтакте, Одноклассниках, Facebook или Google+ — самые последние обработки, исправления ошибок в 1С, всё выкладываю там в первую очередь.
Как помочь сайту: расскажите (кнопки поделиться ниже) о нём своим друзьям и коллегам. Сделайте это один раз и вы внесете существенный вклад в развитие сайта. На сайте нет рекламы, но чем больше людей им пользуются, тем больше сил у меня для его поддержки.
Нажмите одну из кнопок, чтобы поделиться:
| Как обновить очень старую базу 1С на очень много релизов | оглавление | Делаем тестирование и исправление баз по расписанию |
1С:Предприятие 8.2 /
Бухгалтерия для Украины /
Работа с документами, справочниками и отчетами
Установка из справочника
Отбор документов по основной организации
В этом разделе описывается порядок установки основной организации для автоматической подстановки в новые документы.
Установка из справочника
В справочнике организаций (меню «Предприятие» — «Организации») основная организация выделяется жирным шрифтом. Это означает, что при создании новых документов она будет подставляться автоматически.
Чтобы сделать основной другую организацию, необходимо выделить эту организацию в списке и нажать на кнопкуУстановить основной в командной панели.
ПРИМЕЧАНИЕ
Основная организация сохраняется в настройках пользователя. Для каждого пользователя основная организация указывается индивидуально.
Отбор документов по основной организации
В настройках пользователя (меню «Сервис» — » Настройки пользователя «) можно установить режим автоматического отбора документов по основной организации. Это означает, что во всех журналах и списках документов будут отображаться только документы основной организации.
Отбором документов в журналах управляет флаг Учет по всем организациям. Когда он установлен, в журналах отображаются документы по всем организациям. Когда флаг снят, в журналах отображаются только документы по основной организации.
При необходимости основную организацию можно поменять прямо в настройках пользователя в группе «Основные значения для подстановки в документы и справочники».
Материалы из раздела: 1С:Предприятие 8.2 / Бухгалтерия для Украины / Работа с документами, справочниками и отчетами
Общесистемные механизмы и принципы
Источники данных для расчетов бюджетирования
Переоценка основных средств
Общие механизмы товарных документов
Информация о фирмах
Нас находят: как установить основную организацию в 1с 8 2, 1с УФ хранения настроек для подстановки в документы, установка основной организации в 1с8 2, установить основную организацию, основные значения для подстановки в документы и справочники, Основные значения для подстановки в документы 1с 11 1, как в 1с 8 2 автоматически сделать подставление цены в документах, как автоматически выбирать организацию в 1с, ow ly, 1с 8 2 основные значения для подстановки в документы
Настоящий документ определяет текущий порядок распространения платформы и прикладных решений (конфигураций) системы программ 1С:Предприятие 8, разрабатываемых фирмой «1С».
Где купить / Заключить договор на сопровождение
Распространение системы 1С:Предприятие 8
Для распространения различных элементов системы 1С:Предприятие 8 используются следующие каналы:
- продажа системы 1С:Предприятие 8 через отдел продаж фирмы «1С» и партнеров фирмы «1С»;
- поддержка партнеров фирмы «1С» (линия консультаций, партнерский выпуск диска ИТС, страницы технической поддержки на сайте фирмы «1С», информация и конференции на сайте фирмы «1С»);
- поддержка пользователей 1С:Предприятия 8 (линия консультаций, основной выпуск диска ИТС, интернет-поддержка пользователей).
Порядок распространения платформы системы 1С:Предприятие 8
Форматы дистрибутивов платформы
Платформа 1С:Предприятия 8 выпускается в двух форматах — для полной установки 1С:Предприятия 8 и для установки 1С:Предприятия 8 как обновления уже установленного (далее — «полный» и «сокращенный»). Полный и сокращенный дистрибутивы платформы включают в себя все необходимое для установки (обновления) и корректного функционирования платформы в условиях, удовлетворяющих минимальным требованиям к конфигурации компьютера и установленной операционной системе.
Распространение дистрибутивов платформы
Полный дистрибутив платформы по каналам продаж поставляется только в составе продуктов, включающих в себя решения на основе 1С:Предприятия 8, и отдельно не поставляется.
Полный дистрибутив платформы по каналам поддержки партнеров распространяется через:
- партнерский выпуск диска ИТС,
- страницы технической поддержки на сайте фирмы «1С».
Сокращенный дистрибутив платформы поставляется только по каналам поддержки партнеров и пользователей, а именно:
- на сайте поддержки пользователей;
- на ИТС;
- через партнеров-франчайзи.
Порядок распространения конфигураций системы 1С:Предприятие 8
Форматы дистрибутивов конфигурации
Релизы конфигураций выпускаются в двух форматах — для полной установки конфигурации и для обновления ранее установленной конфигурации (далее — «полный» и «обновление»).
Состав дистрибутивов конфигураций
Полный дистрибутив включает в себя:
- файл конфигурации (расширение CF);
- демонстрационную базу.
- файл с описанием новшеств и исправлений в релизе,
- программу установки для установки конфигурации на компьютер пользователя.
Дистрибутив конфигурации содержит все необходимое для установки и использования конфигурации.
Обновление включает в себя:
- файл обновления конфигурации (расширение CFU),
- файл с описанием новшеств и исправлений в релизе,
- инструкцию по порядку выполнения обновления конфигурации.
Обновление не позволяет установить на компьютер полноценную конфигурацию — обновление позволяет только обновить имеющийся у пользователя релиз более ранний, чем релиз обновления, до релиза обновления. При этом необходимо соблюдение условий, о которых будет сказано ниже.
При инсталляции выполняется копирование файла обновления конфигурации в каталог шаблонов конфигураций и показ пользователю файлов с описанием порядка обновления и новшеств в релизе.
Отдельно (без инсталляционного комплекта) файл обновления конфигурации распространять не планируется.
Порядок выпуска обновлений конфигураций
Выпускаемые обновления конфигураций позволяют обновить конфигурацию с любой из версий, выпущенных с момента первого выпуска конфигурации или после последнего выпуска диска ИТС, на котором было размещено обновление конфигурации. Поясним это на примере.
Пример (все номера, даты и названия — условные)
На сентябрьском 2003 года диске ИТС размещен релиз 8.1.0.1 конфигурации «Конфигурация1».
В течение сентября выпущено еще три релиза — 8.1.0.2, 8.1.0.3 и 8.1.0.4 — конфигурации «Конфигурация1», связанных с изменением законодательства и исправлением ошибок.
Одновременно с релизом 8.1.0.2 выпущено обновление, с помощью которого можно обновить версию 8.1.0.1 конфигурации «Конфигурация1» на версию 8.1.0.2. Данное обновление распространяется в порядке, приведенном в данном документе выше.
Обновление на версию 8.1.0.4 конфигурации «Конфигурация1» размещено на октябрьском 2003 года диске ИТС.
В течение октября 2003 года выпущено три релиза — 8.1.0.5, 8.1.0.6 и 8.1.0.7 — конфигурации «Конфигурация1», связанных с изменением законодательства и исправлением ошибок.
Так как обновление на версию 8.1.0.4 уже было опубликовано на диске ИТС, то, одновременно с релизом 8.1.0.5, было выпущено обновление, с помощью которого можно обновить версию 8.1.0.4 конфигурации «Конфигурация1» на версию 8.1.0.5.
Обновление на версию 8.1.0.7 конфигурации «Конфигурация1» размещено на ноябрьском 2003 года диске ИТС.
Таким образом, для того, чтобы пользователь мог обновить версию 8.1.0.2 на версию, например, 8.1.0.6, ему необходимо иметь:
Распространение дистрибутивов конфигурации
Полный дистрибутив конфигурации предназначен для распространения:
- в составе программных продуктов системы 1С:Предприятие 8 — для продажи партнерам и пользователям,
- на партнерском выпуске диска ИТС — для партнеров фирмы «1С».
Обновления конфигураций предназначены для распространения:
- на основном выпуске диска ИТС;
- на партнерском выпуске диска ИТС;
- в интернет-поддержке пользователей типовых конфигураций;
Доступ к получению обновлений релизов конфигураций средствами Интернет-поддержки пользователей (ИПП) возможен для пользователей, имеющих в наличии последний или предпоследний выпуск диска ИТС.
Для получения обновлений через ИПП диск ИТС должен быть установлен и находиться в устройстве для чтения компакт дисков компьютера.
В период между выпусками ИТС пользователи получают обновления конфигураций через партнеров и на сайте поддержки пользователей http://users.v8.1c.ru/.
Партнеры имеют право устанавливать конфигурацию только тем пользователям, которые ее приобретали.
Пользователи могут получать полные дистрибутивы и обновления конфигураций системы 1С:Предприятие 8 у партнеров фирмы «1С» в регионе. Для получения конфигураций необходимо предъявить свою половину регистрационной анкеты программного соответствующего продукта системы «1С:Предприятие 8» и действующую подписку на диск ИТС.
О чем эта статья
Эта статья продолжает наш цикл «Первые шаги в 1С». В ней рассматривается частая ситуация, в которую попадают внедренцы, администраторы, а также все те специалисты, кому необходимо обновить типовую конфигурацию какой-то «старой» версии на новую или просто развернуть новую базу у клиента, не имея при этом шаблона информационной базы последней редакции.
Описанный процесс обновления детально раскроет ответы на следующие вопросы:
- Откуда и какие обновления скачивать?
- В какой последовательности и как устанавливать эти обновления?
- Когда создавать свой файл поставки и какие при этом есть подводные камни?
Применимость
В качестве примера для разбора последовательности обновлений в статье используется конфигурация 1С:Управление торговлей 11.1, которую необходимо обновить с редации 11.1.2.22 до редакции 11.1.4.11. Но сам алгоритм обновлений, конечно же, актуален и на текущий день для любых типовых конфигураций. Поэтому в качестве практики предлагаем вам самостоятельно проделать аналогичные действия для любых актуальных релизов, чтобы закрепить полученные знания.
Как в 1С установить файлы обновления и шаблоны конфигураций
Довольно распространена ситуация, когда сотрудник приезжает в офис к клиенту устанавливать конфигурацию, открывает коробку с диском, а там записан релиз двухгодичной давности. Пока диск дождется своей продажи, как правило, будет выпущено не одно обновление.
Суть проблемы: актуальный шаблон конфигурации есть не всегда. Но с этим можно справиться. Для начала вкратце познакомимся с окном информационных баз.
В частности, нас будут интересовать кнопка Конфигуратор, после нажатия которой, могут производиться изменения конфигурации, в том числе обновления (хотя на данный момент это уже не единственный способ обновления конфигураций).
Кнопка 1С:Предприятие необходима для запуска информационных баз в пользовательском режиме.
В чистом виде получить шаблон последней информационной базы бывает не так просто. А количество необходимых обновлений конфигурации может оказаться немалым.
Процесс установки конфигурации – это, по сути, помещение ее шаблона в заданную директорию. Для каждой конфигурации и релиза при установке автоматически создается своя подпапка.
Изначально исходные файлы конфигурации находятся внутри папки SETUP (при поставке начального диска), а обновления – UPDSETUP. На основании шаблона, извлеченного из каталога SETUP можно создать чистую базу, готовую к работе.
Последней версии конфигурации, как правило, в наличии нет, а на сайте обновлений, выкладываются, преимущественно только обновления, которых при этом может понадобиться несколько.
Поэтому, в случае необходимости сэкономить время на переезд между клиентами, можно заблаговременно поступить следующим образом:
- скачать все необходимые обновления;
- сначала взять устаревшую конфигурацию (например, если на Вашем компьютере имеется старая база или установить с диска из коробки 1С шаблон и создать базу) и обновить конфигурацию до актуальной;
- в конфигураторе создать файл поставки;
- у клиента установить последнее обновление и в ту же директорию поместить файл поставки;
- из окна информационных баз можно будет создавать актуальные базы обновленной конфигурации;
- по умолчанию у каждого пользователя создается свой каталог шаблонов, для удобства этот каталог можно разместить и прописать в сетевой папке.
Выполняем на практике. На начальном этапе используем готовую базу, а у клиента создадим новую. С помощью кнопки Конфигуратор открываем на Вашем компьютере старую базу (например, УТ11) и проверяем номер последнего релиза.
Скачиваем последние обновления: релизы 11.1.2.25, 11.1.4.10, 11.1.4.11, 11.1.2.31.
Для удобства устанавливаем все обновления в одну директорию, например С:\templates (предварительно создайте на диске такую папку). Дело в том, что по умолчанию создается каталог шаблонов и обновлений, принадлежащий текущему пользователю.
Однако есть возможность указывать общие каталоги. При создании новой базы или обновлении существующей, в указанных каталогах система будет искать существующие шаблоны (обновления).
Если каталог общий, то любой пользователь, имеющий доступ к этому каталогу сможет создавать свои новые базы и производить обновления.
После всех установок в окне информационных баз нажмите на кнопку Настройка.
Откроется окно «Настройка диалога запуска”.
В таблицу с каталогами шаблонов конфигураций и обновлений добавьте каталог С:\templates. Сделать это можно, нажав на кнопку Добавить и выбрав нужную папку в раскрывшемся диалоговом окне.
Теперь в режиме Конфигуратор произведите последовательные обновления конфигурации. Запуск процесса обновления в конфигураторе показан на рисунке.
После чего появится окно настройки поиска доступных обновлений (см. рис. 7), в котором фактически нужно будет нажать на кнопку Далее.
В очередном окне «Обновление конфигурации” оставьте только галочку Искать в текущих каталогах шаблонов и обновлений, чтобы система не производила лишних действий.
После того, как система найдет доступное обновление, выберите его двойным кликом мыши.
Важно! После каждого обновления конфигурации необходимо запустить в режиме отладки (горячая клавиша F5) – будут выполняться служебные обработки, завершающие обновление.
И еще один важный момент. В конце обновления конфигурации программа может выдать сообщение с просьбой обновить платформу. Необходимо это обязательно сделать.
После благополучного завершения серии всех обновлений конфигурации, Вам остается самостоятельно создать файл поставки.
Этот файл должен находиться в папке, в которой содержится последний файл обновления.
Содержимое данной директории будет выглядеть следующим образом.
Главное в ней – созданный Вами файл шаблона обновленной конфигурации 1Cv8.cf и заранее имеющийся файл описания 1cv8.mft, который позволяет идентифицировать созданный файл, как шаблон.
Посмотрим, что содержится в файле 1cv8.mft с помощью обычного блокнота.
Мы видим, что в качестве шаблона прописан именно наш файл 1Cv8.cf. Однако следует предупредить, что не для всех конфигураций в качестве шаблона прописан файл с таким названием.
В частности, для Бухгалтерии 3.0 в качестве шаблона по умолчанию используется файл 1CV8new.dt. Более подробно данный момент разберем в очередной статье.
Все, что Вам дополнительно придется сделать – это поменять запись Source=1Cv8new.dt на Source=1сv8.сf. Для каждой конфигурации данную ситуацию нужно отслеживать отдельно.
Теперь, при установке конфигурации у клиента, Вы можете создать на его компьютере точно такую же директорию, которая указывалась при создании файла поставки и скопировать туда подготовленное содержимое (главное, файлы 1Cv8.cf и 1cv8.mft).
А в настройках окна информационных баз следует также указать в качестве каталога шаблонов конфигураций и обновлений папку C:\templates (как Вы делали ранее на своем компьютере).
После этих действий, если в окне информационных баз нажать на кнопку добавить, а далее выбрать пункт создание информационной базы, то можно создать из шаблона новую базу.
Полностью назначение настроек окна информационных баз, а также все возможные варианты их создания мы рассмотрим несколько позже.
Описанная методика также может быть полезной, если Вы не хотите хранить на своем компьютере старые шаблоны информационных баз и большое количество установленных обновлений. Подготавливаете обновленные шаблоны, для создания информационных баз, которые могут Вам потребоваться для работы, а все ненужное удаляете.
На этой оптимистичной ноте мы завершаем большую тему, связанную с развертыванием и обновлением информационной базы.
И что, это всё? Нет конечно! В следующей статье рассмотрим, что и как нужно делать в случае, если с базой произошел какой-то сбой и требуется провести работы по восстановлению её работоспособности.
PDF-версия статьи для участников группы ВКонтакте
Мы ведем группу ВКонтакте – http://vk.com/kursypo1c.
Если Вы еще не вступили в группу – сделайте это сейчас и в блоке ниже (на этой странице) появятся ссылка на скачивание материалов.
Ссылка доступна для зарегистрированных пользователей)
Ссылка доступна для зарегистрированных пользователей)
Ссылка доступна для зарегистрированных пользователей)
Если Вы уже участник группы – нужно просто повторно авторизоваться в ВКонтакте, чтобы скрипт Вас узнал. В случае проблем решение стандартное: очистить кеш браузера или подписаться через другой браузер.