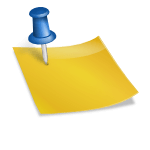Содержание
- Как сделать повторный чек на кассовом аппарате
- Поступление и учёт услуг в 1С Бухгалтерия 8.3
- Оставьте, пожалуйста, в комментариях интересующие Вас темы, чтобы наши специалисты разобрали их в статьях-инструкциях и в видео-инструкциях.
- Поступление товаров и материалов — как отразить в 1С
- Авансовый отчет в 1С с товарным чеком
- Работа с онлайн-кассами в «1С:Бухгалтерии 8»
- Как убедиться, что оборудование совместимо с «1С:Бухгалтерией 8»
- Подключаемое оборудование
- Настройки перед началом работы
- Документ «Розничные продажи (чек)»
- Работа с подарочными сертификатами
- Закрытие смены
- Продажи оптом
- Возврат от покупателя
- Загрузка онлайн-чеков с сервиса проверки чеков ФНС в документы для Бухгалтерии 3.0, УНФ 1.6, ERP 2 (КА 2 и УТ 11)
- Пример работы с расширением при помощи персонального компьютера
- Помощник заполнения.
- Настройка
- Дополнительные методы загрузки чеков
- Основной метод загрузки чеков
- Загрузка чеков в документы
- Заполнение контрагента
- Заполнение номенклатуры
- Создание номенклатуры
- Поиск номенклатуры
- Как сделать и напечатать чек в 1с?
- Как оформить товарный чек в 1С?
- Форма товарного чека в 1С Бухгалтерии 8
- 1С:Розница 8
- Новые записи:
Как сделать повторный чек на кассовом аппарате
08.10.2019 
Современные онлайн-кассы способны формировать не только привычную бумажную версию фискального чека, но и его электронную копию. Кроме того, при необходимости кассир может создать дубликат любого чека: например, если этого требует покупатель или возникла производственная необходимость. Разберемся вместе, что такое дубликат чека онлайн-кассы и как можно его получить.
Когда необходим повторный чек
Повторный чек может понадобиться в разных случаях. Чаще всего за дубликатом чека обращаются покупатели или потребители услуг: для отчетности или при утере первой версии чека. Также дубликат может понадобиться, если в кассовом аппарате закончилась чековая лента, а кассир либо не заметил этого вовремя, либо не смог вовремя заменить ее. Еще одна ситуация, при которой распечатывается повторный чек — технический сбой в работе онлайн-кассы.
Повторный чек можно отправить покупателю по электронной почте в любое время, в том числе и спустя 30 дней с момента покупки (даты оказания услуги). Чтобы получить дубликат чека, необходимо знать дату и приблизительное время покупки (оказания услуги). Это особенно важно, если в торговой точке формируется больше 100 чеков в день.
Что такое дубликат чека
Дубликатом чека называют чек, который был распечатан или отправлен на контактный адрес (номер телефона или email) покупателя. Отличить оригинальный чек от дубликата можно по его форматированию: на дубликате не будет размещена маркетинговая информация (рекламные сообщения, изображения и пр.). Эта информация размещается в нижнем колонтитуле чека и на дубликате не печатается.
Современные онлайн-кассы способны сформировать дубликат как бумажного, так и электронного чека. Бумажная копия будет распечатана, а электронная версия — отправлена на контактный адрес покупателя (электронную почту или номер телефона). Если покупатель настаивает на выдаче бумажной версии чека (например, у него нет электронной почты), то не запрещается распечатать электронную версию чека на обычном принтере.
Как сделать дубликат чека
Способов, как сделать повторный чек, несколько. Все они имеют свои достоинства и недостатки. Меньше всего хлопот вызывает создание повторного чека в том случае, если покупатель обратился за ним в день покупки. Если смена на кассе не закрыта, то кассир распечатает дубликат всего за пару минут. Если же покупатель обратился на следующий день, когда смена уже закрыта, потребуются более изощренные способы. Важно знать, как повторно выбить чек, поэтому разберем каждый из них подробно.
Бумажный дубликат чека можно получить с помощью специального платного приложения, а также через операцию «Возврат». Второй вариант более трудоемкий, однако позволяет за несколько минут распечатать дубликат чека и выдать его покупателю по требованию. Кассир оформляет возврат на сумму чека клиента, печатает чек коррекции и заново пробивает товар или услугу, которая значится в исходном чеке. Касса печатает чек, который выдается потребителю.
Гораздо больше способов получения дубликата электронного чека. Можно войти в личный кабинет ОФД, к которому подключена торговая точка, где найти нужную кассу, отсортировать чеки по дате и времени, найти нужный и отправить на контактный адрес заявителя. Однако далеко не все кассиры имеют доступ к личному кабинету ОФД, поэтому такой способ может оказаться неактуальным.
Программа 1С способна формировать дубликат электронного чека. Выберите меню «НСИ и администрирование», нажмите «Настройка», выберите «ФЗ-54» и установите галочку у пункта «Отправлять электронный чеки после пробития на ККТ». Программа позволяет выбирать время, в которое покупатели после совершения покупки будут получать электронную версию чека. Однако при этом покупатель еще до момента оплаты должен предоставить свой контактный адрес, на который придет электронный чек (электронную почту или номер телефона).
Касса также может отправить покупателю электронную версию чека, если в ней подключены функции «отправка чека по СМС» или «отправка чека на электронную почту».
Можно отправить дубликат чека в электронном формате, используя память фискального накопителя. Необходимо найти нужную операцию, ввести контактные данные покупателя и отправить дубликат. Покупатель может как распечатать повторный чек, так и предоставить его электронную версию по месту требования, так как оба варианта чеков имеют одинаковую силу.
Возврат к списку
Поступление и учёт услуг в 1С Бухгалтерия 8.3
УСЛУГИ ПРОГРАММИСТА 1С. ОТ 2’000 РУБЛЕЙ
Для учета услуг в 1С Бухгалтерия 8.3 используется документ “Поступление (акты, накладные)”, который находится в разделе “Покупки”.

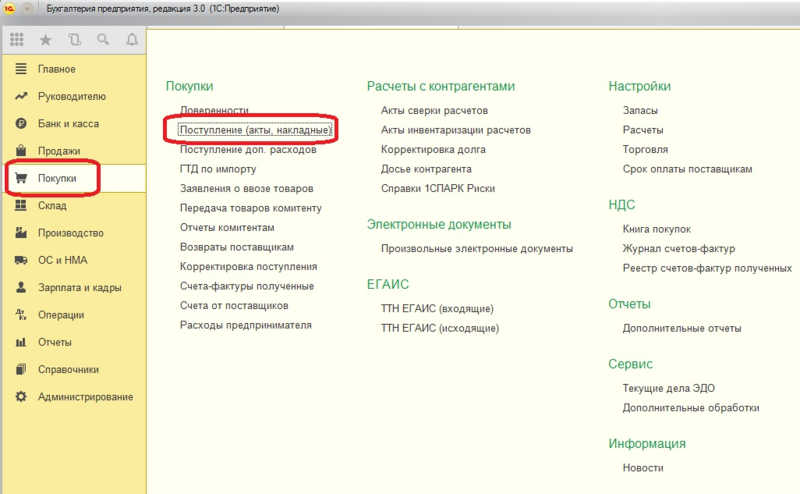
Далее открывается список всех документов (Поступлений), которые ранее уже были созданы. Если в информационной базе ведется несколько организаций и нам необходимо увидеть Поступления только по какой-то конкретной организации и контрагенту, то в шапке существует возможность установить отборы в соответствующих полях.
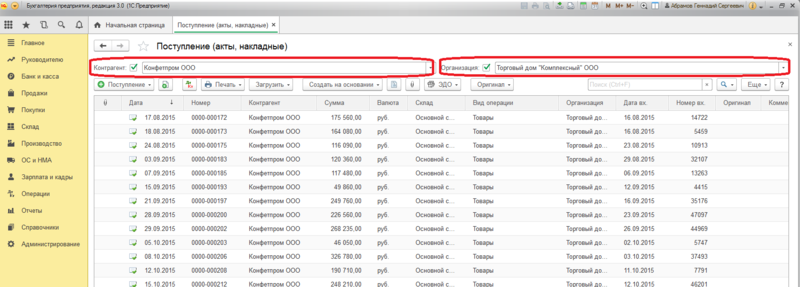
Так как у документа Поступления имеется несколько видов операций, то после нажатия на кнопку “Поступление”, далее необходимо выбрать “Услуги(акт)”.
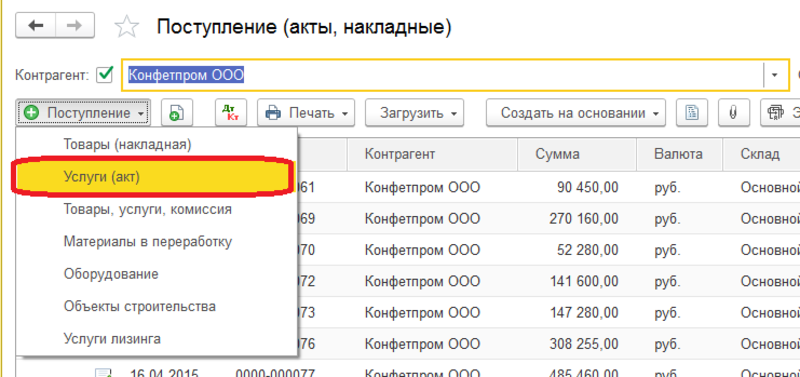
Если ранее были выставлены отборы в форме списка документов, то в форме нового документа Контрагент и Организация будут заполнены автоматически, в некоторых случаях это бывает удобно.
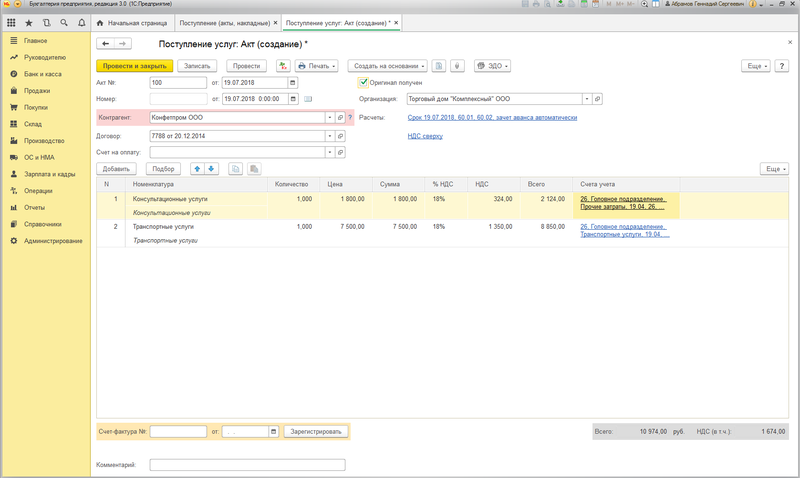
В шапке документа в поле “Акт” вводятся номер и дата Входящего акта об оказании услуг от поставщика. Если у Контрагента есть основной договор (посмотреть это можно в карточке контрагента, в разделе “Договоры”), то поле “Договор” документа также будет заполнено автоматически. Также в шапке должны заполниться счета учета расчетов и порядок зачета аванса. Тип цен – подставляется из Договора. Флаг “Оригинал получен” в шапке документа предназначен только для отметки того, какие первичные документы были получены, а какие нет.
Оставьте, пожалуйста, в комментариях интересующие Вас темы, чтобы наши специалисты разобрали их в статьях-инструкциях и в видео-инструкциях.
В табличную часть документа можно добавить номенклатуру, которая имеет “Вид номенклатуры” – “Услуги” (это можно посмотреть в карточке самой номенклатуры). Помимо этого можно изменить ставку НДС любой позиции в табличной части, щелкнув на соответствующее поле.
В данном примере учёт услуг в 1С Бухгалтерия 8 отнесен на 26 счет со статьями затрат “Прочие затраты“ и “Транспортные услуги“.
После проведения документ сформирует следующие проводки. Так как НДС не включен в стоимость, то по нему сформировались отдельные проводки входящего НДС.
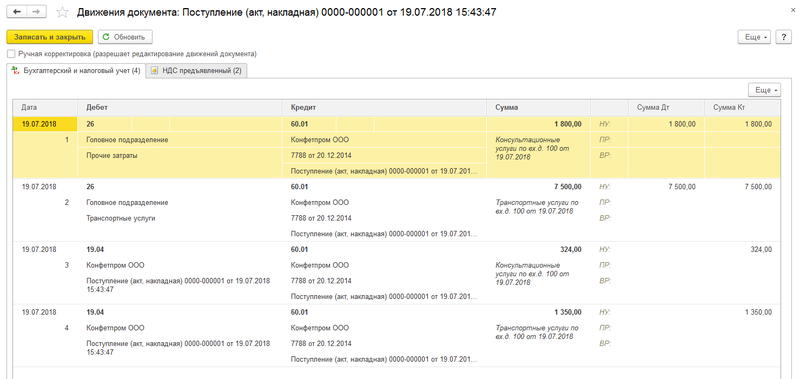
Также мы можем зарегистрировать документ “Счет-фактура полученный на поступление” (соответствующая кнопка под табличной частью документа) и распечатать его в случае необходимости. И распечатать сам “Акт об оказании услуг за поставщика”
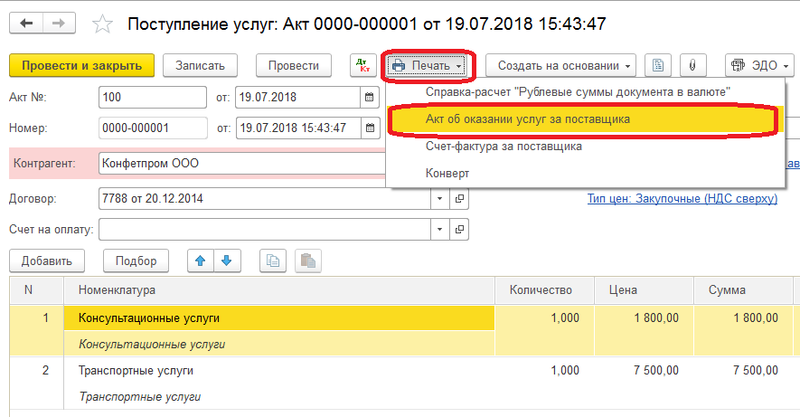
Возможен вариант вести учёт услуг в 1С Бухгалтерия 8 через “Счет поставщика”, когда на его основании вводится документ “Поступление”.
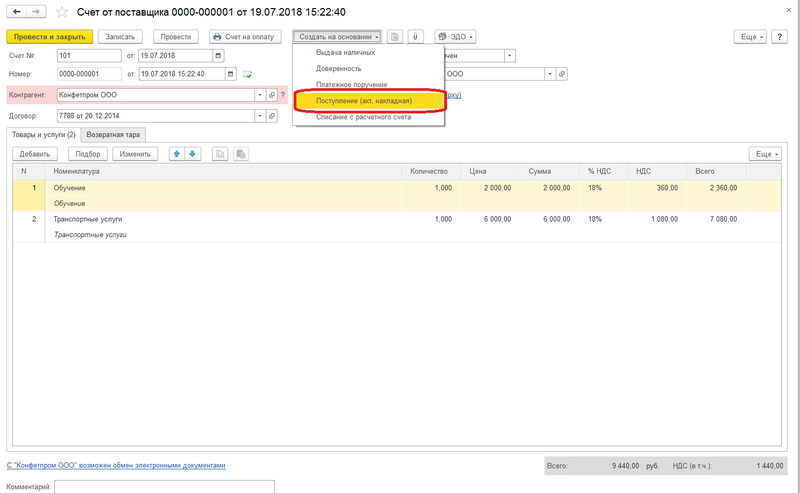
В этом случае документ “Поступление” будет заполнено полностью автоматически. Если в одном документе необходимо сразу отразить и товары и услуги, то для этого предназначен документ с видом операции «Товары, услуги, комиссия».
После оформления документов сформируем оборотно-сальдовую ведомость по нашей организации. Для этого необходимо перейти в раздел “Отчеты” и в группе Стандартных отчетов выбрать “Оборотно-сальдовая ведомость”. После чего увидим следующее увидим следующее:
По 60му счету образовалась задолженность перед поставщиком на сумму 10 974 руб, по 19му счету отразился НДС на сумму 1 674 рубля и поступили услуги на сумму 9 300 руб на 26ой счет.
Смотрите видео-инструкции на нашем канале 1С ПРОГРАММИСТ ЭКСПЕРТ
Поступление товаров и материалов — как отразить в 1С
Опубликовано 30.06.2013 21:28 Просмотров: 103892
В этой статье подробно описывается, как отразить поступление материалов в программах «1С: Комплексная автоматизация 8» и «1С: Бухгалтерия предприятия 8 редакции 3.0».
Пользователям комплексной конфигурации первым делом необходимо найти кнопку «Переключить интерфейс» в правой верхней части экрана и выбрать «Бухгалтерский и налоговый учет». Этот интерфейс наиболее удобен для начала работы и дальнейшее описание действий будет для него.
В программе «1С: Комплексная автоматизация 8» для отражения операции поступления товаров и материалов предназначен документ под названием «Поступление товаров и услуг». Найти его можно в меню Документы -> Закупки ->Поступление товаров и услуг.
В открывшейся форме списка нажимаем на кнопку с изображение плюсика, расположенную на верхней панели.
В открывшемся окне заполняем реквизиты Организация, Склад, Контрагент и Договор. Проставляем все 3 галочки — бухгалтерский, налоговый и управленческий учет. Если, например, нужного контрагента еще нет в справочнике, то его можно добавить непосредственно при вводе документа, также нажав на кнопку с плюсиком и заполнив все поля.
Затем нам нужно заполнить табличную часть «Товары». Нажимаем на плюсик под словом Товары и заполняем все данные строки — номенклатуру (если нет в справочнике, то добавляем), количество, цену, ставку НДС и счета учета. Если программа посчитала сумму НДС не так, как она указана в документах поставщика, то необходимо нажать на кнопку «Цены и валюта» в правом верхнем углу документа и поставить или убрать галочку «Сумма вкл. НДС». От этой настройки зависит, будет ли НДС накручиваться сверху или выкручиваться из суммы.
Дату и номер счета-фактуры нужно указать на закладке «Счет-фактура», поставив там галочку и заполнив все необходимые поля.
Теперь документ можно проводить. Для этого нужно просто нажать кнопку ОК (тогда документ проведется и закроется) или кнопку с изображением зеленой стрелочки на верхней панели документа (тогда он проведется и останется открытым).
Для того, чтобы посмотреть проводки документа предназначена кнопка с буквами ДтКт, расположенная также на верхней панели.
В программе «1С: Бухгалтерия предприятия 8 редакции 3.0» для отражения операции поступления товаров и материалов предназначен документ «Поступление (акты, накладные)», расположенный в разделе «Покупки».
Нажимаем на кнопку с изображением «+Поступление», выбираем «Товары (накладная)».
В открывшемся окне заполняем реквизиты Организация, Склад, Контрагент и Договор. Если нужного контрагента еще нет в справочнике, то его можно добавить непосредственно при вводе документа, также нажав на кнопку с плюсиком и заполнив все поля.
Затем нам нужно заполнить табличную часть «Номенклатура». Нажимаем на плюсик под словом Номенклатура и заполняем все данные строки (если нет в справочнике наименования номенклатуры, то добавляем) — количество, сумму, ставку НДС и счета учета. Если программа посчитала сумму НДС не так (НДС может быть в сумме, а может начисляться сверху), то необходимо нажать на ссылку «НДС в сумме» или «НДС сверху» в правом верхнем углу документа. От этой настройки зависит, будет ли НДС накручиваться сверху или выкручиваться из суммы.
Дату и номер счета-фактуры нужно указать в нижней части формы, заполнив необходимые поля, и нажать кнопку «Зарегистрировать».
Теперь документ можно проводить. Для этого нужно просто нажать кнопку «Провести и закрыть» (тогда документ проведется и закроется) или кнопку «Провести» (тогда он проведется и останется открытым).
Для того, чтобы посмотреть проводки документа предназначена кнопка с буквами ДтКт, расположенная также на верхней панели
Если вам нужно больше информации о работе в 1С: Бухгалтерии предприятия 8, то вы можете бесплатно получить нашу книгу по .
Автор статьи: Ольга Шулова
Давайте дружить в Facebook
Понравилась статья? Подпишитесь на рассылку новых материалов
Наши обучающие курсы и вебинары
Отзывы наших клиентов
Также по теме:
Авансовый отчет в 1С с товарным чеком
 Как составить авансовый отчет с товарным чеком в программе 1С Бухгалтерия 8.2 рассмотрим в данной статье. При составлении авансового отчета, подотчетное лицо – сотрудник организации, которого мы направили например в командировку, предоставляет в бухгалтерию организации авансовый отчет с приложением подтверждающих документов о произведенных расходах. Отразим пример, что сотрудник предоставляет нам товарный чек после проведении закупки материалов (товаров, работ или услуг).
Как составить авансовый отчет с товарным чеком в программе 1С Бухгалтерия 8.2 рассмотрим в данной статье. При составлении авансового отчета, подотчетное лицо – сотрудник организации, которого мы направили например в командировку, предоставляет в бухгалтерию организации авансовый отчет с приложением подтверждающих документов о произведенных расходах. Отразим пример, что сотрудник предоставляет нам товарный чек после проведении закупки материалов (товаров, работ или услуг).
Итак после того, как мы провели с вами операцию по выдаче денежных средств в подотчет сотруднику организации, данный сотрудник отчитывается бухгалтеру о произведенных расходах предоставляя авансовый отчет.
Для составления данной операции необходимо создать документ «Авансовый отчет».
Для этого заходим в меню «Касса» и выбираем документ «Авансовый отчет». Нажмем кнопку «Добавить» для добавления нового авансового отчета.
Заполним поля документа.
- поле «от» выставляем дату составления документа в программе.
- поле «Склад» выбираем из всплывающего списка склад организации в который будут приходоваться товарно-материальные ценности.
- поле «Физ.лицо» выбираем сотрудника организации которое является, подотчетным по данному документу и составляет авансовый отчет.
- поле «Организация» как правило, заполняется программой автоматически. Если в вашей информационной базе существует несколько организаций, то выбираем из всплывающего списка.
Переходим к заполнению табличной части документа.
Закладка «Авансы».
Нажмем на кнопку «Добавить» и выберем документ, в нашем примере это расходный кассовый ордер. Данный документ мы составляли с вами при выдаче денежных средств подотчётному лицу. (В данной статье не рассматривается).
- поле «Назначение» указываем информацию о произведенных расходах, например «Приобретение материалов».
- поле «Приложение» указываем количество приложенных документов подотчетным лицом при составлении авансового отчета.
- поле «Ответственный» заполняем ответственного сотрудника бухгалтерии формирующего данный документ в программе.
Закладка «Товары».
Нажмем кнопку «Добавить» и заполним табличную часть данной закладки.
- поле «Номенклатура» необходимо выбрать из справочника «Номенклатура» например материал, который подотчетное лицо приобрело. В справочник «Номенклатура» предварительно добавляется данный новый материал с указанием всех параметров, цены и т.д.
- поле «Количество» выставляем приобретенное количество материалов подотчетным лицом.
- поле «Цена» выставляем центу материалов.
- поле «Сумма» программой заполниться автоматически.
Поля «Количество, Цена и Сумма» заполняются в соответствии с товарным чеком.
- поле «% НДС» выставляем значение «Без НДС».
- поле «Наименование документа (расхода) заполняется из реквизитов товарного чека, например напишем «Товарный чек», далее мы свами должны прописать номер товарного чека и дата его составления.
Так как работник предоставил с авансовым отчетом только товарный чек без счет-фактуры, другие поля закладки «Товары» мы не заполняем.
Закладка «Тара».
Данную закладку заполняем в том случае, если имеется возвратная тара при приобретении ТМЦ подотчетным лицом.
Закладка «Оплата».
Данная закладка заполняется в том случае, если подотчетное лицо производило дополнительно оплату поставщику материалом.
Закладка «Прочее».
Заполняется данная закладка в том случае, если при направлении, например сотрудника в командировку, им производились какие либо другие расходы, например проживание в гостинице, проезд и т.д. Данные расходы будут относиться на счета затрат.
После заполнения табличной части закладок «Авансы» и «Товары» выводим на печать авансовый отчет сотрудника организации по кнопке «Авансовый отчет».
Самоучитель 1С Бухгалтерия 8.3 Только для бухгалтера!
Далее записываем документ и проводим его в программе по кнопке «ОК».
Вот таким образом мы сформировали документ авансовый отчет при приобретении товарно-материальных ценностей сотрудником организации и предоставлении им товарного чека в 1С.
Если вам понравился данный материал, то проголосуйте за него в социальных сетях. Вы сможете помочь нам развивать сайт для вас.
Работа с онлайн-кассами в «1С:Бухгалтерии 8»
 Рассказываем об особенностях работы с онлайн-ККТ в программе 1С:Бухгалтерия 8* и даем полезные рекомендации начиная от выбора оборудования, его подключения и настроек программы, и до отражения отдельных операций розничной продажи с применением онлайн-касс – работы с сертификатами, возврата товаров от покупателя.
Рассказываем об особенностях работы с онлайн-ККТ в программе 1С:Бухгалтерия 8* и даем полезные рекомендации начиная от выбора оборудования, его подключения и настроек программы, и до отражения отдельных операций розничной продажи с применением онлайн-касс – работы с сертификатами, возврата товаров от покупателя.
*О том, как организовать работу с онлайн-кассой в «1С:Бухгалтерии 8» редакции 3.0 читайте в статье Организация работы онлайн-кассы в «1С:Бухгалтерии 8».
Как убедиться, что оборудование совместимо с «1С:Бухгалтерией 8»
В «1С:Бухгалтерии 8» редакции 3.0 поддерживается отражение операций оптовых и розничных продаж с расчетом наличными и платежными картами в соответствии с требованиями Федерального закона от 22.05.2003 № 54-ФЗ. Программа позволяет подключить кассовое оборудование различных типов.
Чтобы онлайн-касса работала корректно, рекомендуется использовать сертифицированные кассы. Узнать о моделях сертифицированного оборудования, поддерживаемых в решениях 1С, . Все перечисленное оборудование проверено компанией «1С», поэтому работоспособность комплекса «Прикладное решение – Драйвер – Оборудование» гарантируется.
В поставку сертифицированных драйверов входят необходимые утилиты и т. п. для корректной настройки и работы оборудования. Также есть и дополнительный список поддерживаемых драйверами моделей оборудования.

Подключаемое оборудование
Подключить ККТ в программе можно в форме Подключение и настройка оборудования из раздела Администрирование — Подключаемое оборудование (рис. 1). Для каждой кассы, зарегистрированной для конкретной организации, необходимо создать свой экземпляр Подключаемого оборудования.
Последовательно следует заполнить все поля формы справочника. Обратите внимание, поле Организация нужно заполнить корректно в соответствии с данными, указанными при регистрации фискального устройства.
Если организация в информационной базе одна, то одноименное поле Организация не отображается в форме Подключаемое оборудование.
Оборудование в программе также можно привязать к складу.
Склад в одноименном поле нужно выбирать выбирать, если необходимо пробивать чек в отношении конкретной системы налогообложения. Например, при применении ОСНО и ЕНВД, в программе можно настроить печать чеков на оборудовании только для ОСНО, т. к. согласно Закону № 54-ФЗ для ЕНВД обязанность по применению онлайн-касс вводится с 01.07.2018. В других случаях указывать склад нет необходимости.
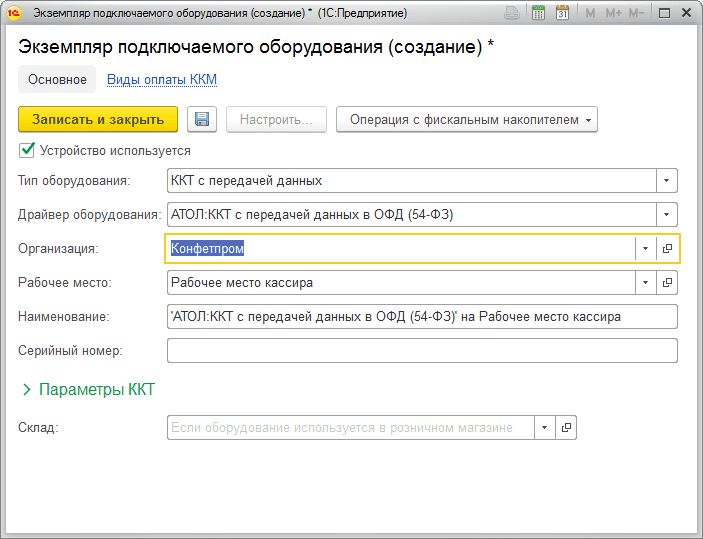
Рис. 1. Подключаемое оборудование
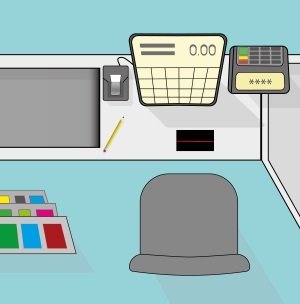
Настройки перед началом работы
Данные о кассире
Перед началом работы необходимо указать физическое лицо — кассира для текущего пользователя программы в разделе Администрирование – Настройки прав пользователя и выполнить открытие смены (раздел Банк и касса – Управление фискальным устройством)
Согласно Закону № 54-ФЗ, к обязательным реквизитам кассового чека относятся должность и фамилия лица, осуществившего расчет с покупателем (клиентом), и оформившего кассовый чек (п. 1 ст. 4.7).
В соответствии с приказом ФНС России от 21.03.2017 № ММВ-7-20/229@ «Об утверждении дополнительных реквизитов фискальных документов и форматов фискальных документов, обязательных к использованию», среди дополнительных реквизитов, которые должны быть в чеке — идентификационный номер (ИНН) кассира.
Подробнее о том, что должно указываться в кассовом чеке, см. в статье «Онлайн-кассы: что указывать в новом кассовом чеке».
Эти данные будут отображаться в чеке, если корректно заполнена карточка физического лица (cправочник Физические лица) (рис. 2).
Рис. 2. Карточка физлица
Обратите внимание, чтобы для пользователей, которые будут формировать чеки, в карточке физлица были заполнены необходимые сведения, в программе следует оформить прием кассира на работу с указанием должности, ИНН и др.
1С:ИТС
Как в «1С:Предприятии 8» оформить прием сотрудника на работу, см. в справочнике «Кадровый учет и расчеты с персоналом в программах “1С”» в разделе «Кадры и оплата труда».
Приказом № 229@ утверждены три версии форматов фискальных документов – 1.0, 1.05 и 1.1. Формат 1.0 утрачивает силу с 01.01.2019.
ИНН необходимо передавать в ФНС через оператора фискальных данных (ОФД) в случае применения формата фискальных данных (ФФД) начиная с версии 1.05 и только при его наличии. Если у кассира нет ИНН или он неизвестен, то можно не указывать.
Счета учета номенклатуры
Система налогообложения для отражения в чеке определяется по Счетам учета номенклатуры (рис. 3). Счета учета можно задать как по Организации, Складу, группе либо типу Номенклатуры в целом так и по каждой отдельной позиции Номенклатуры.
Рис. 3. Настройка «Счетов учета номенклатуры»
В один чек можно включать товары, реализуемые только под одной системой налогообложения (например, ОСНО или ЕНВД).
В случае, если нужно продать товар, который учитывается по разным системам налогообложения, то это оформляется разными чеками, при этом используются разные субсчета счета 90 «Продажи».
В программе начиная с версии ФФД 1.05 поддерживается отражение операций с товарами (услугами) комитентов. Для того, чтобы программа корректно определила комиссионный товар, также необходимо выполнить настройку счетов учета для таких товаров по гиперссылке Счета учета номенклатуры. В качестве счета учета в данном случае должен выступать счет 004. Товар к моменту печати чека должен быть принят на комиссию и отражен по счету учета.
Документ «Розничные продажи (чек)»
Для оформления розничных продаж в «1С:Бухгалтерии 8» редакции 3.0 используется документ Розничные продажи (чек) из раздела Продажи. В нем можно сформировать чек в соответствии с требованиями Закона № 54-ФЗ, в том числе отразить номенклатуру товара и все виды оплат, а также напечатать Товарный чек, указать номер для информирования покупателя по SMS или по e-mail средствами оператора фискальных данных (такая возможность должна быть предусмотрена в договоре с ОФД).
Если в настройках подключаемого оборудования был указан склад, то его необходимо указать в соответствующем поле документа (см. выше). После добавления товара и указания цены следует нажать кнопку Принять оплату (Наличными или Картой), затем – Напечатать чек.
Агентские услуги
Реализуемые агентские услуги в чеке необходимо указывать на закладке «Агентские услуги». В случае, если организация выступает в качестве платежного агента, это надо отдельно отметить в карточке договора.
Если в договоре с видом С комитентом (принципалом) на продажу указано, что организация выступает в качестве платежного агента, то будет предложен список реквизитов.
Отметим, что в формате ФФД 1.05 в чеке нельзя сочетать услуги платежного агента с прочими товарами. В формате 1.1 такого ограничения нет. Информацию о платежном агенте, а также собственнике товаров для формата 1.1 можно указать в каждой строке чека.
Если товары (услуги) комиссионные, то оператору фискальных данных (ОФД) будут переданы сведения о комитенте. Для формата фискальных документов 1.05 — по чеку в целом, для ФФД 1.1 — для каждой позиции отдельно.
Работа с подарочными сертификатами
Для регистрации продажи сертификата следует использовать документ Розничные продажи, Чек на закладке Продажа сертификатов (рис. 4).
Сертификат для целей передачи сведений о продажах ОФД в версии формата фискальных документов 1.0 отражается как продажа товара, а в ФФД 1.05 и выше – как прием аванса.
Прием сертификата в оплату отражается в этом же документе на закладке Безналичные оплаты.
Оплата по сертификату для:
- ФФД 1.0 — электронная оплата;
- ФФД 1.05 и выше — зачет аванса.
Рис. 4. Продажа товара с использованием подарочного сертификата
Закрытие смены
Закрыть смену можно двумя способами:
- из формы списка Розничные продажи (если они были) с формированием чека (документ Отчет о розничных продажах по кнопке Закрыть) – см. рис. 5;
- из управления фискальным регистратором (если розничные продажи не осуществлялись).
Если в организации за смену были розничные продажи, то рекомендуется первый вариант, так как в программе будут автоматически сделаны все необходимые документы и проводки. Обратите внимание, что смену должен закрывать тот пользователь-кассир данные которого будут переданы ОФД.
Рис. 5. Закрытие смены
Если смена закрывается из пункта меню Управление фискальным регистратором, то Отчет о розничных продажах (ОРП) не формируется. В таком случае можно заполнить ОРП вручную.
Продажи оптом
Для того, чтобы чек печатался с товарным составом, необходимо, в первую очередь, создать Счет покупателю (рис. 6). Счет можно создать на основании документа Реализации.
Рис. 6. Документ «Счет покупателю»
На основании сформированного Счета создается документ Поступление наличных (рис. 7). После проведения документа по команде «Напечатать чек» можно напечатать чек.
Если в системе зарегистрировано несколько фискальных устройств, то при нажатии кнопки Напечатать чек программа предложит выбрать устройство, на котором будет напечатан чек.
Устройство должно быть зарегистрировано на организацию, для которой печатается документ.
Рис. 7. Окно «Печать чека»
Окно Печать чека будет выглядеть по-разному в зависимости от версии формата фискальных документов. Если применяется формат 1.0, не будет колонок Признак способа расчета и Признак предмета расчета. Указанные колонки будут, если применяется формат 1.05 (см. рис. 7).
Признак способа расчета зависит от соотношения суммы оплаты, отгрузки и суммы счета, полная предоплата или частичная. Если платеж к счету не был привязан ранее, то сумму предоплаты можно ввести вручную в поле Оплачено ранее.
Если ранее не были указаны ФИО кассира и его ИНН, их можно ввести для конкретной операции непосредственно в форме (рис. 8). Это можно сделать для любых версий ФФД.
В отличие от документа Чек в окне Печать чека есть возможность выбора системы налогообложения, которая будет отображаться в чеке (поле Налогообложение чека).
Рис. 8. Ввод реквизитов кассира для конкретной операции
В форме Печать чека можно указать реализуете ли вы собственные товары или выступаете как платежный агент либо посредник (и указать его реквизиты) (рис. 9).
Рис. 9. Указание реквизитов платежного агента
Если оплата производится в несколько этапов, то для печати чека на доплату по факту реализации следует открыть Счет покупателю и создать на его основании Реализацию. После проведения реализации следует сделать еще одно поступление наличных на доплату. Поля Оплата наличными и Оплачено ранее автоматически заполнятся соответствующими суммами, а также изменится Признак способа расчета на Оплата кредита, так как отгрузка уже совершена. Таким образом, если все документы формировать На основании, то можно видеть всю структуру связанных документов – и отгрузок, и оплат.
В форме Печать чека есть пиктограммы для указания e-mail и SMS (рис. 10), которые отправляются покупателю средствами ОФД.
Рис. 10. Ввод номера телефона и e-mail покупателя.
Затем печатается чек (рис. 11).
Рис. 11. Ввод данных об информировании покупателя
Рис. 12. Печать чека из документа «Поступление наличных»
Возврат от покупателя
При возврате денежных средств покупателю в случае, когда происходит возврат товара, также нужно оформлять чек.
Чтобы в программе корректно сформировался возврат, его надо создать на основании документа Поступление наличных или документа Возврат товаров от покупателя.
Просто создать документ «Выдача наличных» (даже с указанием в качестве документа расчетов документа возврата) нельзя, так как номенклатура в Чеке не заполнится.
Для возврата аванса необходимо оформить документ «Выдача наличных» на основании документа «Поступление наличных» и тогда при печати чека в форме предварительного просмотра будет отражена вся номенклатура «Счета на оплату», указанного в исходном документе.
Рис. 13. Оформление выдачи наличных при возврате товара покупателем
Для выдачи наличных покупателю, осуществившему возврат товара, следует создать документ Выдача наличных (рис. 13) на основании документа Возврат товара покупателю, указать сумму, провести документ и напечатать чек (рис. 14).
Рис. 14. Печать чека при возврате наличных денежных средств покупателю
Если возврат осуществляется по платежной карте (безналичная оплата), то напечатать чек можно также из документа Операции по платежной карте по кнопке Напечатать чек. Вид оплаты в этом случае будет Электронно (определяется также по документу-основанию).
Возврат денежных сумм покупателю осуществляется аналогично, на основании документа Операции по платежной карте. Чек печатается по кнопке Напечатать чек.
От редакции: Еще больше информации о применении онлайн-касс можно узнать, ознакомившись с видеозаписью лекции «Закон № 54-ФЗ: рекомендации по переходу на онлайн-кассы, комплексная поддержка от 1С» от 22.06.2017. Видеозапись доступна для просмотра всем желающим.
О поддержке изменений законодательства по онлайн-ККТ см. в «Мониторинге изменений законодательства».
В 1С:ИТС в разделе «Юридическая поддержка» в свободном доступе есть справочник «Контрольно-кассовая техника».
БУХ.1С регулярно информирует читателей обо всех изменения, касающихся применения онлайн-ККТ с передачей данных в ФНС в специальной рубрике «Онлайн-кассы».
Загрузка онлайн-чеков с сервиса проверки чеков ФНС в документы для Бухгалтерии 3.0, УНФ 1.6, ERP 2 (КА 2 и УТ 11)
Пример работы с расширением при помощи персонального компьютера
Пример работы с расширением будет продемонстрирован на документе «Приходная накладная», алгоритм работы с документом «Авансовый отчет» полностью аналогичен варианту, рассмотренному ниже за исключением нескольких моментов, которые будут выделены отдельно.
После подключения расширения в конфигурацию перейдем к документу «Приходная накладная», открываем форму списка и создаем новый документ.
В открывшемся документе в табличных частях «Запасы» и «Услуги» становится доступна подменю «Загрузить чек ФНС», содержащее следующие варианты:
- Заполнить таблицу,
- Перезаполнить таблицу.
Пункт 1 позволяет добавить содержимое чеков к данным, содержащимся в табличной части.
Пункт 2 очищает табличную часть и добавляет содержимое чеков в табличную часть.
Помощник заполнения.
После выбора способа заполнения, Вам откроется помощник заполнения. Давайте рассмотрим его подробнее.
- Дополнительные методы загрузки чеков,
- Основной используемый метод (получение данных из личного кабинета «Проверка чеков ФНС»),
- Удаление чека из табличной части,
- Выбрать все чеки / снять отметку выбора у всех чеков,
- Отобразить все чеки / скрыть ранее загруженные чеки,
- Настройка данных для подключения к сервису «Проверка чеков ФНС»,
- Далее (переход на следующий шаг)
Настройка
Перед началом работы с расширением требуется ввести данные авторизации или зарегистрироваться в сервисе при помощи кнопки «Настройки» (6).
После нажатия на кнопку «Настройки» (6) откроется форма настроек в которой доступны 2 закладки:
- Авторизация
- Регистрация
На закладке «Авторизация» необходимо ввести номер телефона и пароль от личного кабинета «Проверка чеков ФНС». Данные можно проверить при помощи кнопки «Проверка авторизации» (1).
Если Вы забыли пароль от личного кабинета, можно нажать на кнопку «Восстановить пароль» (2) (необходимо чтобы был заполнен номер телефона). В таком случае на указанный номер будет выслано СМС с новым паролем.
На закладке «Регистрация» существует возможность регистрации в личном кабинете «Проверка чеков ФНС», для этого необходимо ввести номер телефона, имя пользователя и e-mail.
После заполнения полей необходимо нажать на кнопку «Зарегистрироваться». На номер телефона будет отправлено СМС с паролем.
Дополнительные методы загрузки чеков
Дополнительные методы загрузки чеков
Дополнительные методы загрузки чеков.
Расширение позволяет использовать разные методы загрузки чеков.
- Загрузить чек из файла,
- Прочитать данные по строке,
- По параметрам,
- Сканировать чек.
Загрузка чека из файла
При нажатии на кнопку «Загрузить чек из файла» откроется диалог выбора в котором нужно выбрать чек в формате JSON.
После нажатия на кнопку «Открыть», выбранный чек будет добавлен в список чеков помощника заполнения.
Прочитать данные по строке
При нажатии на кнопку «Прочитать данные по строке» откроется окно в котором можно вставить информацию о чеке из буфера обмена.
После нажатия на кнопку «Ок» чек будет добавлен в список чеков помощника заполнения.
По параметрам
При нажатии на кнопку «По параметрам» откроется форма, где требуется указать вручную параметры или вставить строку полученную при помощи сканера QR-кода (например через стороннее приложение «Объектив»).
В случае если будет найден такой чек, то он будет добавлен в список чеков помощника заполнения.
Сканировать чек
Данный функционал доступен только в режиме мобильного клиента.
Основной метод загрузки чеков
Основной метод загрузки чеков заключается в получении данных напрямую из личного кабинета «Проверка чеков ФНС».
При нажатии на кнопку «Получить чеки» откроется форма с выбором периода за который необходимо получить чеки.
Следует заметить, что периодом считается дата загрузки чека в мобильном приложении («Проверка чеков ФНС» или при использовании кнопки «Сканировать чек» в помощнике заполнения при работе в мобильном клиенте УНФ).
Если выбрать «Указывать период: Нет», то будут получены все ранее загруженные чеки в личном кабинете «Проверка чеков ФНС».
После нажатия на кнопку «Ок», чеки загрузятся в табличную часть помощника заполнения.
Загрузка чеков в документы
В списке чеков необходимо выбрать чеки к загрузке в документ (двойным щелчком, выставлении «галочки» слева от чека или нажатия на кнопку «Выбрать все»).
После выбора необходимых чеков требуется нажать на кнопку «Далее» (7), после этого откроется форма заполнения контрагента (если по данным ИНН чека будет найден контрагент в базе, то этот шаг будет пропущен).
Заполнение контрагента
В случае, если в базе нет записи с соответствующим ИНН, имеется возможность создать нового (через контекстное меню, кнопку в шапке или при активации поля контрагента через «+») или выбрать из списка, если необходимо подставить одного из существующих.
При создании контрагента через контекстное меню, откроется форма создания контрагента, где можно нажать кнопку «Заполнить по ИНН или наименованию», затем в открывшемся диалоговом окне (Перезаполнить текущие реквизиты?) нажать «Да» и в форму автоматически погрузятся данные.
Важно! Отличия в работе в документах «Авансовый отчет» и «Приходная накладная»
При работе с загрузкой чеков в документ «Авансовый отчет» можно не указывать контрагента, поскольку это поле не является обязательным. Однако в данном случае сопоставление номенклатуры выполнено не будет.
При работе с загрузкой чеков в документ «Приходная накладная», если к загрузке будут выбраны чеки от разных продавцов, то у вам будет предоставлен следующий выбор:
1. Вы можете закрыть форму и выбрать другие чеки для импорта.
2. Вы можете продолжить, выбрав одного из контрагентов для загрузки (все позиции из чеков будут загружен по выбранному контрагенту).
Для выбора контрагента по которому будет осуществляться загрузка чеков, потребуется установить флажок в строке с нужным контрагентом и нажать кнопку «Далее».
Заполнение номенклатуры
После указания контрагентов откроется страница заполнения номенклатуры.
На странице заполнения номенклатуры существуют следующие возможности:
- Заполнить документ (осуществляет перенос номенклатуры в документ),
- Сохранять результат сопоставления (заполняет справочник «Номенклатура контрагентов»),
- Создать номенклатуру (открывает страницу создания номенклатуры),
- Поиск номенклатуры (открывает страницу поиска номенклатуры).
Если вся номенклатура чека имеет соответствие в базе, то форма сопоставления не открывается, и табличная часть заполняется сразу после выбора чека.
С помощью прочитанных данных можно заполнить табличные части «Товары» и «Прочее» документа «Авансовый отчет» и табличные части «Товары» и «Услуги» документа «Приходная накладная».
Создание номенклатуры
При нажатии на кнопку «Создать номенклатуру» откроется страница группового создания номенклатуры.
- Создать номенклатуру (Позволяет выбрать способ создания номенклатуры построчно или сразу для всей номенклатуры, указанной в чеке),
- Создать позиции номенклатуры (по заполненным полям создает номенклатуру в справочнике «Номенклатура»),
- Пропустить (переходит к следующей строке номенклатуры),
- Вернуться к списку (Возвращает на страницу заполнения номенклатуры).
Поиск номенклатуры
При нажатии на кнопку «Поиск номенклатуры» откроется страница поиска номенклатуры.
- Наименование (строка по которой происходит поиск номенклатуры),
- Повторный поиск (обновляет данные на форме по введенному наименованию),
- Вернуться к списку (возвращает на страницу заполнения номенклатуры),
- Выбрать из справочника (открывает справочник номенклатура),
- Создать номенклатуру (открывает страницу создания номенклатуры),
- Пропустить (переходит к следующей строке номенклатуры),
- Параметры (параметры по которым осуществляется поиск).
Как сделать и напечатать чек в 1с?
Михаил Алексеевич, вы не указали какая именно 1с-ка у вас будет.
Если будете работать с 1с 8 3, то она дает возможность «настроить под себя». И многие необходимые кнопки уже выведены дополнительно. А так как с программой уже работают, то думаю все должно быть удобно отлажено. Например, чтобы создать розничную продажу, сначала выбираете в меню пункт «Продажи» -> «Регистрация продаж».
Откроется новый документ, в котором вносите необходимые сведения (номенклатура, количество, стоимость и тп). Выбираете, как с вами расплатится покупатель (наличные, карта или может покупка в кредит). Для этого открывается окно «оплата чека». Заметьте, что при этом справа экрана виден «Эмулятор фискального чека», т.е. предварительный просмотр чека ккм. Кнопку «Печать можно найти и через меню «Продаж», но скорее всего она уже выведена дополнительно в документ, где вы вводите данные по продаже. У нас, например, эта кнопка находится внизу документа.
Если у вас более старая версия программы, то для создания чека необходимо зайти в меню «Продажи»-> «розничные продажи» -> «чеки ккм». Далее нажимаете кнопку «Создать». Откроется новый документ. В его шапке заполняете сведения об организации, продавце, магазине и т.п. Далее на закладке «Товары» необходимо внести нужные наименования, их количество, цену, единицу измерения и т.п. Внизу документа появится сумма к оплате.
Следом перемещаетесь на закладку «оплата». В ней необходимо выбрать «Вид оплаты» и заполнить сумму. Например, покупатель может оплатить с карты Мастеркард (или любой другой), наличкой или взять при возможности в кредит. Если вид оплаты будет карта, то необходимо заполнить данные терминала оплаты. Так же у вас может покупателю предоставляться скидка. Это отражается в столбце «Процент торговой уступки».
Следом необходимо внизу документа отразить сумму, которую вам дал покупатель («Оплачено»). Если деньги дали не «под расчет», то автоматически заполнится поле «Сдача».
После заполнения всех необходимых сведений нажимаете кнопку «провести и закрыть». Кстати, в шапке этого документа есть кнопка, которая и позволит вывести чек на печать.
Как оформить товарный чек в 1С?
Отправить эту статью на мою почту
В этой статье мы поговорим о том, что представляет собой товарный чек и как его получить в программе 1С Розница 2.2.
Товарный чек — это документ, который подтверждает свершение операции получения услуг и/или купли-продажи товара покупателем у продавца. Он может выступать как самостоятельный документ или выдаваться вместе с кассовым чеком. Покупатель вправе получить его по требованию после приобретения товара или услуги.
Установленного образца формы данного документа нет, но есть перечень обязательных реквизитов, которые должны быть учтены при его создании и использовании.
К ним относятся: название документа; порядковый номер; дата с указанием времени, когда была совершена покупка; данные организации (ее наименование и ИНН); наименование товаров или/и услуг, продажа которых была выполнена; их количество; общая сумма чека; подпись кассира (продавца) и ее ФИО. Таким образом, компании имеют полное право на оформление товарного чека в свободной форме, и вы можете разработать свой индивидуальный макет, но не забудьте внести в него обязательные реквизиты.
Товарный чек в 1С это не документ, а фактически печатная форма документ Чек. Вывести его можно напрямую из этого документа или сформировать при оформлении продажи в РМК (рабочем месте кассира).
Журнал документов Чек находится в разделе Продажи. Ввод нового документа выполняется по команде Создать. В новом документе необходимо заполнить информацию о продавце и покупателе, внести перечень продаваемых товаров, их количество и стоимость, рассчитать скидки и бонусы, указать подарки (если они конечно полагаются покупателю).
Вывод печатной формы Товарный чек в 1С осуществляется после записи документа, как открытого документа, так и из журнала документов при нажатии кнопки печати.
Вид чека зависит от выбранного вида операции в документе, если вы выберете чек на возврат, то и на печать будет выведен чек на возврат.
Как мы ранее уже писали, установленной формы товарный чек не имеет, но должен включать перечень определенных реквизитов. Форма, реализованная в 1С, как раз включает все эти реквизиты, при необходимости вы можете внести корректировки в типовой макет.
Второй вариант оформления товарного чека в 1С – это печать в рабочем месте кассира.
После оформления продажи (подбора номенклатуры и внесения оплаты) и закрытия чека становиться доступна команда Печать, при нажатии которой открывается окно с перечнем доступных для печати форм, одной из них является Товарный чек. Его надо выделить в списке и нажать команду выбора. На экран будет выведена печатная форма.
Аналогичным образом осуществляется вывод товарного чек при оформлении возврата, после того как подобран чек, по которому осуществляется возврат, при нажатии Печать будет предложено закрыть чек и после закрытия появится окно выбора печатной формы. Тип этой формы определиться автоматически.
Форма товарного чека в 1С Бухгалтерии 8
Печатная форма товарного чека не предусматривается в типовой конфигурации 1С Бухгалтерия 8. Разработчик программы 1С предполагает, что большинство пользователей не обращаются к этой форме. Однако она может быть необходима, например, небольшим розничным магазинам. При необходимости ее можно с легкостью добавить в программу.
Согласно Федеральному закону № 162-ФЗ от 17.07.2009 индивидуальные предприниматели или организации могут осуществить расчеты наличными или посредством платежных карт без применения ККТ, однако по первому требованию покупателя они обязаны выдать ему товарный чек, квитанцию или другой документ, который подтверждает прием денег за товар, услугу или работу. Чек выдается в момент оплаты.
Он должен содержать такие поля, как:
- Наименование документа
- Его порядковый номер и дату выдачи
- Наименование организации или личные данные индивидуального предпринимателя
- Идентификационный номер налогоплательщика
- Наименование и количество приобретенных товаров или оказанных услуг
- Сумму платежа
- Должность и фамилию лица, выдавшего документ, и его подпись
Рассмотрим, как добавляется форма товарного чека в список печатных форм в документе «Отчет о розничных продажах» 1С Бухгалтерии 8. Для этого нам понадобится файл, имеющий внешнюю печатную форму(check-otchet-roznica.epf)
Затем необходимо зайти в меню «Сервис», выбрать «Дополнительные отчеты и отработки» — «Дополнительные внешние печатные формы» и нажать на кнопку «Добавить».
В открывшемся окне необходимо нажать на желтую кнопку «Заменить файл внешней обработки»
Затем выбрать путь к скаченному файлу
В разделе «Принадлежность печатной формы» нажимаем на кнопку «Добавить»
Откроется список, в нем нужно выбрать документ «Отчет о розничных продажах»
В нижней части нажимаем на кнопку «ОК». Печатная форма товарного чека добавлена. Чтобы проверить это, открываем любой документ «Отчет о розничных продажах». После нажатия кнопки «Печать» должна появиться новая печатная форма.
На печати товарный чек будет выглядеть следующим образом
1С:Розница 8
- 1С:Розница 8 ПРОФ13000 руб.Купить
- 1С:Розница 8 ПРОФ (USB)16200 руб.Купить
1С:Розница 8 — Конфигурация «Розница» предназначена для автоматизации бизнес-процессов магазинов, которые могут входить в распределенную розничную сеть торгового предприятия.