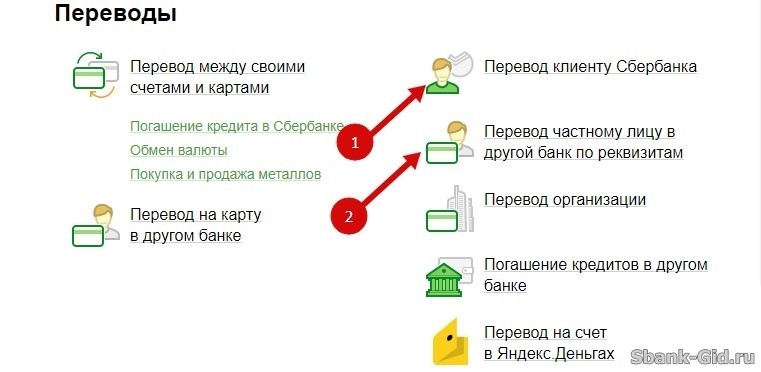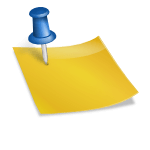Мир современных компьютерных технологий давно перестал был для людей чем-то сверхъестественным. На сегодняшний день очень многие стандартные операции вплоне может произвести любой пользователь ПК. Одной из таких очень важных и порой, необходимых, процедур является установка или удаление ЭЦП (электронно-цифровая подпись) с компьютера.
Согласно Федеральному Закону РФ №63, срок действия ЭЦП составляет 12 месяцев. По истечении этого срока возможна установка нового сертификата. При этом, старые подписи рекомендуется удалить из хранилища. Однако, мало кто знает как правильно это сделать, а также не осведомлён о том, какие могут быть последствия при некорректных действиях.
Содержание
Когда сертификаты лучше не удалять
Специалисты в области программного обеспечения настоятельно не советуют удалять сертификаты с устройств, если деятельность пользователя связаны с отчётностью, большой материальной ответственностью и т.д. Такая мера осторожности связана с тем, что с момента удаления сертификатов с ПК невозможно будет открыть те документы, которые шифровались с их помощью.
СПРАВКА! Эта ситуация будет актуальна даже в случае, если новые ЭЦП установлены на того же пользователя.
Иногда главной причиной для удаления старых подписей является путаница в большом списке из действующих и уже недействительных файлов. В этом случае, нелишним будет упомянуть, что безвозвратное удаление ЭЦП — не единственный метод решения такой проблемы. В настройках компьютера старый сертификат можно просто скрыть из общего каталога.
Как удалить сертификат встроенными средствами Windows
Самым простым, но от этого не менее действенным является способ работы через Windows. Сделать это можно буквально за несколько минут.
Чтобы удалить просроченные сертификаты ЭЦП с персонального компьютера необходимо выполнить ряд следующих действий:
- Запустить браузер Internet Explorer 8.0 или более новую.
- В разделе «Сервис» выбрать опцию «Свойства браузера».
- Перейти во вкладку «Содержание», затем выбрать «Сертификаты».
- В открывшемся списке ЭЦП найти те, что нужно удалить, кликнуть на выбранные и подтвердить удаление.
Этот способ довольно простой и не требует никаких специальных знаний или навыков.
ВАЖНО! При таком методе ключ удостоверяющего центра всё равно останется на жестком диске и будет занимать место.
Есть ещё один несложный способ удаления ЭЦП через встроенные средства Виндоус. Для этого существует мастер по работе с сертификатами.
Алгоритм действий должен быть таков:
- Нажимаем на кнопку меню «Пуск» в панели управления.
- В строке «Выполнить» набираем команду certmgr.exe и нажимаем Enter.
- Откроется окно с полным перечнем установленных на ПК сертификатов. Необходимо вручную удалять каждый лишний из них через контекстное меню. Кликаем правой кнопкой мыши — выбираем удалить — подтверждаем.
Описанные выше способы являются безопасными и никак не повлияют на нормальную работу компьютера. Однако, на различных сайтах и форумах можно встретить ещё несколько советов и рекомендаций, как удалять просроченные ЭЦП на Windows. Например, удалить запись об установленном сертификате из реестра. Сам файл при этом всё равно останется в системе, но как либо работать с ним потом будет сложно, так как он не будет больше отображаться ни в менеджере сертификатов, ни в КриптоПРО.
Удаление сертификата через КриптоПРО
Программная платформа для работы с ЭЦП, которые были выданы на территории РФ, называется Крипто ПРО CSP. Этот дистрибутив С3КИ обязателен для установки на любом устройстве, на котором используется электронная подпись. С помощью данной программы также можно удалить просроченные или нежелательные сертификаты.
Для этого нужно сделать следующее:
- Запустить Крипто-ПРО в Панели Управления.
- Когда появится диалоговое окно — перейти во вкладку «Сервис».
- Выбрать «Удалить» или «Удалить Контейнер» (название отличается в зависимости от версии программы).
- В списке сертификатов выбрать нужный.
- Подтвердить удаление.
Большим плюсом именно этого метода избавления от ненужных сертификатов является то, что КриптоПРО позволяет удалить их сразу с корневым сертификатом удостоверяющего центра (контейнером).
Как удалить сертификат ЭЦП в Linux
Помимо Крипто Про есть и другие дистрибутивы для работы с сертификатами ЭЦП. Одна из самых простых, но популярных программ на его основе называется Mono. Можно сказать, что она имеет общие черты с менеджером сертификатов в Windows. Главным отличием является то, что основная часть действий выполняется через специальный терминал.
Порядок действий:
- Запустить терминал, ввести команду certmgr -list.
- В открывшемся окне появятся все сертификаты данного компьютера (не только ЭЦП), поэтому изучить его стоит очень внимательно.
- Ввести команду certmgr -del -c -m11111.cer, но вместо «11111.cer» должен быть номер нужного сертификата.
Для подобных целей существует ещё масса менеджеров Linux, но команды могут отличаться. Ознакомиться со всеми командами можно в настройках программы.
Можно ли восстановить сертификат после удаления
С целью максимально защитить личные данные пользователей данные об удалённых сертификатах не резервируются, и не сохраняются в «Корзине». Так как характер этих файлов весьма конфиденциален, доступ к ним искусственно усложнен.
Если пользователь по ошибке удалил сертификат ЭЦП — ему потребуется его установить в систему повторно. Также есть вариант добавить его заново через USB-рутокен КриптоПро.
ВАЖНО! Правами на любые действия с электронными подписями обладает лишь Администратор ПК. Пользователь в статусе «Гостя» доступа к таким возможностям не имеет.
Если подвести итог, то удалить старые сертификаты с компьютера можно самому и в довольно короткие сроки. А вот восстановить ранее удаленные, к сожалению, не получится. Именно поэтому следует работать с сертификатами ЭЦП с осторожностью.
Как деактивировать Windows? Как удалить из операционной системы её лицензионный ключ? Проведение такой операции может потребоваться в разных ситуациях, например, при продаже компьютера. В случае отчуждения устройства, конечно, лучше Windows переустановить, но, если на этот процесс нет времени, вполне можно обойтись комплексной чисткой системы и удалением своего пользовательского профиля. А как убрать из системы активацию, чтобы лицензионный ключ можно было использовать на другом компьютере, который мы собираемся приобрести вместо проданного?
***
Деактивация Windows – процесс несложный, но, прежде чем приступить к его рассмотрению, важно оговорить нюансы со спецификой лицензионных ключей операционной системы.
Лицензии Windows
Удалять из системы ключ есть смысл только тогда, когда это ключ Retail- или ESD-лицензии. Retail (FPP, Box) – это коробочная лицензия, она приобретается вместе с установочным носителем Windows. Её ключ запечатлён на голограммной наклейке на упаковке установочной флешки или диска. ESD (E-key) – это электронный лицензионный ключ, он приобретается в результате сделки купли-продажи по Интернету. Ключ высылается компанией Microsoft или интернет-магазином покупателям на почту вместе с электронной документацией, подтверждающей законность сделки.
А вот ключ OEM-лицензии перед продажей компьютера удалять из системы нет смысла. Лицензию OEM приобретают при покупке ПК, ноутбуков, моноблоков, планшетов и прочих устройств с предустановленной Windows в магазинах. Такая лицензия стоит гораздо дешевле Retail и ESD, но она привязана к конкретному устройству (к его материнской плате) навсегда. OEM-ключ не может быть использован на другом устройстве. Более того, он утрачивается при смене материнской платы на привязанном устройстве, если только это не случай её гарантийной замены.
Не активирована ли Windows ключом OEM-лицензии, можно узнать, введя в командную строку следующее: slmgr.vbs /dli
Получим сообщение скрипта, в котором в описании системы, если она активирована OEM-ключом, будет прямое указание на этот тип лицензии.
Удаление лицензионного ключа
Чтобы деактивировать Windows, в командной строке вводим команду, непосредственно удаляющую ключ лицензии: slmgr /upk
Затем вводим команду, удаляющую ключ из системного реестра: slmgr /cpky
Проверяем состояние активации, вводим: slmgr /dli
И видим уведомление скрипта, что ключ в системе не найден. Т.е. деактивация Windows прошла успешно.
Теперь перезагружаем компьютер. Жмём клавиши Win+Pause и смотрим состояние активации в системных сведениях. В графе активации указано, что Windows не активирована.
Метки: Windows, Руководства