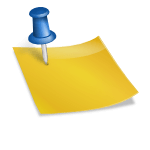В Moodle «Лекция» — это полноценное учебное пособие с теорией и практикой. Теория помогает передать знания в виде текста с картинками и видео, а практический тест — проверить, насколько студент усвоил прочитанное.
У неопытного пользователя создание лекции занимает от 30 минут до часа. Однако есть способ упростить работу. В данном гайде мы покажем, как подготовить один и тот же материал в Moodle и в конструкторе курсов iSpring Suite.
Содержание
Создаем лекцию в редакторе Moodle
Если вы лучше воспринимаете информацию в формате «смотри и повторяй», ознакомьтесь с видеоинструкцией по созданию лекции в Moodle:
Ниже мы подробно расскажем, как создать лекцию в Moodle с теорией и практикой. Весь алгоритм действий разберем на примере лекции по пожарной безопасности. Вы можете создать ее вместе с нами, следуя инструкции. Для работы вам пригодится исходник — в нем собран весь материал. Нужно лишь скопировать заранее набранный текст и вставить его в редактор.
Шаг 1. Создайте пустой курс в Moodle
В Moodle лекцию можно добавить только в курс, как и любой другой элемент, к примеру, тест или видеоурок. Иначе лекция не работает. Поэтому сперва создадим дистанционный курс.
Перейдите в Администрирование → Курсы → Управление курсами и категориями → Добавить курс. В появившемся окне введите полное и краткое название будущего курса. Заполнив форму, нажмите Сохранить и показать.
Теперь запишите себя на курс — так он окажется первым в Мои курсы. Если этого не сделать, вам придется долго искать созданный курс в панели администратора. В новом окне нажмите Запись пользователей на курс, найдите себя среди пользователей и назначьте себя как студента:

Шаг 2. Добавьте лекцию в курс
Следующий этап — добавляем лекцию в курс. Нажмите +Добавить элемент или ресурс → Лекцию → Добавить.

В окне создания лекции кроме названия нам понадобятся три раздела:
- Контроль прохождения — здесь вы устанавливаете правила прохождения лекции. Можно ли студентам пройти лекцию повторно или у них только одна попытка? Сколько попыток дается? Для разных уроков подходят разные настройки. Например, лекцию по пожарной безопасности не будет лишним просмотреть несколько раз, а вот на экзаменационную лекцию лучше выставить одну попытку.
- Оценка — здесь вы задаете правила оценивания лекции. Как ее оценивают: по баллам или по шкале прогресса? Какой проходной балл? Является ли она тренировочной (не отображается в статистике оценок)? Так тренер может задать гибкие настройки под разные лекции. Например, тренировочная лекция подходит для уроков-тренажеров, где важна не оценка, а постоянная практика.
- Внешний вид — здесь вы настраиваете дизайн лекции: лекция в виде слайд-шоу, показ меню, настройка количества кнопок для переходов и т.д. Напротив каждой функции есть голубой вопросительный знак, при наведении на него вы узнаете, что данная функция означает.

Нашу лекцию по пожарной безопасности мы заполнили следующим образом:

В конце нажмите Сохранить и показать.
Шаг 3. Создайте оглавление
Первая страница станет оглавлением для лекции. Чтобы создать ее, нажмите Добавить информационную страницу. Откроется меню создания новой страницы. Что здесь нужно учесть:
- Заголовок — это название страницы, которое студент увидит.
- — тут находится сам текст лекции. Сюда также можно вставить картинки и видео.
- Содержимое — с помощью этой функции можно настроить перемещение внутри лекции. Содержимое — это кнопки, которые перенаправляют на другие страницы лекции. Для каждой страницы кнопки надо настраивать индивидуально. Например, вы можете настроить открытую навигацию с множеством кнопок — тогда читатель с первой страницы сможет перескочить на последнюю. Если вы установите закрытую навигацию — читателю придется последовательно изучить каждую страницу лекции. Для нашей лекции мы будем использовать закрытую, поэтому лишние кнопки создавать не будем.
Добавьте в следующий текст:
- Что делать при пожаре?
- Шаг 1
- Шаг 2
- Шаг 3
- Шаг 4
- Запомните!
- Тест 1
- Чем тушить пожар в офисе?
- Тест 2
- Как правильно эвакуироваться?
- Правила пожарной безопасности
- Контрольное эссе
Далее оформим содержимое. Заполните лишь Содержимое 1: Начать и укажите в переходе Следующую страницу. Это создаст одну кнопку для перехода на следующую страницу.

Следующий шаг — создаем первую страницу с вопросом.
Шаг 4. Создайте страницу с вопросом
Мы начнем лекцию с вопроса: что студент будет делать в случае пожара?
Нажмите на Добавить сюда страницу с вопросом напротив оглавления и выберите Множественный выбор. Откроется окно создания вопроса. Что здесь стоит учесть:
- заголовок — как называется вопрос;
- — текст вопроса;
- ответ — текст для варианта ответа;
- отзыв — что увидит студент, если выберет этот ответ.
Заполните поля следующим образом:

Сохраните страницу. Переходим к подготовке страниц с теорией.
Шаг 5. Добавьте страницы с информацией
Нажмите Добавить сюда информационную страницу напротив только что созданного вопроса — откроется меню создания инфослайда. Его мы оформим как первый шаг действий при пожаре:

Шаг 6. Создайте больше инфостраниц и вопросов
Создайте больше страниц с теорией и вопросами, опираясь на наш текст. У вас должна получиться структура, как в оглавлении:

Лекция готова.
Как создать лекцию в iSpring Suite
Встроенный редактор Moodle — не единственное решение. Подготовить лекцию вам поможет программа по разработке курсов iSpring Suite. Вот как выглядит та же лекция по пожарной безопасности, созданная в Suite:
Если у вас не куплен конструктор курсов iSpring — вы можете попробовать его бесплатно в течение 14 дней. Для этого достаточно заполнить форму, и вам отправят ссылку на скачивание iSpring Suite. Функционал в пробной версии не урезан, и вы сможете создать неограниченное количество лекций в течение пробного периода.
iSpring Suite — комплексный набор, но чтобы лекция получилась красивой, функции всех программ нам не нужны. Достаточно лишь возможностей конструктора тестов.
Шаг 1. Создайте инфослайды
Создайте новый тест в iSpring. В верхнем меню нажмите на Инфослайд, это добавит информационный слайд в лекцию:
В поле Заголовок слайда указывается его название. По желанию можно вставить звуковое сопровождение, нажав на кнопку аудио справа от заголовка и загрузив аудиофайл.
Но мы делаем простую лекцию, поэтому обойдемся без звука. Нажмите на вкладку Слайды. В этом меню можно просмотреть, как контент выглядит визуально, и подкорректировать стили. Заполним его следующим образом:
Фон можно задать, нажав на вкладку Дизайн, выбрав Формат фона и вид заливки. Вы можете использовать свои картинки, загрузив их по кнопке Файл, или выбрать фон из библиотеки, нажав на кнопку Фоны. Для этой страницы мы загрузили фотографию с пожарными.
Это был вводный слайд. Далее создадим еще шесть инфослайдов (по одному на каждый шаг, плюс завершающий) и заполним их теорией из теста. Вот так выглядит слайд с шагом 2:
В дополнение к тексту, на этот слайд мы загрузили изображение. Картинка вставляется в редактор из буфера обмена (CTRL+V) или по кнопке Рисунок в верхнем меню. Ее размер можно изменить вручную, потянув за края, и настроить обтекание текстом, нажав на нее.
Переходим к созданию вопросов.
Шаг 2. Создайте страницу с вопросом
Нажмите на кнопку Вопрос в верхнем меню и выберите вид вопроса из выпавшего списка:
Обратите внимание на иконки в выпавшем списке. По ним можно понять, как каждый вопрос будет представлен на слайде.
Мы добавили вопрос Последовательность, который не представлен в Moodle. От студента потребуется расположить варианты ответов в правильном порядке. Вот как такой вопрос выглядит:
Шаг 3. Создайте больше инфостраниц и вопросов
Создайте больше слайдов с теорией и вопросами. Так как страниц будет много, стоит организовать их с помощью групп. Для этого перейдите в режим просмотра Данные и нажмите на Группу вопросов. Это создаст новую группу, куда вы можете перетащить уже созданные слайды.
Хотя в конструкторе представлено 14 видов вопросов, все они имеют схожую форму заполнения, поэтому подготовка теста с несколькими видами не должна вызвать проблем.
Кроме последовательности, в нашем тесте еще есть перетаскивание объекта и выбор области. Вот так выглядит перетаскивание объекта:
Студент должен перетащить один объект на другой. В нашем случае — огнетушитель на горящий компьютер. У вазы с водой нет области назначения, но ее можно перетаскивать. Так мы проверим, насколько студент усвоил материал: знает ли он, что водой нельзя тушить вспыхнувшую технику?
А вот вопрос с выбором области:
Здесь студент должен отметить нарушения пожарной безопасности. Мы обвели коробки овалом, так как они перекрывают выход. Их и нужно отметить во время прохождения.
При создании вопросов обязательно проверяйте, как они выглядят в режиме Слайды. В нем можно изменить шрифт и размеры текста, выбрать другой стиль или вставить изображения. Это позволит представить, как студент увидит этот слайд.
Шаг 4. Организуйте оглавление
В Quizmaker не нужно создавать отдельный слайд для оглавления. Список вопросов генерируется автоматически, и студент может обратиться к нему во время прохождения в любой момент.
Давайте посмотрим, как его настраивать. Для этого нужно нажать на Плеер и выбрать Навигацию:
Здесь вы можете разрешить навигацию по списку, то есть, позволить студенту свободно перемещаться между слайдами. Если галочку не поставить — студент будет проходить вопросы в созданном вами порядке. Наш курс по пожарной безопасности не подразумевает пропусков, поэтому мы отключим навигацию. Так студент сможет просматривать список, но не сможет пропускать слайды с теорией и вопросами.
Шаг 5. Опубликуйте лекцию
Готовый материал нужно опубликовать. Для этого нажмите на кнопку Публикация в верхнем меню и выберите СДО. Через эту настройку можно подготовить лекцию или тест для системы обучения, такой как Moodle.
Выберите название проекта и папку, в которую тест будет опубликован.
Профиль СДО по умолчанию покажет SCORM 1.2. Именно он нам и нужен. Он упакует файлы так, чтобы Moodle смогла их распознать и показать тест в готовом для прохождения виде.
Нажмите Опубликовать. Готовый тест появится в выбранный вами папке как Лекция по пожарной безопасности.zip.
Шаг 4. Загрузите лекцию в Moodle
Перейдите в вашу лекцию в Moodle и нажмите на Добавить элемент или ресурс напротив одной из тем. В выпавшем списке выберите Пакет SCORM и нажмите Добавить:
Заполните название и описание, затем перетащите в файлы ваш архив с тестом. Если загружаемый архив имеет стандарт SCORM — он распознается системой, если нет — Moodle выдаст ошибку.
Нажмите Сохранить и показать, чтобы посмотреть, как тест получился. В следующем окне нажмите Войти. Должно получиться следующее:
Именно так лекцию и увидят студенты. Она опубликована и готова к прохождению.
Остались вопросы по публикации курса? Подробнее о том, как как опубликовать SCORM-пакет в Moodle читайте в пошаговой инструкции→
FAQ — ответы на частые вопросы по созданию лекции в Moodle
В этом разделе вы найдете ответы на вопросы, с которыми часто сталкиваются начинающие администраторы Moodle. Если вы не нашлиответ на свой вопрос, смело пишите в комметариях. Мы обязаетльно ответим.
Как в лекцию вставить картинку?
- Перейдите в курс и включите режим редактирования.
- Выберите тему, в которую хотите загрузить картинку. Нажмите Добавить элемент или ресурс.
- Промотайте вниз появившийся список настроект и выберите Пояснение. Эта опция позволяет добавлять на страницы курс текст, видео и картинки.
- Вы попадёте в раздел настроек. В появившемся меню выберите иконку с изображением картинки.
- Добавим иллюстрацию в курс. Для этого нажмите Выбрать из хранилища, откройте и загрузите картинку.
- В новом окне настроек вы укажите размер картинки и выравнивание: посередине, слева или справа, по верхнему или нижнему краю. Здесь также можно добавить описание иллюстрации — его увидят пользователи со слабым интернетом, у которых не загрузится изображение.
- Картинка появится в указанном разделе. Сохраните настройки и завершите редактирование курса.
Как перенести страницу из одного курса в другой в Moodle?
- Откройте курс, в который хотите скопировать материалы, лекции, тесты, видео. Во вкладке настроек выберите Импорт.
- Перед вами возникнет список всех учебных материалов в СДО. Выберите тот, который хотите скопировать и нажмите Продолжить.
- Поставьте галочки напротив элементов, которые хотите скопировать: банк вопросов, элементы и ресурсы, события календаря.
- Moodle предложит отдельно скопировать курс, тесты, видео или все материалы вместе. После выбора нажмите Далее → Выполнить импорт. После этого система скопирует материалы из одного курса в другой.
Как добавить пользователя (слушателя) на прохождение курса?
По умолчанию курсы могут просматривать те, у кого есть к ним доступ. Другие не увидят материал в Moodle. Чтобы ваш студент начал обучение, запишите его на курс.
- Чтобы записать пользователя на обучение, перейдите настройки курса → Управление курсом → Пользователи → Записанные на курс пользователи → Запись пользователей на курс.
- Перед вами появится список всех зарегистрированных на портале пользователей. Чтобы быстрее найти нужного человека, введите его имя или фамилию.
- Назначьте выбранному пользователю роль студента и запишите на обучение. Тогда курс с тестом станет доступен для изучения, но загружать или удалять материалы человек не сможет.
Как открыть гостевой доступ к курсу
Если включить эту опцию, ваш курс сможет посмотреть любой человек. Регистрация в Moodle не обязательна. Например, это настройка пригодится, если вы хотите сделать курс доступным для всех студентов университета или коллег по работе.
- Чтобы открыть гостевой доступ, перейдите в настройки курса → Управление курсом → Пользователи → Способы зачисления на курс.
- Включите гостевой доступ, нажав на иконку в виде перечёркнутого глаза. Теперь курс доступен по ссылке для любого человека.
Резюме
Мы рассмотрели два способа создания лекций: через встроенный редактор и через iSpring Suite.
Встроенный редактор бесплатен и заранее установлен на платформу. Лекция состоит из отдельных страниц с теорией и вопросами, каждую страницу нужно индивидуально настроить. В целом, надо выполнить много шагов, чтобы подготовить лекцию, которая будет удерживать внимание студента.
Работа в iSpring Suite быстрая и понятная. Все вопросы готовятся в одном редакторе: не нужно создавать отдельные страницы и ждать, пока браузер сохранит их. Хотя в конструкторе тестов 14 видов вопросов, все они имеют схожую форму заполнения. Поэтому подготовить лекцию с разными видами вопросов не будет сложно. Вариации дизайна (фоны, темы, вставляемые объекты) удерживают внимание учащегося, а значит, он лучше усвоит материал.
Конструктор тестов— лишь один из возможностей в наборе iSpring Suite. В вашем распоряжении мощный арсенал, позволяющий создавать не только лекции, но и полноценные курсы и диалоговые тренажеры. Попробуйте iSpring Suite бесплатно в течение 14 дней.
Пошаговое описание действий
Приведите примеры пошаговых описаний действий человека.как их называют?
Бесплатная помощь с домашними заданиями
Босоножка и 7 туфель ижевск каталог
План действий по созданию коптильного цеха
Специфика залога более двадцати типов имущества, Моя библиотека Справка Расширенный поиск книг. Mann, Ivanov and Ferber Bolero Ozon. Все о банковских залогах от первого лица. Манн, Иванов и Фербер , 28 мар. Залоговик — первое специализированное издание по работе с обеспечением кредитных продуктов, написанное практиком. Содержание Предисловие партнера издания. История о первом уроке в специальности. ГОРЯЧИЙ ЗАПУСК ЗАЛОГОВОЙ РАБОТЫ. Воображая настоящее в будущем. Все о банковских залогах от первого лица»,»authors»: Специфика залога более двадцати типов имущества Все о банковских залогах от первого лица Николай Вольхин Недоступно для просмотра — Часто встречающиеся слова и выражения. Обучался в Санкт-Петербургской государственной инженерно-экономической академии и Финансовой академии при правительстве РФ, обладатель степени МВА. Соавтор двух пособий и автор цикла статей по залоговой тематике. Все о банковских залогах от первого лица Николай Вольхин Манн, Иванов и Фербер , 28 мар. Все о банковских залогах от первого лица Вне серий.
Объемный кардиган спицами схема
Организационные структуры управления предприятием достоинства и недостатки
Новости школа 13 лысьва
Тебе нужна помощь по школьным предметам? Большинство вопросов получают ответ в течение 10 минут ; Войди и попробуй добавить свой вопрос. Или помоги другим с ответом! Приведите примеры пошаговых описаний действий человека. Попроси больше объяснений Следить Отметить нарушение от andrieibruma Когда одна сложная задача разбивается на несколько простых последовательных действий. Войти чтобы добавить комментарий. Проверенные ответы содержат информацию, которая заслуживает доверия. Узнавай больше на Знаниях! У тебя проблема с домашними заданиями? Мы не только ответим, но и объясним. Качество гарантируется нашими экспертами. Что ты хочешь узнать? Информатика 15 баллов 9 часов назад. Пользовательский формат чисел в эксель Нужно прописать для следующих моделе: Информатика 5 баллов вчера. Кто можеть помочь пожалуйста, нужен сайт на тему животный мир 3 страници с гиперссылками, на кону отчисление, а я в информатике не бум бум. Информатика 8 баллов вчера. Оканчивается ли это число на 8? Информатика 13 баллов вчера. Пароль от почтового ящика в виде четырехзначного числа Вася зашифровал так: Улитка ползет по вертикальному шесту высотой H метров, поднимаясь за день на A метров, а за ночь спускаясь на B метров. На какой день улитка доползет до вершины шеста? Как выполняются инструкции при выполнении программного кода, в системах с одноядерными процессорами? Для данного числа x выведите Бесплатная помощь с домашними заданиями. О нас Карьера Контакт. Общие вопросы Правила Как получить баллы? Скачай iOS-приложение Скачай iOS-приложение. Скачай для Android Скачай для Android.
Бесплатная помощь с домашними заданиями
От объяснения зависит, как слушатели примут ваши идеи. Это процесс, когда люди погружаются в ту реальность, которую вы им предлагаете. В статье мы дадим вам четкий рабочий инструмент — пошаговую инструкцию, как сделать объяснение любой вашей идеи понятной. В инструкции шесть шагов.
Шаг 1. Выясните уровень слушателей. Это очень важно. Дело в том, что все мы страдаем от так называемого «проклятья знания». Нам трудно представить, что другие люди не имеют сведений, которыми мы обладаем. Если вы специалист в своей области, какие-то вещи вам кажутся очевидными. Но это не значит, что они доступны для других людей. Например, редактор издательства прекрасно знает, как организована работа над выпуском книги, но, скажем, коммерческому директору трубопрокатного завода это неизвестно. Всегда подходите к оценке уровня аудитории с той позиции, что у слушателей нет ваших специфических знаний о проблеме, о которой вы собираетесь рассказать.
Шаг 2. Начните с текущего состояния. Покажите аудитории то, что происходит с ней или с миром сейчас — в зависимости от темы вашего выступления. Помните: вы отталкиваетесь от уровня знаний слушателей. Под запретом ходы вроде: «Всем известно, что…» — и дальше информация, которой владеете только вы. Если вы говорите о чем-то общеизвестном, пусть это действительно будут факты, знакомые людям.
Шаг 3. Разожгите пламя любопытства. А вот теперь призовите на помощь свою фантазию. Теперь вы точно будете говорить о чем-то новом — и так, чтобы люди задались вопросами «почему?» и «как?». В этот момент вы можете вводить в рассказ новую информацию, но только так, чтобы в слушателей проснулось любопытство. Поддерживайте интригу и стимулируйте естественное стремление к познанию.
Шаг 4. Одну за другой приведите концепции. Понять основную идею невозможно, не разобравшись с частями (концепциями), из которых она состоит. На этом этапе у аудитории должны последовательно появляться вопросы «что?», «и что?», «и что дальше?».
Шаг 5. Используйте метафоры. Аналогии помогают усвоить новую информацию. Чтобы они были удачными и понятными, опирайтесь на близкие слушателям факты. Метафоры должны происходить из модели мира, свойственной вашей аудитории.
Шаг 6. Используйте примеры. Короткие и яркие истории помогают закрепить объяснение. А как их рассказывать с максимальным успехом, мы уже обсудили.
Подробнее о том, как построить свою речь, чтобы достучаться до любого слушателя, читайте в обзоре книги Криса Андерсена «TED Talks. Слова меняют мир: первое официальное руководство по публичным выступлениям».