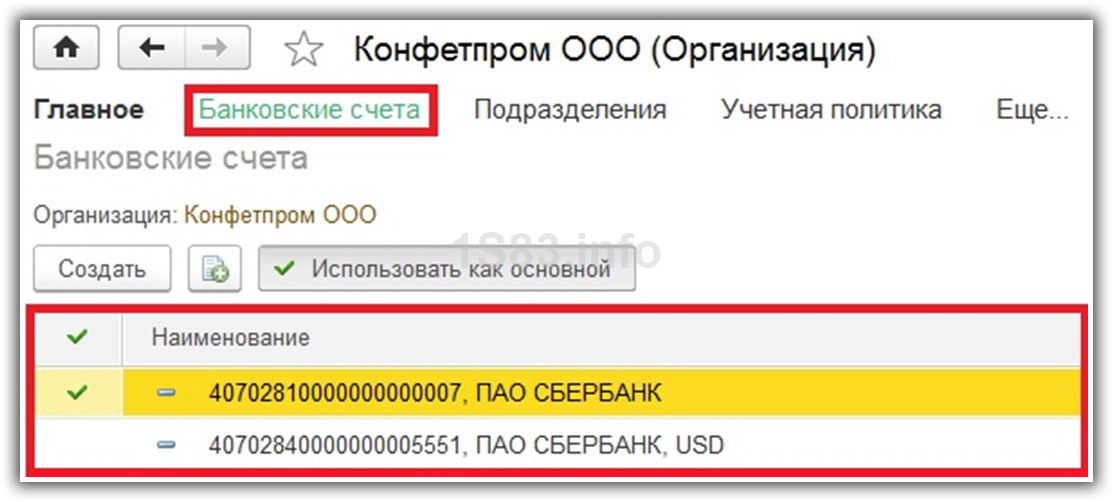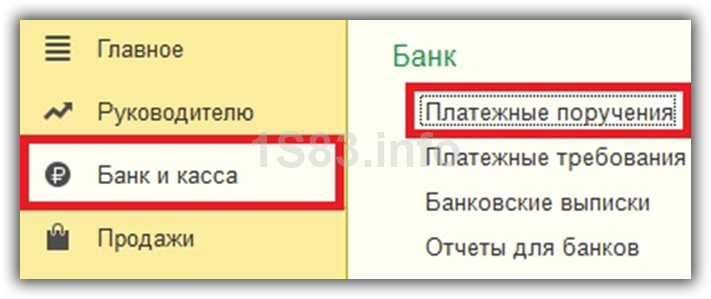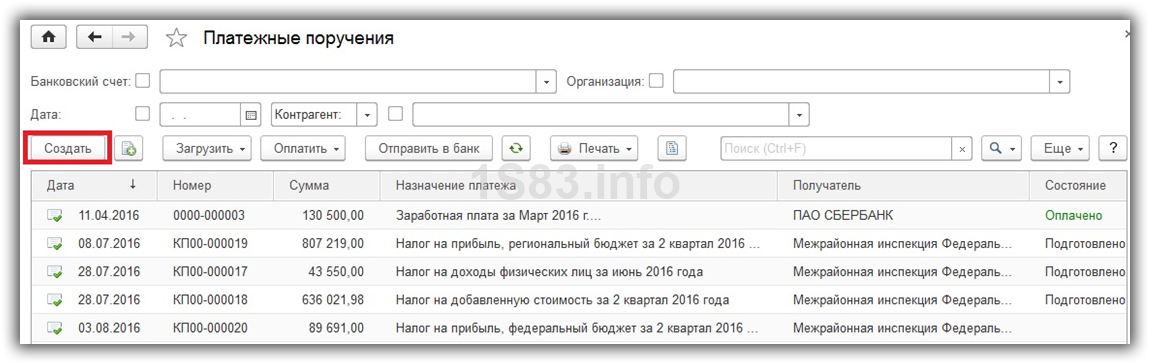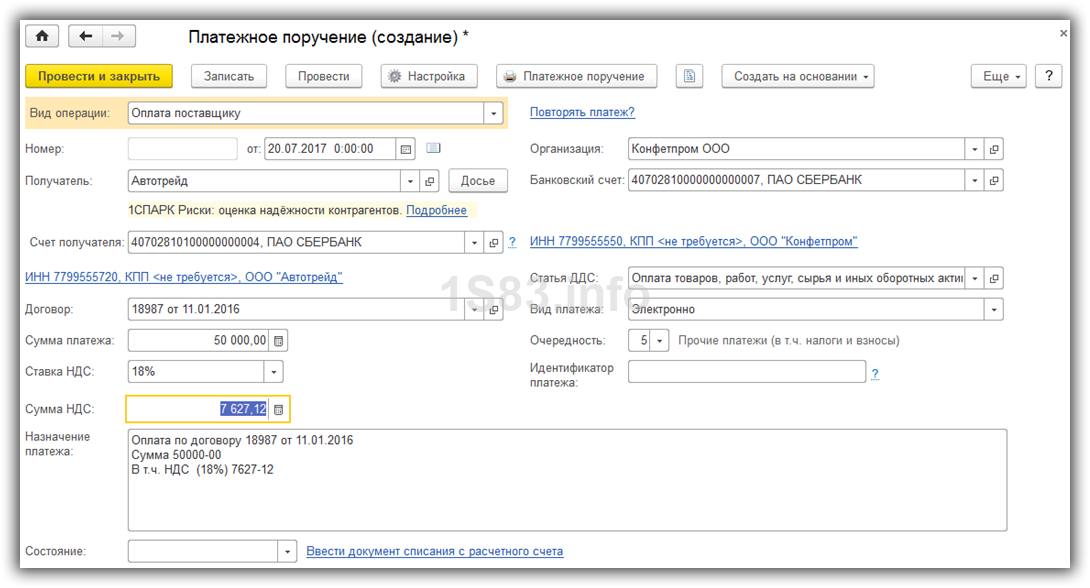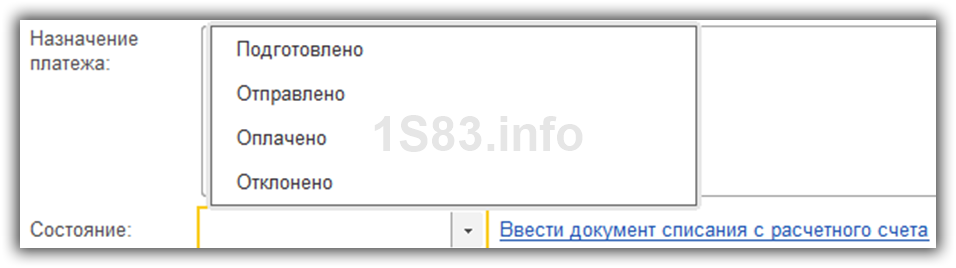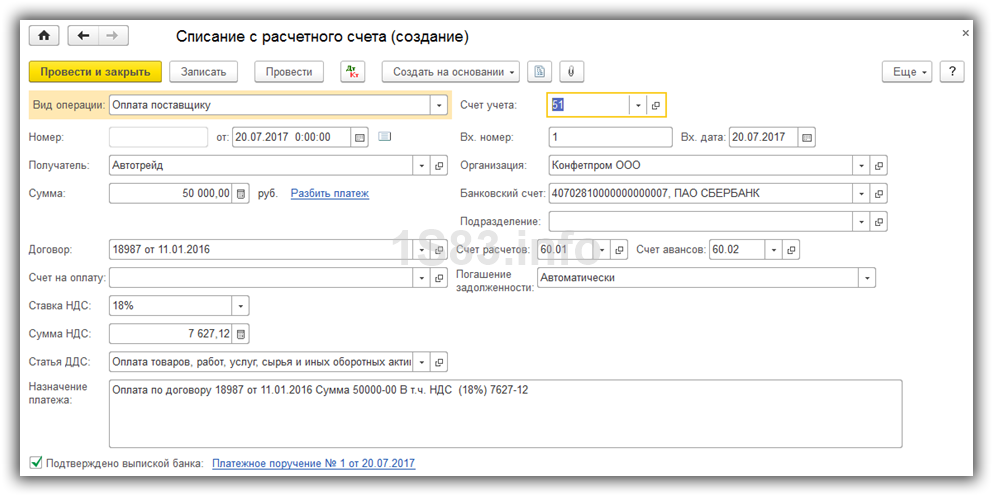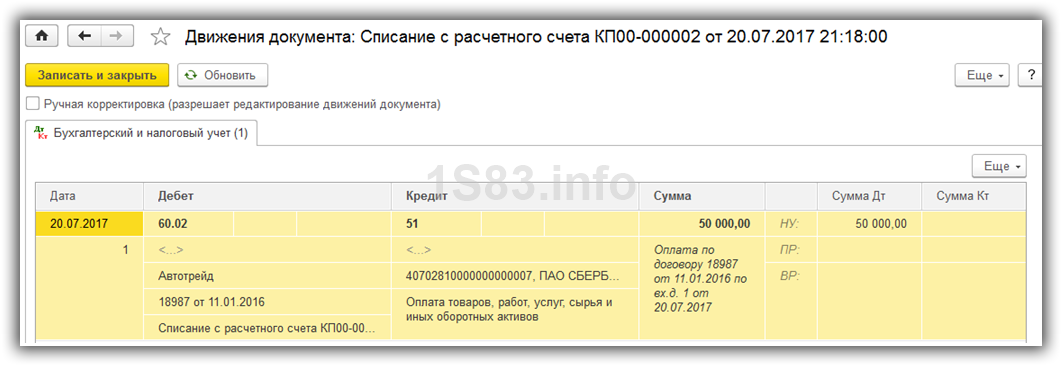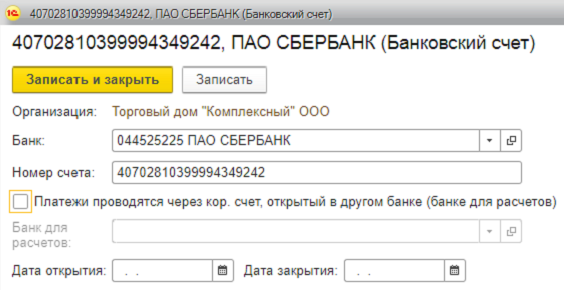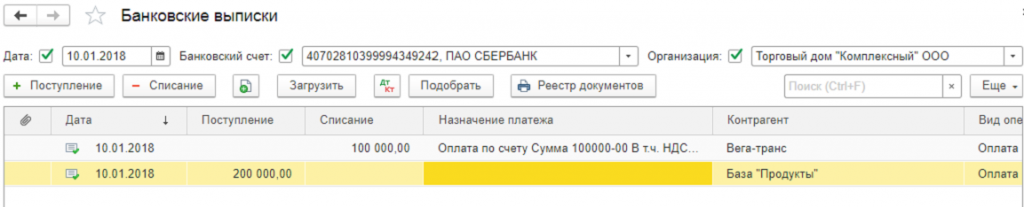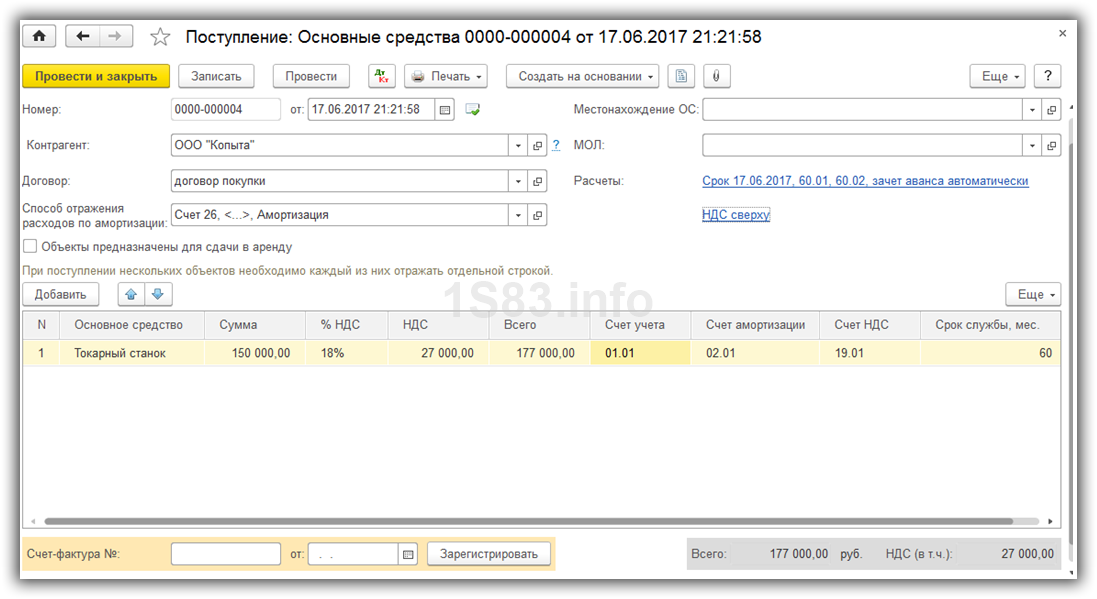Содержание
- Поступление и списание с расчетного счета в 1С Бухгалтерия 8.3
- Настройка программы
- Списание с расчетного счета
- Поступление на расчетный счет
- Заполнение платежных реквизитов собственной организации
- Заполнение платежных реквизитов контрагентов
- Банковская выписка
- Поступление
- Создание «Поступления на счет» на основании счета на оплату
- Платежные поручения
- Списание денежных средств с расчетного счета
- Расход со счета на основании платежки
- Контроль проводок
- Банковские выписки в 1С 8.3 Бухгалтерия 3.0
- Создание платежного поручения
- Получение платежей от покупателей
- Реестр документов
- Другие способы ввода банковских документов
- Проверка состояния расчетного счета
- 1. Загружай сразу много
- 2. Делегируй
- 3. Настраивай и обучай программу под себя
- 4. Храни и быстро находи
- Создание поступления/списания с расчетного счета
- Загрузка выписки в 1С 8.3
- Разнесение банковских выписок в 1С 8.3
- 1С: Клиент-банк
- вопрос Каким образом правильно разнести выписку банка?
- Что такое банковская выписка
- Разнесение выписки банка
- Как разнести банковскую выписку в 1С 8.3
- Поступление на расчетный счет в 1С 8.3
- Списание с расчетного счета в 1С 8.3
- Выгрузка выписок из Клиент Банка в 1С 8.3
- Как выгрузить платежку из 1С 8.3 в Банк Клиент
- Новые записи:
Поступление и списание с расчетного счета в 1С Бухгалтерия 8.3
В программе 1С 8.3 Бухгалтерия можно отражать не только движение денежных средств по кассе, но и по расчетному счету организации. В данной статье мы опишем подробно все действия, которые необходимо совершить в программе для отражения списания и поступления на расчетный счет.
Настройка программы
Прежде, чем приступать к отражению движения денежных средств по расчетному счету, его необходимо указать в программе.
Откройте карточку вашей организации в одноименном справочнике и перейдите по гиперссылке «Банковские счета». Перед вами появится список всех введенных ранее счетов. Их может быть несколько, но при этом только один будет основным.
При создании нового банковского счета вам будет нужно указать его номер, валюту счета и банк, в котором он открыт. Так же по желанию можно указать и другие данные.
Наша команда предоставляет услуги по консультированию, настройке и внедрению 1С.
Связаться с нами можно по телефону +7 499 350 29 00.
Услуги и цены можно увидеть по .
Будем рады помочь Вам!
Списание с расчетного счета
Платежное поручение
В первую очередь вам необходимо создать в 1С Бухгалтерия платежное поручение. Данный документ необходим для дачи указания банку перевести определенную сумму денег с вашего счета на другой.
В разделе «Банк и касса» перейдите в «Платежные поручения».
Перед вами откроется список ранее созданных документов. Для удобного поиска тут доступны различные отборы. Фактически подтвержденные поручения в данном списке будут иметь отметку «Оплачено», которая выделяется зеленым цветом.
Нажмите на кнопку «Создать».
Первым делом в созданном документе нужно правильно указать в 1С 8.3 вид операции списания денежных средств. Именно от него будет зависеть, какие реквизиты вам нужно будет заполнить. В данном примере это оплата поставщику.
Далее необходимо указать вашу организацию и выбрать получателя платежа. Если банковские счета, как у вас, так и у вашего контрагента настроены правильно, они подставятся автоматически в данный документ.
Договор так же заполнится по умолчанию основным договором необходимого вида. В нашем случае вид договора – «С поставщиком». Если же мы наоборот продаем товар и ходим получить за него деньги, то договор должен иметь вид «С покупателем».
Если договором с контрагентом предусмотрено, то указывается уникальный идентификатор платежа. Для отражения данной операции в управленческом учете (если такая опция включена в настройках, как в нашем примере), укажите статью ДДС.
Сумма платежа и ставка НДС задаются вручную. Сумма НДС, как и назначение платежа сформируются автоматически. В качестве назначения платежа указывается общая сумма, сумам НДС и договор. При необходимости данное поле можно дополнить или откорректировать.
В самом низу формы находится поле для указания состояния платежа. Корректировать его вручную нежелательно, так как он автоматически изменится после отражения в программе факта списания денежных средств.
Впоследствии все платежные поручения передаются в банк. Сделать это можно в распечатанном или электронном виде. Многие организации пользуются программой «Клиент-Банк». Она позволяет обмениваться данными с банком дистанционно. Вы можете не только давать указания банку о переводе денежных средств с ваших расчетных счетов, но и получать данные о поступлениях на них.
Для отражения факта списания с расчетного счета денежных средств, в 1С 8.3 служит одноименный документ. Он может создаваться как автоматически (при получении данных из банка), либо вручную на основании платежного поручения.
В нашем случае для простоты примера мы выбрали второй вариант. Созданный документ списания заполнился автоматически.
Счет учета по умолчанию – 51 «Расчетные счета». В нашем случае производится оплата поставщику, поэтому счета расчетов и авансов 60.01 и 60.02 соответственно. Конечно же, эти данные можно изменить. При проведении документа автоматически будет произведена проверка, является ли наш платеж авансовым.
Все остальные реквизиты заполнены из платежного поручения. Мы ничего не будем здесь менять и проведем документ. Проводки документа показаны на рисунке ниже.
Теперь вернемся в форму списка документа «Платежное поручение». Как было написано ранее, наш документ автоматически изменил статус на «Оплачено». Это можно увидеть в соответствующей колонке.
Кроме этого, документы списания будут отображены в банковских выписках. Их можно найти в разделе «Банк и касса».
Поступление на расчетный счет
Данный документ подобно списанию попадает в программу после совершения с банком автоматически. В нашем примере мы рассмотрим его ручной ввод. Создать документ поступление на расчетный счет в 1С 8.3, так же как и списание, можно из банковских выписок. Для этого нажмите на кнопку «Поступление».
Документ практически ни чем не отличается от списания. В данном случае видом операции уже будет являться «Оплата от покупателя». Дополнительно здесь можно указать подразделение, счет на оплату (если он выставлялся). Если вы создаете документ поступления вручную, то так же необходимо заполнить входящий номер и дату. При автоматическом создании эти данные уже будут заполнены.
После проведения документ сформирует проводки, которые отображены на рисунке ниже. Как вы можете заметить, наш платеж в 80 000 рублей от «Антикафе Земляника» был учтен на счете авансов. Так же, как и при списании, в данном случае программа автоматически это определила.
Смотрите также видео инструкцию про банковские выписки:
Наличие расчетного счета для организаций нужно для безналичного расчета с контрагентами. Учет безналичных операций регламентирован законодательством Российской Федерации, требованиями бухгалтерского и налогового учета. Поэтому так важно четко и правильно отражать поступление на расчетный счет в 1С 8.3 и списания с расчетного счета в 1С 8.3.
В данной статье мы рассмотрим порядок работы с данными операциями в системе 1С 8.3.
Заполнение платежных реквизитов собственной организации
Первым делом необходимо заполнить платежные реквизиты нашей организации. Для этого нужно перейти в меню «Главное меню-Организации».
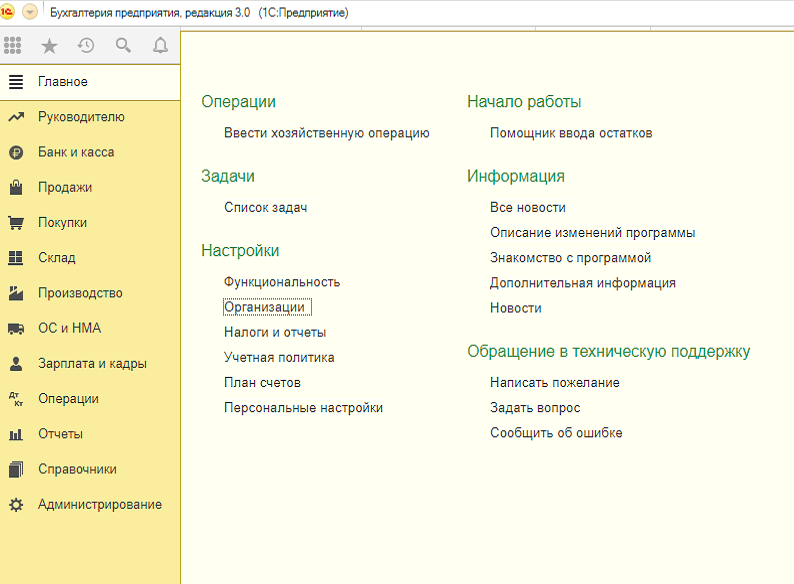 Заполнение платежных реквизитов собственной организации
Заполнение платежных реквизитов собственной организации
В перечне организаций выбираем ту, для которой необходимо установить банковские реквизиты, и заходим на вкладку «Банковские счета».
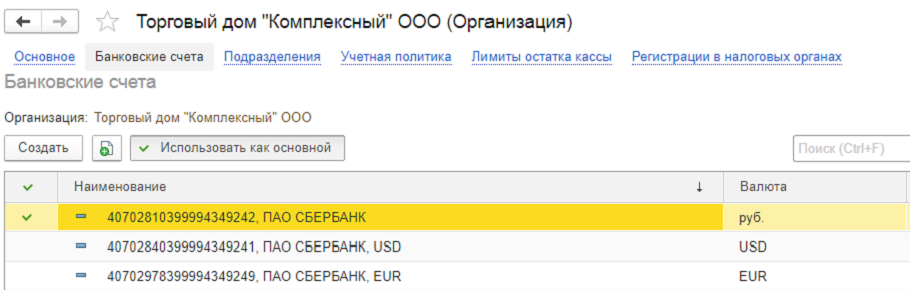 Заходим на вкладку «Банковские счета»
Заходим на вкладку «Банковские счета»
Если организация имеет несколько расчетных счетов, заполняем данные по каждому из них, а также выбираем основной, который может быть только один.
После ввода всех данных необходимо нажать «Записать и закрыть».
Заполнение платежных реквизитов контрагентов
Доступ к платежным реквизитам контрагентов осуществляется через меню «Главное меню-Справочники-Контрагенты».
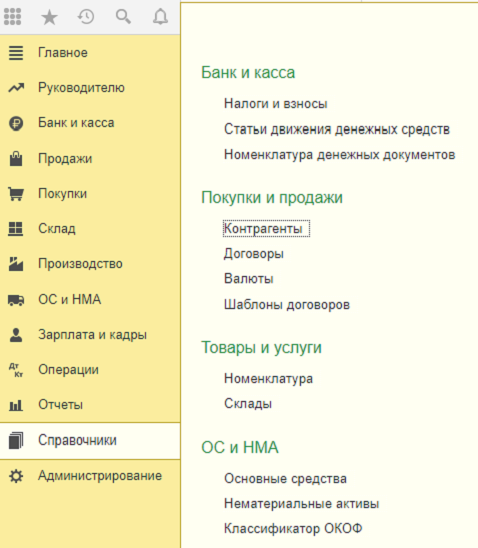 Доступ к платежным реквизитам контрагентов
Доступ к платежным реквизитам контрагентов
В открывшемся списке выбираем контрагента, для которого нужно заполнить платежные реквизиты, либо вводим нового. Эти платежные реквизиты заполняются по аналогии с реквизитами собственной фирмы.
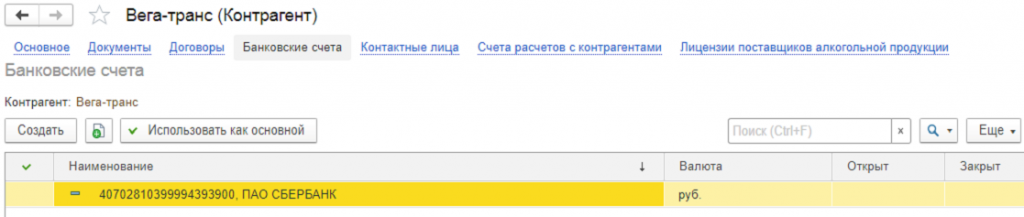 Выбираем контрагента, для которого нужно заполнить платежные реквизиты, либо вводим нового
Выбираем контрагента, для которого нужно заполнить платежные реквизиты, либо вводим нового
Банковская выписка
В программе 1С 8.3 документом, отражающим движение денсредств по счетам, является банковская выписка. В ней одновременно отражается приход и расход, а также показаны остатки на начало и конец дня. После внесения в программу всех платежных поручений, а также документов списания, надо сформировать банковскую выписку для проверки прихода и расхода за день, а также контроля остатка денсредств на конец дня.
В банковской выписке мы можем выбрать период, за который нужно взять операции, выбрать конкретную организацию, или расчетный счет для более детального рассмотрения.
Поступление
В ходе своей хозяйственной деятельности предприятие получает от покупателей денежные средства на свой счет в банке и принимает их к учету.
Чтобы видеть поступления на расчетные счета компании, в системе 1С предусмотрен документ «Поступления на счет».
При выборе данного меню открывается полный перечень документов «Поступление на счет». Из данного интерфейса видны существующие документы, создаются новые документы поступления денсредств вручную, а также загружаются выписки из клиент-банка, при этом система 1С автоматом создаст необходимые документы.
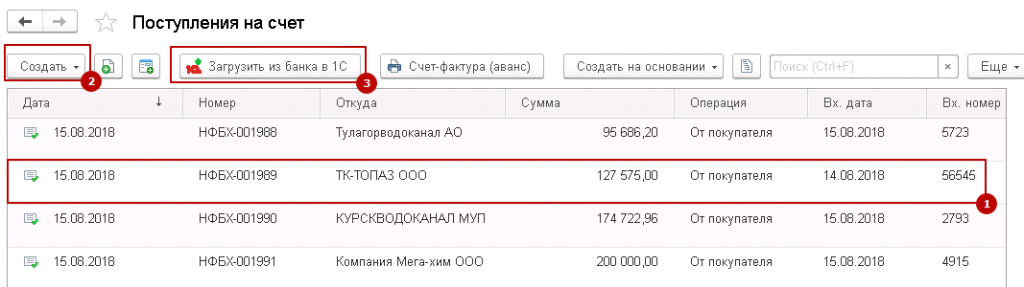 Полный перечень документов «Поступление на счет»
Полный перечень документов «Поступление на счет»
При формировании поступления «руками» на первом шаге указываем тип проводимой операции. От этого зависит и набор полей в документе, и формирование проводок для бухгалтерского учета.
При формировании поступления «руками» на первом шаге указываем тип проводимой операции
После выбора типа откроется окно нового документа поступления на счет.
В шапке документа указываем:
- Наименование фирмы, на которую будет отражено поступление денсредств. Если в программе ведется учет по нескольким организациям, выбираем нужную. Данные о расчетном счете и банке заполнятся автоматически;
- Счет организации;
- Покупатель;
- Сумма платежа;
- Входящий номер и дата банковского платежного документа.
Заполняем шапку
В табличную часть документа вносят информацию для финансового учета в компании:
- Номер договора;
- Статья ДДС;
- Заказ покупателя (если ведется учет по заказам);
- Сумма платежа;
- Сумма НДС.
Заполняем табличную часть документа
После заполнения всех данных документ можно либо записать, либо провести.
Создание «Поступления на счет» на основании счета на оплату
В системе 1С предусмотрена возможность создания документов поступления на основании выставленного ранее счета покупателю. Для этого необходимо перейти в меню «Продажи-Счета на оплату».
Создание «Поступления на счет»
В перечне счетов найти, выбрать и открыть счет, к которому надо создать платежный документ и нажать «Ввести на основании-Поступление на счет».
Ввести на основании-Поступление на счет
При этом в поступление автоматом подставится все заполненные в счете реквизиты. При необходимости их можно скорректировать «руками». После заполнения всех полей документ можно записать или провести.
Платежные поручения
Для подготовки платежных документов и отправки их в банк в системе 1С предусмотрен документ «Платежное поручение».
Платежное поручение
При выборе данного меню открывается полный перечень документов «Платежные поручения». Из данного интерфейса можно просмотреть существующие платежки, создать новые вручную, отправить подготовленные в клиент-банк.
Полный перечень документов «Платежные поручения»
Для создания платежки необходимо нажать «Создать» и выбрать вид операции – «Оплата контрагенту» или «Перечисление в бюджет».
Выбрать вид операции – «Оплата контрагенту» или «Перечисление в бюджет»
После выбора типа операции откроется новый документ, в котором надо заполнить реквизиты плательщика, получателя, сумму, НДС, назначение платежа.
Новый документ
Для сохранения внесенных данных в платежном поручении нужно нажать кнопку «Записать», либо «Записать и закрыть».
Готовые платежки выгружаются в клиент-банк. Для этого выделите в перечне документов те, которые нужно отправить и нажмите кнопку «Выгрузить из 1С в банк».
Готовые платежки выгружаются в клиент-банк
Списание денежных средств с расчетного счета
Для отражения расходных операций по расчетному счету в системе 1С предусмотрен документ «Расход со счета».
Документ «Расход со счета»
При выборе данного меню открывается полный перечень документов «Расход со счета». Из данного интерфейса можно просмотреть существующие документы, создать новый документ списания денежных средств вручную, либо загрузить выписки из клиент-банка, при этом система 1С автоматически создаст необходимые документы.
Полный перечень документов «Расход со счета»
Для создания нового документа «Расход со счета» необходимо нажать кнопку «Создать» и выбрать «Вид операции». От этого зависит состав полей в документе и формирование проводок для бухгалтерского учета.
Выбрать «Вид операции»
В новом документе вписываем реквизиты плательщика, получателя, сумму, НДС, дату и номер банковского документа, а также табличную часть, в которой содержится подробная информация по оплате для фин.учета.
Заполнение нового документа
Подготовленный документ можно записать или провести.
Расход со счета на основании платежки
Документ «Расход со счета» можно создать на основании ранее созданной платежки. Откройте ее, нажмите кнопку «Создать на основании-Расход со счета». При этом в новом документе будут автоматически подставлены все заполненные в платежном поручении реквизиты. Также их можно скорректировать вручную. В остальном, оформление документа «Расход со счета» осуществляется так же, как описано выше.
Расход со счета на основании платежки
Контроль проводок
Для контроля правильности формирования проводок можно просмотреть «Движения документа» и скорректировать движение документа по счетам бухгалтерского учета.
Контроль проводок
Контроль проводок
В этой статье мы рассмотрели механизмы отражения поступлений и списаний, познакомились с возможностями быстрой и безошибочной работы, которые предлагает программа 1С 8.3 для своих пользователей.
Банковские выписки в 1С 8.3 Бухгалтерия 3.0
Обычно работа с банковскими выписками настроена автоматически через систему клиент-банк, но возможность интеграции клиент-банк и 1С есть не всегда. В таком случае работу с банком придется выполнять вручную. Рассмотрим, как формируются нужные документы.
Создание платежного поручения
Чтобы с расчетного счета организации перечислить деньги на оплату поставщикам, уплатить налоги и другие взносы, требуется создать платежное поручение. На вкладке «Банк и касса» выбираем пункт «Платежные поручения»:
Открывается список платежных поручений. В верхней левой части документа нажимаем кнопку «Создать», открывается форма для нового платежного поручения. В ней заполняются поля:
- Вид операции – выбирается из предложенного выпадающего списка согласно виду производимой оплаты;
- Получатель – из справочника контрагентов выбирается нужный контрагент, счет получателя и договор заполняются из реквизитов контрагента автоматически;
- Сумма платежа;
- НДС – по умолчанию устанавливается из данных контрагента;
- Сумма НДС – рассчитывается автоматически;
- Назначение платежа.
Важно правильно указать вид операции, так как в зависимости от выбранной операции, реквизиты документа будут меняться.
Например, при выборе вида операции «Уплата налога», потребуется заполнить поле «Вид обязательства», можно будет поменять КБК и код ОКТМО (по умолчанию заполнены актуальными данными). Поручение для оплаты поставщику выглядит так:
После проведения заполненного поручения на оплату поставщику, в 1С не формируется никаких проводок, это всего лишь информационный документ, который фиксирует необходимость сформировать аналогичную платежку в системе клиент-банк (напомним, речь идет о ручной работе).
Еще один способ сформировать платежное поручение вручную – через кнопку «Оплатить», которая, как и кнопка «Создать» находится выше списка платежных поручений. При нажатии раскрывается список, из которого можно выбрать нужный вид оплаты: «Начисленные налоги и взносы» или «Товары и услуги»:
При выборе одного из пунктов, 1С Бухгалтерия сама проанализирует задолженность организации и сформирует список документов, по которым требуется произвести оплату:
Для создания платежных поручений сразу нескольким кредиторам, можно отметить нужные документы в списке и нажать кнопку «Создать платежные поручения».
Новые платежки отразятся в списке. Они выделены жирным шрифтом и не проведены, так как их требуется проверить. После проверки правильности заполнения и корректности сумм, поручение проводится. В этом случае также нужно продублировать поручение в системе клиент-банк.
Как только банк подтвердил, что данный платеж перечислен получателю, движение средств на счетах нужно отразить в 1С и произвести списание с расчетного счета организации.
Выполнить списание с расчетного счета можно из того же платежного поручения. В нем нужно установить состояние «Оплачено» и нажать на гиперссылку «Ввести документ списания с расчетного счета».
После перехода по ссылке, открывается заполненный документ. Данные вносятся из платежного поручения. Поэтому, если в платежке все верно, то списание можно просто провести:
Документ «Списание с расчетного счета» в отличие от платежного поручения, формирует проводки в 1С.
Увидеть проводки можно при нажатии кнопки «Показать проводки»:
Все заполнилось верно: с расчетного счета организации денежные средства переведены на расчетный счет поставщика, что отражено проводкой Дт60.01 – Кт51. В списке платежных поручений напротив оплаченных документов появляется галочка в первом столбце:
Получение платежей от покупателей
Для отражения поступления денежных средств на расчетный счет организации используется пункт «Банковские выписки» в разделе «Банк и касса»:
При выборе данного пункта открывается журнал, в котором отражаются все поступления и списания с расчетного счета:
Чтобы внести информацию о поступлении, используется кнопка «Поступления». Открывается документ «Поступления на расчетный счет», в котором заполняются поля:
-
Вид операции – в нашем случае устанавливается «Оплата от покупателя»;
-
Плательщик – из справочника выбирается контрагент, от которого пришли деньги;
-
Сумма;
-
Ставка НДС, договор и статья движения ДС заполняются из установленных ранее значений.
После заполнения всех данных, документ проводится:
После проведения можно проверить проводки:
Проводка Дт51 – Кт62.02 показывает, что от покупателя на наш счет деньги поступили.
В списке банковских выписок показана актуальная информация по состоянию расчетного счета на текущий день:
Представлена информация о сумме на начало дня, о поступлениях и списаниях за день, остатке на конец дня.
Если требуется уточнить информацию за любой другой день, можно воспользоваться календарем для выбора нужной даты:
Сформируется список за выбранный день, в котором также будет показана вся информация о состоянии счета.
Реестр документов
Чтобы получить сводную информацию по операциям на банковском счете, используется отчет «Реестр документов», одноименная кнопка для его создания находится в журнале банковских выписок. После нажатия на кнопку формируется документ для печати:
Распечатать можно список документов за любой период, который устанавливается через выбор даты на календаре.
Открыть любой документ из отчета можно двойным нажатием на название этого документа.
Другие способы ввода банковских документов
Платежные поручения и банковские выписки можно вводить не только разобранными выше способами, но и на основании документов покупки и продажи. Например, при получении оплаты от покупателя, это делается так. Открывается список реализаций, в котором выбирается документ, по которому покупатель перечислил деньги. Кнопкой «Создать на основании» выбираем нужную форму «Поступление на расчетный счет»:
Создается уже заполненный документ, его остается только провести после проверки:
Гасится задолженность контрагента по данной реализации, поступление автоматически попадает в структуру подчиненности реализации:
Аналогичным образом производится выписка платежных поручений на основании покупок и поступлений услуг.
Проверка состояния расчетного счета
Проверить состояние расчетного счета можно как в журнале банковских выписок, так и через «Начальную страницу» на главной странице 1С:
Также для проверки счета можно использовать оборотно-сальдовую ведомость по счету (по 51 счету – для рублевых операций, по 52 – для валютных):
На вопрос «Как вы вносите первичные документы в 1С?» большинство бухгалтеров ответит: «Руками, естественно! Получаю первичку, сортирую и строчка за строчкой вбиваю номенклатуру, количество, сумму и пр. в систему учета».
И только немногие продвинутые специалисты могут похвастаться тем, что они автоматизировали процесс ввода первички в 1С и свели к минимуму рутинную ручную работу. После появления интеллектуальных программ, которые с высокой точностью способны распознать отсканированные документы, работа бухгалтера с первичкой может быть сведена лишь выбору документов для обработки и проверке точности загрузки данных в 1С.
Специальные сервисы по автоматическому вводу документов обещают ускорить загрузку первички в 10 раз. Для этого бухгалтеру на первичке придется изменить привычный рабочий процесс, это не легко, но игра стоит свеч.
У потенциальных пользователей подобных программ бывают завышенные ожидания о том, что «робот» теперь полностью все сделает сам, или, наоборот, полное недоверие к инновациям: вручную привычней.
Это вполне естественно. Например, когда была изобретена печатная машинка, многие тоже отнеслись к ней с недоверием, ведь писать от руки без опыта печати было гораздо быстрее. Это коснулось многих новых технологий: от кофеварки до робота-пылесоса. И тем не менее, использование «умных машин» существенно облегчает нам жизнь, важно лишь научиться ими правильно пользоваться, извлекая максимум выгоды.
То же самое можно сказать и о программах по автоматическому вводу первички. Ecли вы остались недовольны их использованием, то либо вам попался не слишком качественный сервис, либо вас не познакомили с нюансами и преимуществами использование «1С сканирования».
Специалисты сервиса Entera (Энтера), собравшего наибольшее количество положительных отзывов в сети, делятся, как максимально эффективно использовать технологию по авто добавлению первичных документов в 1С и организовать трудовой процесс так, чтобы автоматизация работала на вас и на вашу компанию. Сравнивая работу сервисов по автоматическому вводу первички в 1С, и собирая обратную связь от профессиональных бухгалтеров, сотрудники компании Entera Pro подготовили несколько основных лайфхаков для бухгалтера, решившего встать на путь прогресса и ускорить ввод счетов, накладных, актов, счетов фактур и другой первички с помощью новых технологий.
1. Загружай сразу много
Современные программы по автовводу первички в 1С такие, как Entera
(Entera.pro), легко справляются с распознаванием большого количества страниц сразу. Это называется групповой обработкой документов. Причем первичка может быть на нескольких страницах, в разных форматах (в том числе табличныe данныe в Excel) и разного уровня качества.
Для ощутимой экономии времени (до 2-3 часов в день) идеально положить сразу большую пачку накопившихся первичных документов в потоковый сканер даже без предварительной сортировки. Полученный файл со сканом всей первички загрузить в Entera.
Пока программа работает, бухгалтер может заняться другой деятельностью.
Сервис распознает данные, проверит корректность оформления документа и подготовит его к загрузке в учетную систему. Бухгалтер работает в удобном интерфейсе, разработанном с учетом тонкостей бухучета. С помощью фильтров можно отобрать необходимые документы и оперативно завести их все вместе в 1С. Программа поможет сопоставить номенклатуру с вашими справочниками, подберет наиболее подходящие варианты, а при необходимости создаст новых контрагентов, наименования, номера ГТД, проставит склад и договор, разнесет по счетам учета. Множество настроек позволяют учесть все особенности учета конкретной организации.
Принцип работы схож с использованием в быту посудомоечной или стиральной машины: загрузил, подождал, выгрузил, проверил.
Не стоит ожидать «чуда», что бухгалтер программе совсем не потребуется: вносить незначительные корректировки придется. Однако групповая загрузка документов позволяет создать в бухгалтерии некий конвейер, который в свое время стал революционным решением сложных производственных задач. Потоковая работа с певичкой способна разгрузить бухгалтера более чем на 30%.
2. Делегируй
В напряженные периоды, такие как сезонная сдача отчетности, для ввода первички могут быть привлечены дополнительные бухгалтеры или штатные сотрудники, не связанные напрямую с этой функцией. Бывает, что и главный бухгалтер берет часть муторной работы с документами контрагентов на себя.
Entera позволяет создать личный кабинет для любого сотрудника, например, офис-менеджера или кладовщика, которые также могут загружать документы в сервис, при этом не имея непосредственного доступа к 1C компании. Несложную проверку точности распознавания можно также делегировать любому помощнику.
Удобно использовать сервис и клиентам бухгалтерских обслуживающих компаний, которым можно сделать отдельный личный кабинет и папки с ограничением прав доступа. Таким образом программа по автовводу первички может быть посредником между клиентом и обслуживающей бухгалтерией.
3. Настраивай и обучай программу под себя
Бухгалтерский учет работает по строго определенным правилам, но каждая бухгалтерия немного индивидуальна. Для того, чтобы учесть потребности любой компании, в Entera существует возможность гибкой настройки. Все основные параметры можно задать по умолчанию, но в процессе создания документа их всегда можно изменить.
Entera проверит, заводился ли ранее такой же документ, определит входящий он или исходящий, а для созданного поступления зарегистрирует счет-фактуру с нужным номером и датой.
Программа автоматически подберет плательщика и поставщика, и предложит варианты подходящей номенклатуры, счетов учета, склада, договора и прочее, а все, что вы откорректируете, Entera запомнит и использует в следующий раз для еще большей эффективности.
Сервис умеет делать пересчет единиц измерения. К примеру, если один раз «указать», что вложение в коробке 10 штук, то в следующий раз товар автоматически будет принят в нужных единицах измерения и количествах с пересчетом стоимости за единицу.
Зная эти «фишки» и используя их, можно существенно облегчить себе работу.
Качественный сервис по вводу первички, такой как Entera, разработан так, что модуль системы с каждым использованием запоминает ваши алгоритмы. Чем больше вы работаете через программу, тем точнее будет результат распознавания и добавления документов в систему учета. В итоге число дополнительных проверок и вмешательств со стороны бухгалтера сведется к минимуму.
И главное все настройки сможет сделать любой бухгалтер самостоятельно, а если возникнут вопросы, то специалисты службы заботы о клиентах оперативно на них ответят.
4. Храни и быстро находи
Еще одним значительным удобством использования сервиса является возможность иметь электронный архив всех первичных документов. Все документы, прошедшие через сервис, хранятся неограниченное время в вашем личном кабинете. В случае проверок или другой необходимости найти старый документ, больше не нужно доставать огромные папки и перебирать в них каждый лист. Любую первичку можно найти по заданному параметру в созданной Entera базе. Особенно удобно иметь в электронном виде кассовые и товарные чеки, которые в бумажном виде обычно со временем теряют презентабельный вид.
В заключение хочется отметить, что насколько бы консервативен ни был бухгалтерский учет, автоматизация с каждым днем занимает в нем прочные позиции. Интеграция различных сервисов с 1C и другими системами учета создают новые паттерны и технологи, о которых нужно знать и которыми есть смысл пользоваться. Не стоит пренебрегать вопросами и консультациями сотрудников сервисов, чтобы обучиться и извлекать максимум пользы для себя. Служба заботы о клиентах поможет настроить сервис под ваши потребности и ответит на любые вопросы в процессе использования. На то они и сервисы, чтобы помогать.
- 13.01.2020 Как в счете-фактуре указать код вида товара?
- 31.12.2019 Как распечатать пакет документов на реализацию?
- 25.12.2019 Как проверить настройку счетов учета для продаж при совмещении ЕНВД и УСН?
- 23.12.2019 Как установить цену «НДС в сумме» или «НДС сверху»?
- 20.12.2019 Как вернуть типовой макет для печатной формы, если в него вносились изменения?
- 17.12.2019 Как настроить вывод артикулов товаров в печатных формах документов?
- 16.12.2019 Как настроить раздельный учет реализации товаров в розницу на ЕНВД и УСН?
- 11.12.2019 Как отразить формирование уставного капитала организации?
- 09.12.2019 Как сформировать документы по инвентаризации арендованных основных средств?
- 06.12.2019 Как отразить операции по приобретению и списанию ГСМ?
- 05.12.2019 Как выбрать вид операции в документе «Реализация (акты, накладные)»?
- 02.12.2019 Как выбрать вид операции в документе «Поступление (акты, накладные)»?
- 28.11.2019 Как выставить счет покупателю?
- 28.11.2019 Как перед печатью документа выбрать ориентацию страницы – книжную или альбомную?
- 27.11.2019 Как учесть поступление санаторных путевок?
- 22.11.2019 Как оформить передачу товаров на ответственное хранение?
- 20.11.2019 Как сменить местонахождение и МОЛ у основного средства?
- 20.11.2019 Как сменить материально ответственное лицо в учете инвентаря (хозяйственных принадлежностей)?
- 19.11.2019 Как вести учет топлива по путевым листам?
- 08.11.2019 Как в счете-фактуре рассчитываются стоимостные показатели по договору в у.е.?
- 30.10.2019 Как оформить товарно-транспортную и транспортную накладную (ТТН и ТН)?
- 25.10.2019 Как открыть и настроить калькулятор?
- 24.10.2019 Как сформировать документы по инвентаризации основных средств?
- 23.10.2019 Как и для чего используется документ «Оказание производственных услуг»?
- 22.10.2019 Как учесть дополнительные расходы при поступлении товарно-материальных ценностей?
- 17.10.2019 Как изменить ответственных лиц организации — руководителя, главного бухгалтера и кассира?
- 14.10.2019 Как сформировать накладную на отпуск материалов на сторону (М-15)?
- 11.10.2019 Как в документах поступления и реализации настроить автоматическое заполнение периода услуги?
- 28.05.2019 Как в документах поступления или реализации добавить единицы измерения?
- 30.04.2019 Как отразить таможенные платежи при импорте товаров?
- 15.02.2019 Как заполнить справочник «Расходы будущих периодов» (РБП)?
- 17.01.2019 Как изменить наименование организации?
- 30.11.2018 Как выполнить групповую печать документов?
- 08.11.2018 Как быстро подобрать номенклатуру для документа реализации?
- 02.11.2018 Как скопировать строки с номенклатурой из одного документа в другой?
- 30.10.2018 Как установить факсимильные подписи должностных лиц, логотип и оттиск печати в счете покупателю?
- 24.09.2018 Как распечатать универсальный передаточный документ (УПД)?
- 21.09.2018 Как отразить поступление материалов и заполнить приходный ордер по форме М-4?
- 27.08.2018 Как настроить права подписи документов уполномоченными лицами по доверенности или приказу?
- 26.07.2018 Как в счете на оплату предоставить покупателю скидку на весь товар?
- 26.07.2018 Как в счете на оплату предоставить покупателю скидку на отдельные товары?
- 26.07.2018 Как отразить поступление от поставщика многооборотной (возвратной) тары?
- 26.07.2018 Как отразить возврат поставщику многооборотной (возвратной) тары?
- 21.06.2018 Как загрузить в справочник номенклатуру из файла в формате Excel?
- 09.06.2018 Как настроить регулярное выставление покупателям повторяющихся счетов на оплату?
- 04.06.2018 Как указать в документах отгрузки грузоотправителя и грузополучателя, отличных от продавца и покупателя?
- 04.06.2018 Как оформить перемещение приобретенных товаров на другой склад?
- 16.05.2018 Как настроить двустороннюю печать авансового отчета?
- 14.05.2018 Как изменить дату и время в проведенном документе?
- 26.04.2018 Как сформировать инвентаризационную опись (ИНВ-3)?
- 26.04.2018 Как отразить получение материальных ценностей на ответственное хранение?
- 19.03.2018 Как отразить оплату наличными или картой, напечатать товарный и кассовый чек?
- 27.02.2018 Как отсторнировать документ «Реализация (акт, накладная)»?
- 13.02.2018 Как изменить размер полей документа?
- 13.02.2018 Каким документом отразить реализацию услуг нескольким контрагентам?
- 13.02.2018 Каким документом отразить разукомплектацию товара?
- 30.01.2018 Как настроить ширину столбца, чтобы в печатной форме данные уместились в одной строке без переноса на другую строку?
- 22.02.2017 Как отправить по электронной почте счет покупателю?
- 30.06.2016 Как сформировать инвентарную книгу учета объектов основных средств (по форме № ОС-6б)?
Разнесение банковской выписки в 1С предприятие — Ультрабизнес
7 июня 2012
Разнесение банковской выписки в 1С8: Управление торговым предприятием
Если вы работали в программе 1С 7.7, у вас был один документ «Банковская выписка», в котором отражались все приходы и расходы по безналичным счетам, за каждый день.
В программе 1С8 любой конфигурации (Бухгалтерия, Управление торговым предприятием, Управление производственным предприятием), роль банковской выписки выполняют несколько документов это: «Платежное поручение входящее» и «Платежное поручение исходящее».
| Интерфейс | Пункт меню |
| Полный | Документы/Денежные средства/Банк |
То есть, на каждое движение денег приход или расход должен быть сформирован один документ, если приход денег – «Платежное поручение входящее», если расход денег – «Платежное поручение исходящее».
Платежные поручения можно разносить как вручную (имеет смысл в том случае если очень мало движений по банку) или же загружать выписки с программы клиент банк.
Вопрос: Можно ли разносить банковские поручение автоматически, загружая их с программы «Клиент банк»? Должны ли разработчики, сопровождающие нас это дорабатывать?
Ответ: Да, возможность загрузки выписок с программы клиент банк присутствует во всех версиях 1С8.
Но для ее реализации необходимо обращаться к программистам, потому, что в каждом банке свой формат выгрузки выписок и его нужно адаптировать под программу 1С8, в среднем по деньгам такая процедура стоит от 200 до 600 грн в зависимости от банка. К примеру, в России во всех банках единый формат выгрузки в клиент банках (уже адаптированный под 1С8) и дорабатывать ничего не нужно.
Теперь давайте остановимся на тех возможностях банковских документов, которых в 1с 7.7 не было – это виды операций платежных поручений.
В каждом платежном поручении (входящем или исходящем) в левом верхнем углу документа присутствует кнопка Операция
При нажатии на эту кнопку показывается перечень возможных операций в документе, в зависимости от выбора определенного вида операции будет изменяться сам документ, а также те проводки, которые он будет формировать.
(Например, видом операции оплата поставщику не получится купить валюту :)).
Рассмотрим виды операций документа «Платежное поручение исходящее»:
- Вид операции «Оплата поставщику» — предназначен для оплат поставщикам средств за товары или услуги.
- Вид операции «Возврат денежных средств покупателю» предназначен для формирования возврата денег за возвращенный товар или услуги.
- Вид операции «Расчеты по кредитам и займам с контрагентами» — вид операции используется для гашения ссуд и займов банков или контрагентов.
- Вид операции «Прочие расчеты с контрагентами» — чаще всего такой вид операции используется для оплат на таможню, пересылки средств между юридическими лицами, входящими в состав нашего предприятия, то есть пересылка средств между всеми кто не является ни поставщиком, ни покупателем.
Счет бухгалтерского учета 6851. - Вид операции «Перечисление налогов/взносов по заработной плате» — вид операции используется для уплаты государственных налогов НДС, Прибыли, ЕСН, НДФЛ.
Обратите внимание, в случае уплаты зарплатных налогов, в документе должна обязательно присутствовать ведомость по налогам. - Вид операции «Перевод на другой счет» — Вид операции предназначен для пересылки денежных средств между несколькими расчетными счетами одной организации.
- Вид операции «Прочее списание безналичных денежных средств» — вид операции позволяет сразу же после проведения документа отправлять денежные средства в затраты по бухгалтерскому учету. Также этот вид операции некоторые организации использует для уплаты НДС, Налога на прибыль в бюджет.
- Вид операции «Перечисление заработной платы» — используется для выплаты по банку заработной платы работникам.
Обратите внимание, для этого вида операции платежного поручения обязательна привязка к ведомости на выплату заработной платы.
Вопрос: У нас открыт зарплатный проект в банке, возможна выгрузка с 1С8 данных о выплачиваемых суммах в программу клиент банк?
Ответ: Да возможность выгрузить с 1С8 в клиен7т банк данных по выплачиваемой заработной плате присутствует, но опять же адаптировать ее могут только программисты 1С.
В среднем такая услуга от 300 до 700 грн.
При формировании выписок с программы клиент банк они по умолчанию будут загружаться с видом операции «Оплата поставщику».
Наша задача, после такой загрузки правильно выбрать виды операций, а также в некоторых случаях заплатные ведомости.
Программа, которая загружает выписки, не сможет правильно распознавать виды операций, те которые доступны в 1С8.
Поэтому их нам нужно будет выбирать вручную.
Рассмотрим виды операций документа «Платежное поручение входящее»:
- Вид операции «Оплата от покупателя» — предназначен для отражения оплаты денежных средств за товары или услуги покупателями.
- Вид операции «Возврат денежных средств постащиком» — используется при отражении в базе возвратов денежных средств за товары, которые мы возвращаем.
- Вид операции «Расчеты по кредитам и займам с контрагентами» — вид операции используется получение средств, предоставленных в виде займов контрагентам.
- Вид операции «Прочее поступление безналичных денежных средств» — зачастую используется для ввода начальных остатков, более подробно об этом можно прочитать в бесплатном курсе/книге по вводу начальных остатков здесь (ССЫЛКА). Также вид операции используется при формировании уставного капитала основателями, или же пополнении его. Или же возврата банком не использованной гривневой суммы при покупке валюты.
- Вид операции «Прочие расчеты с контрагентами» — данный вид операции используется для отражения оплат с нашими дружественными организациями (входящие в состав предприятия) счет бухгалтерского учета 3771.
- Вид операции «Покупка продажа валюты» — Вид операции предназначен для зачисления на расчетный счет валютной суммы, при покупке валюты, или же гривневой суммы при продаже.
- Вид операции «Поступление оплаты по платежным картам» — предназначен для отражения в базе полученных оплат за продажи по платежным картам.
- Вид операции «Поступление средств от ФСС» — данным видом операции отражается получение оплаты от фонда соцстраха больничных, декретных и.т.д. Обратите внимание, при формировании такого вида оплаты, обязательно должно быть указано заявление на возмещение, в платежном поручении входящем.
Важно выбирать подходящие виды операций для того, чтобы проводки формировались правильно в соответствии с сутью хозяйственной операции. Также обратите внимание, если учет управленческий также ведется в этой базе, платежные документы также влияют и на управленческий учет.
Вопрос: Так а если что то подобное банковской выписки, которая была в 1С 7.7 в 1С8?
Ответ: В 1С8 Банковская выписка существует,
| Интерфейс | Пункт меню |
| Полный | Документы/Денежные средства/Банк/Выписка банка |
но это не документ, который формирует проводки, это механизм сверки прихода и расхода (по уже сформированным платежным поручениям), по безналичным счетам за определенную дату.
Сформировав такую выписку и открыв клиент банк можно без лишних усилий проконтролировать правильность разнесения платежных поручений, сверив приход, расход и конечный остаток на определенную дату.
Купить программу 1С можно здесь www.softmaster.com.ua
Посмотреть, а также ознакомится с нашими самостоятельными курсами по 1С, можно по ссылкам:
«Как настроить загрузку в 1С выписок банка, а также выгрузку, и как провести выписку в 1С 8.3?» — весьма частый запрос в работе с 1С. Для решения данной задачи предлагаем изучить нашу статью или обратиться к специалистам за консультацией в 1С.
Начнем с создания платежного поручения:
- На базе документа поступления товаров и услуг, счета и т.д;
- Через создание нового платежного поручения/ПП.
В блоке «Банк и касса–ПП».
Банк и касса–ПП
Рис.1
В открывшемся окне появится журнал с платежками, где можно, настроив соответствующий отбор, отфильтровать необходимые документы, например, вывести список по определенной организации, банковскому счету, дате или контрагенту.
Создаем новую платежку:
Создаем новую платежку
Рис.2
Заполнение основных полей тут начинается с «Вида операции». В зависимости от выбранного, будет изменяться структура документа, а также поля обязательных для заполнения аналитик.
Заполнив основное, проводим и закрываем документ кнопкой «Провести и закрыть».
Провести и закрыть
Рис.3
Платежка не делает никаких проводок в 1С 8.3, их формирует «Списание с р/сч», которое также можно создать на основе сформированной нами платежки, или вручную, через создание нового списания.
Создание поступления/списания с расчетного счета
Первый вариант – создание вручную через блок «Банк и касса–Банковские выписки».
Создание поступления/списания
Рис.4
В отобразившемся журнале отображаются все поступления и списания со счета. Чтобы с ним было удобнее работать, можно задать фильтры:
Установка фильтров
Рис.5
Чтобы сделать нужный нам документ, нажимаем на «Поступление» или «Списание», смотря что нам нужно.
Формируем документ
Рис.6
Здесь заполняем основные поля аналогично заполнению платежки:
Заполнение основных полей
Рис.7
После заполнения всех полей, проверяем корректность заполненных реквизитов и нажимаем «Записать–Провести».
В документах «Поступление на расчетный счет» и «Списание с расчетного счета» смотрим проводки и проверяем корректность их отображения через кнопку «ДтКт». В открывшемся окне «Движения документа» отобразятся проводки.
Движения документа
Рис.8
Проверив корректность проводок, жмем «Провести и закрыть».
Провести и закрыть
Рис.9
Второй путь создания «Поступление на расчетный счет» и «Списание с расчетного счета» путем загрузки банковской выписки
Перейдем к отправке документов в банк. Находясь в журнале «Банковские выписки», нажимаем «ЕЩЕ–Обмен с банком».
Обмен с банком
Рис.10
В открывшемся окне «Обмен с банком» для выгрузки документов в клиент-банк выбираем закладку «Отправка в банк»:
- Выбираем фирму, по которой будем выгружать документы;
- Указываем банковский счет;
- Выбираем период, за который нам надо выгрузить выписку банка;
- Выбираем место выгрузки файла.
Отправка в банк
Рис.11
Табличная часть здесь заполнится платежками, которые необходимо оплатить.
Напротив каждого платежки, которую мы хотим оплатить, проставляем «Флаг» и нажимаем на кнопку «Выгрузить». Это приведет к открытию окна «Проверка на атаки вируса», где мы жмем «Проверить».
Проверка на атаки вируса
Рис.12
Сформируется файл в формате «1c_to_kl.txt», который необходимо загрузить в банк-клиент.
В окне «Обмен с банком» можно посмотреть отчет о выгруженных платежных документах, для чего жмем «Отчет о выгрузке». Полученный отчет отобразит платежки, которые были выгружены в файл для загрузки в «банк-клиент». Его можно сохранить в любом формате или распечатать.
Отчет о выгрузке
Рис.13
Загрузка выписки в 1С 8.3
Первый вариант – из закладки «Загрузка выписки из банка».
Загрузка выписки из банка
Рис.14
Указываем:
- Организацию
- Банковский счет
- Файл загрузки
Нажимаем на кнопку «Обновить из выписки».
Табличная часть заполнится данными из файла, при этом строки выделенные красным цветом означают, что программа не нашла в справочниках данные (р/сч, контрагента по совпадению ИНН и КПП), на которые надо распределить поступления или списания с р/сч. Черным цветом выделены корректно распределенные документы.
Напротив каждого документа, который мы хотим выгрузить, проставляем «Флаг». Внизу окна будет дана информация о количестве документов к загрузке, а также «Итого Поступлений/Списаний на сумму». Нажимаем «Загрузить».
Загрузка документов
Рис.15
Если выписка банка в 1С 8.3 была загружены частично, система отобразит эту информацию в табличной части окна «Обмен с банком». Не загруженные документы будут отображаться со значением «Не загружен» в столбце «Документ», по загруженным документам будет отображена информация «Списание с расчетного счета или Поступление на расчетный счет», присвоенный ему номер и дата.
Списание/Поступление на расчетный счет
Рис.16
Можно посмотреть отчет о загруженных документах. Для этого нажимаем на кнопку «Отчет о загрузке».
Отчет о загрузке
Рис.17
Рассмотрим второй вариант, как загрузить выписки в 1С 8.3.
Здесь следует учитывать, что универсальные варианты могут учитывать не все особенности бизнес-процессов компании. При необходимости индивидуальной настройки, вы можете заказать услуги по доработке и обслуживанию 1С.
В журнале «Банковские выписки» жмем «Загрузить».
Журнал «Банковские выписки»
Рис.18
Здесь ищем файл загрузки выписки и жмем «Открыть».
Файл загрузки выписки
Рис.19
Программа автоматически загрузит и разнесет документы из выписки и отобразит количество загруженных документов, а также итоговую сумму поступления и итоговую сумму списания.
Отображение всех данных
Рис.20
Документы в журнале «Банковской выписки», отмеченные зеленым флажком, проведены и разнесены.
Документы в журнале «Банковской выписки»
Рис.21
Провести и разнести выписку самостоятельно будет нужно, если она не отмечена зеленой галочкой: открываем не проведенный документ, заполняем основные необходимые поля для проведения документа, проверяем корректность заполненных реквизитов, нажимаем на кнопку «Провести», далее «Провести и закрыть».
Провести и закрыть
Рис.22
Документ проведен и распределен.
Если в журнале банковской выписки надо отобразить начальные остатки на начало и конец дня, а также итоговые суммы поступления и списание на заданную дату, нажимаем «ЕЩЕ–Показать/Скрыть итоги».
Показать/Скрыть итоги
Рис.23
Внизу журнала будут отображаться начальные остатки на начало и конец дня, а также итоговые суммы поступления и списание на дату.
Если после прочтения статьи у вас остались вопросы, и вы нуждаетесь в услугах по доработке 1С, свяжитесь с нами любым удобным способом – мы с радостью вам поможем.
Формирование банковских выписок занимает немало времени у бухгалтера. 1С предусмотрела сокращение временных затрат на разнесение банковских выписок. Рассмотрим, что предлагает 1С.
Вы узнаете:
- какими способами можно уменьшить затраты на формирование выписок;
- можно ли выгружать платежные поручения из 1С;
- как в 1С загрузить выписки из клиент-банка.
Разнесение банковских выписок в 1С 8.3
Банковская выписка в 1С 8.3 — это уже выполненная хозяйственная операция, отражающая движение денег. Для списания средств со счета необходимо сформировать платежное поручение и передать его банку. Его можно формировать как в 1С, так и в сторонней программе, но сам факт снятия денег со счета обязательно отражается в 1С. Чтобы не выполнять двойную работу, программа предлагает загружать банковские выписки в 1С автоматически:
- из программы Клиент-банк;
- напрямую из банка, если подключен сервис 1С:ДиректБанк.
Причем можно загрузить не только списания с расчетного счета, но и поступления на него.
Если вы формируете платежное поручение в 1С, его можно отправить в банк:
- с помощью программы Клиент-банк;
- напрямую из 1С (необходимо подключение сервиса 1С:ДиректБанк).
См. также:
- Операции с расчетным счетом в 1С Бухгалтерия 8.3
- Справочник Платежных поручений 2019
1С: Клиент-банк
Настройка Клиент-банка
Для настройки запустите Клиент-банк из журнала Платежные поручения по кнопке Отправить в банк.
Перейдите по кнопке Настройка вкладки Отправка в банк в форму настроек обмена с Клиент-банком.
Укажите банковский счет и программу клиент-банка.
Для использования Клиент-банка необходимо, чтобы в 1С были занесены настройки обмена с вашим банком.
В полях Файл выгрузки в банк и Файл загрузки из банка указывается наименование файла и его расположение. Это необходимо для автоматического создания или загрузки файлов. По умолчанию файлы называются 1c_to_kl и kl_to_1c. Если данный файл не будет найден при загрузке или выгрузке, программа предложит указать его вручную.
В разделе Реквизиты для подстановки по умолчанию задайте:
- Группа для новых контрагентов — группа в справочнике Контрагенты, в которой создадутся новые Контрагенты. Здесь можно установить любую группу, например, Поставщики или Покупатели. В нашем примере создана группа, в которую сохранятся все новые контрагенты, которых нужно будет потом «разобрать» на покупателей и поставщиков.
Поля Статья доходов и Статья расходов в банковских выписках заполняются автоматически предустановленными настройками в справочнике Статьи движения денежных средств по ссылке Основные статьи. Из настроек клиент-банка можно перейти в данный справочник по ссылке Статьи движения денежных средств.
Ниже устанавливаются настройки для выгрузки и загрузки.
Выгрузка:
- отметьте, какие документы будут выгружаться в клиент-банк;
- какие данные контролируются при выгрузке:
- Корректность номера документа — проверка на некорректные символы в номере;
- Безопасность обмена с банком — чтобы после выгрузки вирусы не изменили платежные реквизиты.
Загрузка:
- Задайте основные настройки при загрузке:
- Автоматическое создание не найденных элементов — контрагенты, которые не будут найдены при загрузке, автоматически создадутся в папке Группа для новых контрагентов.
- Перед загрузкой показывать форму обмена с банком — если флажок установлен, загрузка пройдет автоматически. Если не установлен, можно будет выбрать, какие выписки загружать, а какие нет.
- Отметьте, какие документы после выписки необходимо провести автоматически для оперативного учета денежных средств.
Если нужно оперативно видеть картину по денежным средствам и быстро разнести банк, рекомендуется устанавливать флажки для проведения документов. Но не забывайте потом проверить все данные в проведенных банковских выписках, т.к. программа может некорректно что-то определить: договор, счет или другие данные.
Как выгрузить банк в 1С 8.3
Запустите Клиент-банк из журнала Платежные поручения по кнопке Отправить в банк.
На вкладке Отправка в банк отражаются все платежные документы, у которых Состояние — Подготовлено.
Некорректные платежные поручения подсвечиваются красным, например, Платежное поручение № 1 от 27.12.2018 уже не действительно. Перейдите в документ, дважды нажав на него, для того, чтобы его пометить на удаление или откорректировать. Возможно, наше платежное поручение уже было оплачено, но при каких-то обстоятельствах Состояние его не было скорректировано.
Отметьте в графе Выгружать флажками все платежные поручения, которые необходимо оплатить, и нажмите Выгрузить.
Если настройками предусмотрен контроль за безопасностью обмена с банком, то при нажатии кнопки Выгрузить появится сообщение.
Не закрывайте это окошко, пока не загрузите данные в клиент-банк. Далее выполните проверку по кнопке Проверить.
После выгрузки Состояние документа Платежное поручение изменится на Отправлено.
По ссылке Отчет о выгрузке можно сформировать Отчет о выгруженных платежных документах.
Как загрузить банк в 1С 8.3
Загрузка выписок 1С из Клиент-банка в 1С выполняется из журнала Банковские выписки по кнопке Загрузить.
Окно Клиент-банка будет показано, только если это предусмотрено настройками (флажок Перед загрузкой показывать форму «Обмен с банком»).
Графы, которые подсвечиваются серым, предупреждают, что этих данных нет в базе, и они будут загружены автоматически. Особое внимание обращайте на графу Договор и сверяйте ее с Назначение платежа. Если они не совпадают, нужно перейти в выписку и скорректировать ее.
Если договора с контрагентом нет, то он будет создан автоматически с наименованием Основной договор. Если у контрагента несколько договоров, то устанавливается тот договор, у которого установлен признак Основной договор.
Отметьте флажками все выписки, которые необходимо загрузить, и нажмите Загрузить.
Ссылки на созданные документы отразятся в графе Документ.
Если ранее уже были загружены выписки, то ссылки в графе Документ появляются сразу при загрузке файла. Проверка ранее загруженных данных происходит по номеру платежного документа, указанному в графе Номер.
По ссылке Отчет о загрузке можно сформировать Отчет о загруженных документах.
Проверьте себя! Пройдите тест:
- Тест № 30. Анализ субконто: Контрагенты и Договоры
- Тест № 4. Неправильный договор при расчетах с контрагентом: обнаружение и исправление ошибки с помощью отчета Анализ Субконто
См. также:
- Карточка аналитического учета расчетов с дебиторами и кредиторами в 1С
- Как загрузить контрагентов и банковские счета из файла Excel
- Операции с расчетным счетом в 1С Бухгалтерия 8.3
- Учет банковских гарантий в 1С 8.3
- Что делать, если возникает ошибка Не найден файл внешней компоненты
- Статьи движения денежных средств в 1С 8.3: как настроить
- Как настроить быстрый доступ к любому элементу 1С — Избранное
- Покупка и продажа валюты в 1С 8.3 Бухгалтерия на примерах
- Учет эквайринговых операций в 1С 8.3
- Ответственные лица в 1С 8.3
- Справочник Платежных поручений 2019
Если Вы являетесь подписчиком системы БухЭксперт8, тогда читайте дополнительный материал по теме:
- Секреты загрузки выписок из Клиент-Банка
- Помощник оплаты поставщикам
- Назначение справочника Контрагенты и создание его элементов
- Ошибка во взаиморасчетах с покупателем: указан неправильный договор. Обнаружение и исправление ошибки с помощью отчета Анализ Субконто
Если Вы еще не подписаны:
Активировать демо-доступ бесплатно →
или
Оформить подписку на Рубрикатор →
После оформления подписки вам станут доступны все материалы по 1С Бухгалтерия, записи поддерживающих эфиров и вы сможете задавать любые вопросы по 1С.
Помогла статья?
Получите еще секретный бонус и полный доступ к справочной системе БухЭксперт8 на 14 дней бесплатно
вопрос Каким образом правильно разнести выписку банка?
Что такое банковская выписка
Выписка из банка – это документ, отражающий приходно/расходные операции по счету клиента за определенный промежуток времени. Выписка является официальным документом, подтверждающим совершение транзакций. На ее основании бухгалтер предприятия или организации формирует проводки.
Основная информация, содержащаяся в выписке:
- Баланс на начало периода;
- Поступления на счет;
- Расходование денежных средств со счета;
- Остаток на конец периода.
Выписка для бухгалтерского учета формируется электронным способом. Если требуется официальное доказательство оборотов по счету, документ может быть распечатан на бумажном носителе и заверен обслуживающим банком.
После формирования выписки, операции вносятся в учетную программу. Это процесс называется разнесение операций по счетам бухгалтерского учета.
Разнесение выписки банка
Вопросы по разнесению выписки банка касаются юридических лиц и индивидуальных предпринимателей, находящихся на общей или упрощенной системе налогообложения.
Сегодня учет хозяйственных операций предприятий и организаций осуществляется путем применения автоматизированных учетных программ, которые сами формируют проводки.
Порядок разнесения выписок:
- Сформировать документ.
- Сделать проводку. Для этого необходимо выбрать операцию, заполнить реквизиты документов.
- Проводки формируются автоматически.
- Для контроля ознакомиться с результатом проведения, если обнаружены ошибки, отредактировать вручную.
- Завершить операцию.
Бухгалтерские проводки формируются методом двойной записи, т. е. каждая операция отражается в Дебет одного и в Кредит другого счета.
Отражение поступлений на расчетный счет (дебет сч. 51), в Кд. счетов:
- 50 – внесение на расчетный счет выручки из кассы;
- 90 – выручка от реализации товаров, работ и услуг;
- 68 – возврат переплаты в бюджет;
- 91.1 – прочие доходы;
- 76 – расчеты с дебиторами/кредиторами (оплата штрафов, пеней);
- 86 – целевое финансирование;
- 98 – доходы будущих периодов;
- 91.1 – получение безвозмездно перечисленных денежных средств.
Отражение расходных операций по расчетному счету (кредит сч. 51) в Дт. счетов:
- 50 – получение наличных в кассу;
- 52 – покупка иностранной валюты;
- 58.3 – выдача займа;
- 60 – расчеты за товары и услуги;
- 62 – возврат аванса по договору поставки;
- 66,67 – погашение кредитов;
- 71 –выдача средств под отчет;
- 68 – операции по уплате налогов.
Если при формировании проводок обнаружены ошибки, они должны быть отражены по сч. 76 «Расчета с разными дебиторами и кредиторами», в дебет или кредит счета соответственно.
При наличии у предприятия нескольких расчетных счетов, разносить выписку банка необходимо по каждому из них отдельно. Проводить операцию следует ежедневно, при наличии транзакций по расчетному счету.
Формирование банковских выписок занимает немало времени у бухгалтера. 1С предусмотрела сокращение временных затрат на разнесение банковских выписок. Рассмотрим, что предлагает 1С.
Вы узнаете:
- какими способами можно уменьшить затраты на формирование выписок;
- можно ли выгружать платежные поручения из 1С;
- как в 1С загрузить выписки из клиент-банка.
На дворе 21-й век, но, оказывается, есть пользователи, которые до сих пор вводят документы списания и поступления на расчетный счет денежных средств вручную. Мы поговорим о возможностях программы 1С и рассмотрим ввод выписок банка вручную и автоматически по обмену данными с Клиент Банком. Рассмотрим работу с выпиской банка в 1С 8.3 Бухгалтерия 3.0, какие проводки формируются программой.
Как разнести банковскую выписку в 1С 8.3
Ввод выписок банка в программе 1С 8.3 Бухгалтерия 3.0 осуществляется:
- Ручной ввод банковских выписок;
- Выгрузка банковских выписок из Клиента Банка.
Внесение данных по поступлению и списанию денежных средств в 1С 8.3 происходит в журнале Банковские выписки. Журнал расположен в разделе Банк и касса:
Чтобы внести вручную в программу выписку, необходимо в форме журнала нажать на кн. Поступление или кн. Списание.
Есть другой способ ввода банковских выписок вручную: на основании других документов. Тогда данные поступления и списания заполняются автоматически по документам – основаниям.
- Поступление денежных средств: оформляется на основании Счета покупателю, Платежного требования, Выдачи наличных, Реализации (акт, накладная) и других документов.
- Списание денежных средств: оформляется на основании документов Счет от поставщика, Платежное поручение, Поступление (акт, накладная) и т.д.
Согласно полученным банковским выпискам о движении денежных средств бухгалтер вносит информацию в программу 1С:
Поступление на расчетный счет в 1С 8.3
Для внесения в программу 1С 8.3 данных по поступлению денежных средств, нажимаем кн. Поступление и правильно выбираем Вид операции в документе. От этого зависит набор доступных реквизитов формы.
Для оформления покупателем оплаты заказа в счет будущей поставки товара выбираем вид операции – Оплата покупателя. Указываем организацию – Торговый дом «Комплексный». Если в базе только одна организация, то поле организации не показывается в форме. Это поле становится видимым только при наличии в базе нескольких организаций.
Обязательно к заполнению поле Банковский счет организации, Сумма, Плательщик, Счета учета расчетов и авансов – 62.01 и 62.02:
Поскольку оплата производится до реализации покупателю товаров, в проводках 1С 8.3 отразится предоплата по счету аванса 62.02:
Списание с расчетного счета в 1С 8.3
Списание с расчетного счета в 1С 8.3 Бухгалтерия 3.0 оформляется по кн. Списание из журнала Банковских выписок. Открывается форма документа, в которой проставляется вид операции и организация.
Выберем вид операции Оплата поставщику. Заполним данные по контрагенту, сумме, банковскому счету организации.
Заполняем также табличную часть документа: договор, статью движения денежных средств, ставку НДС, назначение платежа:
В этом случае в 1С 8.3 формируются следующие проводки:
Выгрузка выписок из Клиент Банка в 1С 8.3
Работа бухгалтерии построена таким образом, что в течении дня бухгалтер должен подготовить платежные поручения в банк по текущим операциям и разнести полученные выписки из банка по уже выполненным банком операциям. Работа в 1С 8.3 по взаимодействию с банком сводится к оформлению в программе платежных поручений исходящих в банк и последующего внесения данных по исполненным банком операциям.
Автоматизация этого процесса предусматривает загрузку банковских выписок из Клиента Банка в программу 1С и выгрузку платежных поручений из программы 1С в Клиент Банк.
На текущий момент большинство банков поддерживают формат обмена данными с программами 1С. Загрузка банковских выписок после настройки обмена с банком производится из Журнала Банковских выписок по кн. Загрузить. Открыть форму настройки Обмена с банком можно прямо из журнала Банковские выписки – кн. ЕЩЕ – Обмен с банком:
Подробно настройка обмена с банком и загрузка банковских выписок рассмотрена в другой нашей статье: «Выгрузка Клиента Банка в 1С».
По кн. Загрузить данные Клиента Банка считываются программой 1С и загружаются в журнал Банковские выписки:
При загрузке данных программа 1С 8.3 сопоставляет объектам базы данных – данные из файла загрузки. Сообщение, что объект «не найден» выдается:
- По контрагенту, если не найден ни банковский счет, указанный в файле загрузки, ни ИНН;
- По счету контрагента, если не найден номер счета в файле загрузки;
- По договору, если в базе данных 1С не найден владелец договора и нужный вид договора;
- При наличии в базе данных нескольких одинаковых объектов, будет выбран первый из списка и выдано предупреждение по ситуации;
- При повторной загрузке документов программа анализирует только данные Суммы и Вида платежа. В случае их изменений данные перезаписываются.
Как выгрузить платежку из 1С 8.3 в Банк Клиент
Выгрузку платежек из программы 1С 8.3 в Клиент Банк можно сделать:
- Из формы обработки Обмена с банком. Если поместить обработку в «Избранные», она будет доступна из любого места работы пользователя;
- Из списка Платежных поручений по кн. Выгрузить. При нажатии на кн. Выгрузить открывается форма Обмена с банком.
Подробно настройку обмена с банком для выгрузки платежных поручений из 1С в Клиент Банк мы рассматривали в другой нашей статье: «Загрузка 1С 8.3 в Клиент Банк».
По кн. Выгрузить из Журнала Платежных Поручений данные выгружаются в текстовый файл и потом передаются в Клиент Банк:
Форма обмена с банком – закладка Выгрузка в банк:
Мы советуем первое время после настройки обмена всегда перед загрузкой делать резервные копии базы данных. Эта мера предосторожности лишней не будет. Как это сделать смотрите в нашем видео уроке:
Изучить особенности оформления банковских операций в 1С 8.3: счета учета, документы, проводки, банк-клиент, правильно произвести настройки Direct Bank можно на нашем дистанционном курсе по работе в 1С 8.3 Бухгалтерия. Подробнее о курсе смотрите в нашем видео:
На сайте ПРОФБУХ8 Вы можете посмотреть другие наши бесплатные статьи и материалы по конфигурациям: 1С 8.3 Бухгалтерия, 1С 8.3 ЗУП, 1С УТ.
Полный список наших предложений: https://profbuh8.ru/katalog/