Содержание
- Как закрыть смену на фискальном регистраторе «АТОЛ»
- Пошаговая инструкция закрытия на фискальном регистраторе «АТОЛ» через 1С УТ 10.3
- Закрытие смены через драйвер
- Ответственность за нарушение лимита действия кассовой смены
- Закрытие кассовой смены с помощью теста драйвера ККМ АТОЛ
- Порядок действий при появлении сообщений об ошибке при работе с ККТ «с передачей данных»
- Сообщение «Смена не открыта или истекла»
- Сообщение «Чек уже пробит на фискальном устройстве»
- Сообщение «При подключении оборудования произошла ошибка: Не удалось подключить устройство. Порт не доступен»
- Сообщение «Кассовая смена превысила 24 часа»
- Сообщение «При выполнении операции произошла ошибка: Смена открыта – операция невозможна»
- Замена ФН ЭКР 2102К-Ф
- Как заменить фискальный накопитель и перерегистрировать кассу в личном кабинете ОФД
- Подготовка
- Замена фискального накопителя
- Что делать со старым ФН
- Пошаговая инструкция как заменить ФН самостоятельно
- ЭКР-2102К-Ф инструкция кассира
- Как распечатать простой чек по свободной цене:
- Как распечатать чек из базы товаров и услуг:
- Как распечатать чек возврата:
- РЕЖИМ ФОРМИРОВАНИЯ ОТЧЕТОВ:
- Краткая инструкция по работе кассира на ККМ ЭКР-2102К-Ф
- Новые записи:
Как закрыть смену на фискальном регистраторе «АТОЛ»
Чтобы закрыть смену на фискальном регистраторе «АТОЛ», необходимо выполнить последовательность действий на подключенном персональном компьютере клиента и сформировать отчет о закрытии. Это позволит передать данные о продажах в ОФД, а также параллельно перенести информацию о полученной выручке в бухгалтерский учет компании.
Одним из требований нововведений, внесенных в расчеты наличными с контрагентами через использование онлайн ККТ по закону № 54-ФЗ, является продолжительность непрерывной работы ККМ: срок действия ограничен 24 часами. Не позднее данного срока ответственное лицо обязано произвести операцию по закрытию операционного дня. Закрытие смены на фискальном регистраторе «АТОЛ» позволяет быстро сформировывать отчет, обеспечивающий передачу информации в контролирующие органы через оператора фискальных данных. Также отчет о закрытии позволяет автоматически сохранить информацию в бухгалтерской программе, а на его основании кассир оформляет приходный кассовый ордер на сумму полученной за операционный день выручки.
Авторское дополнение! Отчеты о закрытии смены – усовершенствованный формат Z-отчетов, освобождающий кассира от заполнения большинства первичных кассовых документов по формам КМ-1 – КМ-9.
Пошаговая инструкция закрытия на фискальном регистраторе «АТОЛ» через 1С УТ 10.3
Многие предприятия торговли в рамках модернизации техники делают выбор в пользу фискальных регистраторов вместо автономных кассовых аппаратов. Это связано с основным отличием данного типа техники: фискальный регистратор подключается напрямую к бухгалтерским программам (например, продуктам 1С), и все операции по нему можно выполнять непосредственно с персонального компьютера. Кроме того, работа на фискальном регистраторе не ограничена одной торговой точкой: они могут действовать как локально, так и внутри ряда торговых точек.
Чтобы закрыть смену на фискальном регистраторе «АТОЛ», необходимо выполнить определенные шаги в следующей последовательности:
- Переключить интерфейс программы в режим управления розницей через меню сервиса.
Рис.1 Переключение интерфейса программы
- В меню управления продажами перейти к перечню всех кассовых смен.

Рис.2 Переход к основному списку смен
- Найти текущую в перечне, выбрать операцию по закрытию (при наличии нескольких касс можно отобрать нужную по фильтрам).

Рис. 3 Закрытие
Авторское дополнение! После закрытия порядковый номер будет изменен автоматически.
- На фискальном регистраторе будет распечатан бумажный вариант отчета о закрытии, на вкладке кассовых смен статус будет изменен. Данные сохранены на фискальный накопитель и переданы в ОФД в автоматическом режиме, если ФН не был заблокирован.
- На основании полученного отчета отобразить величину полученной выручки в бухгалтерском учете организации (оформить ПКО), а также сверить итоги полученных оплат платежными картами с чеком эквайрингового терминала.
Закрытие смены через драйвер
Для взаимодействия клиентского программного обеспечения и установленного оборудования «АТОЛ» на персональный компьютер устанавливается специальный драйвер. Он позволяет видеть основную информацию по работе с онлайн-кассой (статус кассовой смены, основные настройки), а также управлять оборудованием.
Иногда происходят ситуации, когда нарушается лимит действия непрерывной работы ККТ (например, отключение электроэнергии или ошибка кассира). Если она будет превышать 24 часа, то операции по кассе будут заблокированы, и следует произвести принудительное закрытие через утилиты.
Читайте также, что делать, если сломалась онлайн-касса.
Для этого необходимо выполнить следующие мероприятия:
- Открыть специальную программу драйвера (например, для фискальных регистраторов АТОЛ FPrint-22ПТК можно воспользоваться тестом драйвера печатного устройства или драйвером ККМ).
- В меню выбрать режим отчетов с гашением.
- Закрыть смену в принудительном порядке. После закрытия предыдущей уже можно открывать новую.
Примечание от автора! Чтобы избежать наказания со стороны контролирующих органов, следует написать объяснительную записку, почему смена превысила лимит. Также в этот период запрещена печать чеков.

Рис. 4 Тест драйвера АТОЛ
Подробнее о том, как закрыть кассовую смену на фискальном регистраторе «АТОЛ» принудительно через драйвер ККТ:
Ответственность за нарушение лимита действия кассовой смены
Закрытие кассовой смены позволяет передавать операции по кассе в ИФНС России через ОФД. Соответственно, как только она не будет закрываться более 24 часов, налоговая инспекция автоматически получить сведения об этом. Степень наказания зависит от ряда факторов:
- по истечении 24 часов чеки не пробивались: серьезного нарушения нет;
- чеки были пробиты по истечении суток после открытия: данное нарушение приравнивается к нарушению правил использования ККТ, могут быть наложены административные штрафы: 5 – 10 тыс. рублей на юридическое лицо, 1500 – 3000 рублей на ИП или должностное лицо.
Можно избежать наказания в виде штрафа или уменьшить его величину, если заблаговременно сообщить в ИФНС о произошедшем нарушении с объяснением причин (например, чрезвычайные ситуации, возникшие не по вине ответственного лица).
Закрытие кассовой смены с помощью теста драйвера ККМ АТОЛ
Данная информация является альтернативой закрытию смены непосредственно из программы 1С. Применяется в том случае, когда по каким-либо причинам нет возможности закрыть смену из 1С Предприятиям: нет чеков, программа зависла, появились разного рода ошибки, мешающие типовой работе.
1. Открыть программу «Тест Драйвер ККМ» (Пуск, программы, Атолл, Драйверы торгового оборудования, Тесты, Драйвер ККМ)
Появится основное окно утилиты:
2. Справа ставим галочку «Устройство включено»
Если не устанавливается галка «Устройство включено», тогда Нажать кнопку «Настройка свойств» (справа пятая снизу). Появится окно «Свойства»: Здесь выбрать вашу модель (например «АТОЛ 55Ф», COM- порт и скорость обмена . Нажать кнопку «Проверка связи». Если в окошке «Результат » появилась ваша модель – связь установлена . Если будет надпись » Нет связи » — нажмите кнопку «Поиск оборудования», затем «Поиск».
Если ККМ будет найдена введите новые параметры в окне «Свойства», если нет тогда включить/выключить кассу, проверить провода подключения кассы. Далее жмем «Проверка связи». Если в окошке «Результат» появилась ваша модель – связь установлена . Жмем «ОК». Возвращаемся к окну » Тест «Драйвер ККМ». Справа ставим галочку «Устройство включено».
В данной публикации рассматриваются некоторые ошибки, возникающие при работе с ККТ «с передачей данных», и порядок действий при появлении сообщений об ошибке.
Порядок действий при появлении сообщений об ошибке при работе с ККТ «с передачей данных»
ККТ «с передачей данных» (фискальные регистраторы)не имеют на корпусе специальной индикации, позволяющей визуально определить есть ли связь между компьютером и онлайн-кассой, в каком состоянии находится ККТ: открыта кассовая смена или закрыта.
Поэтому часто при работе с фискальным регистратором в программе появляются различные сервисные сообщения или сообщения об ошибках. Рассмотрим несколько самых распространённых ситуаций, вызывающих данные сообщения, разберем, с чем они могут быть связаны и какие действия необходимо предпринять в той или иной ситуации.
Сообщение «Смена не открыта или истекла»
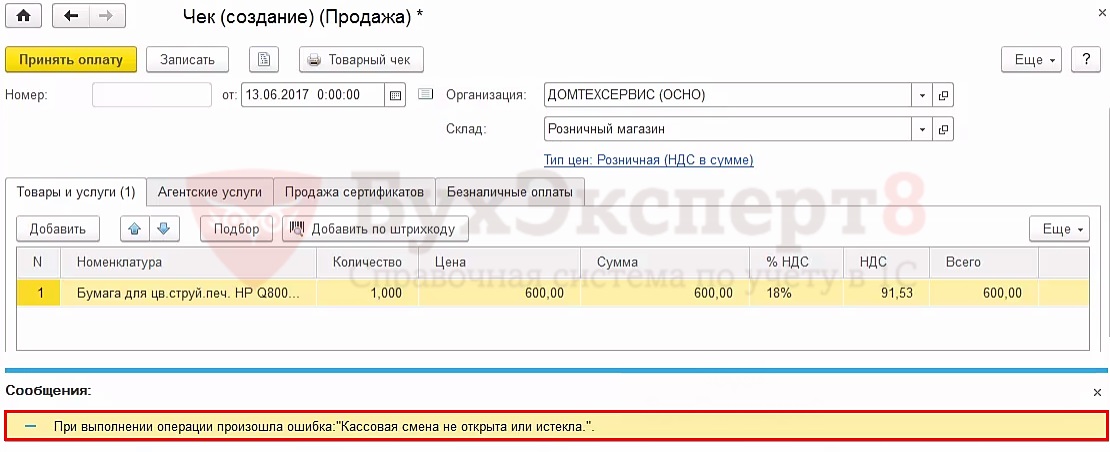
Данным сообщением система информирует о том, что на фискальном устройстве кассовая смена еще не открыта.
Для исправления необходимо выполнить следующие действия:
- сохранить документ Чек по кнопке Записать;
- открыть смену по кнопке Открыть смену в разделе Банк и касса – Касса – Управление фискальным устройством, при этом на фискальном регистраторе будет выведен Отчет об открытии смены;
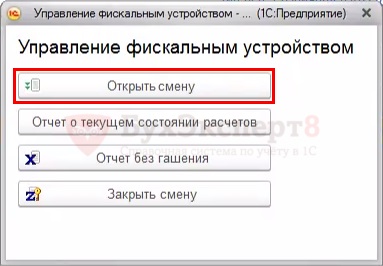
- закрыть обработку управления фискальным устройством;
- нажать в документе Чек кнопку Принять оплату и напечатать чек.
Сообщение «Чек уже пробит на фискальном устройстве»
Этим сообщением программа защищает от двойного пробития одного и того же кассового чека.
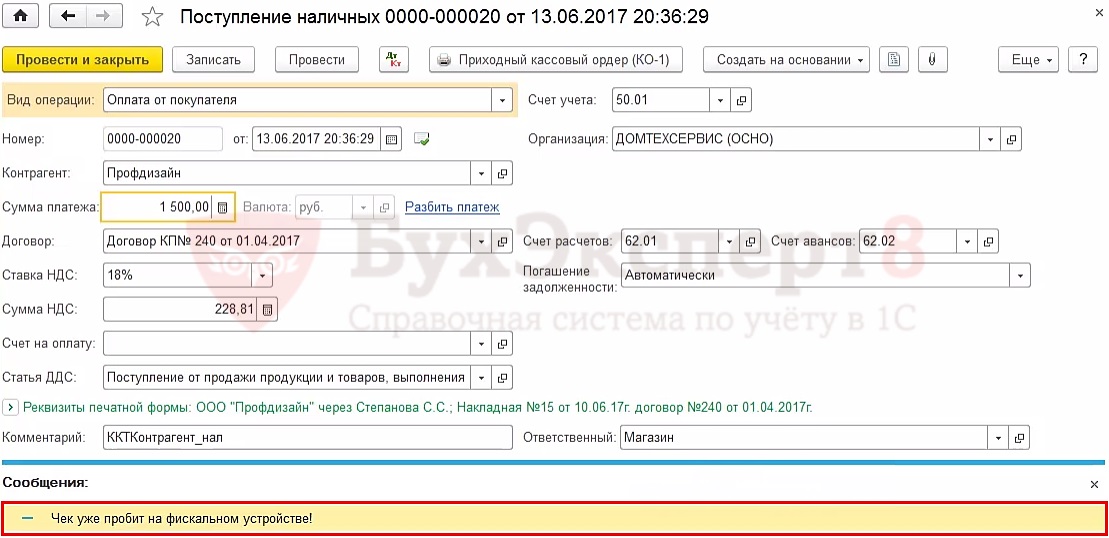
Например, если нужно исправить ошибки в документе Поступление наличных вид операции Оплата от покупателя, по которому уже был пробит чек, необходимо:
- на основании документа Поступление наличных ввести документ Выдача наличных вид операции Возврат оплаты покупателю, на ту же самую сумму, что и документ основания;
- провести документ Выдача наличных;
- пробить чек с видом операции Возврат покупателю;
- сформировать новый правильный документ Поступление наличных.
Сообщение «При подключении оборудования произошла ошибка: Не удалось подключить устройство. Порт не доступен»
Данное сообщение свидетельствует о том, что у программы нет связи с ККТ.
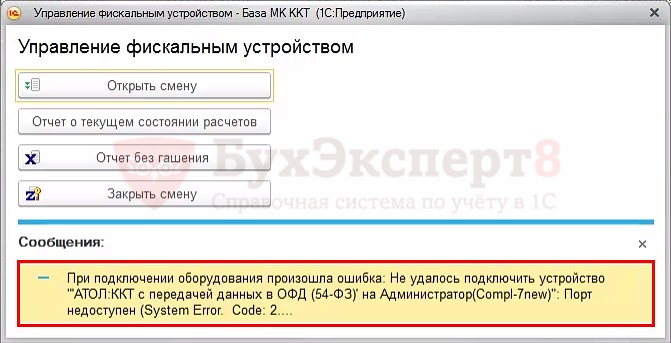
Рассмотрим причины, по которым может возникнуть данная ошибка и порядок их исправления.
- Прежде всего, необходимо проверить включено ли фискальное устройство, подается ли к нему питание.
- Необходимо проверить подключен ли фискальный регистратор к компьютеру. Если фискальный регистратор подключается к компьютеру (по проводной или беспроводной) локальной сети, следует убедиться, что сеть работает;
- Следует проверить настройки подключения фискального регистратора, указанные в программе.
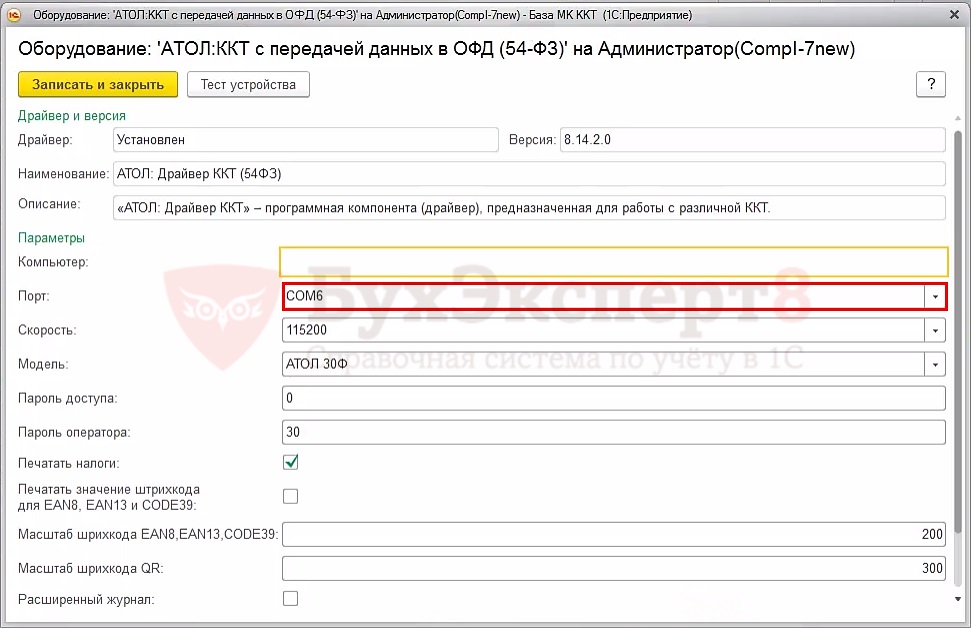
В данном примере в настройках указан порт подключенияCOM6. Если провести поиск оборудования с помощью утилиты ККМ, то видно, что фискальный регистратор для подключения использует порт COM5.

После исправления ошибок необходимо выполнить Тест устройства в карточке ККТ через раздел Администрирование – Подключаемое оборудование – ККТ «с передачей данных» и убедиться, что у программы есть связь с фискальным регистратором. При успешном прохождении теста программа выводит сообщение «Тест успешно выполнен».

Сообщение «Кассовая смена превысила 24 часа»
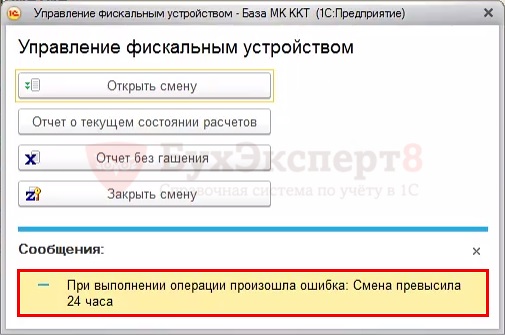
Так как по требованиям законодательства длительность кассовой смены не может превышать 24 часа, то система не позволит выполнять кассовые операции, пока не будет закрыта предыдущая кассовая смена по кнопке Закрыть смену через обработку Управление фискальным устройством в разделе Банк и касса – Касса.
Сообщение «При выполнении операции произошла ошибка: Смена открыта – операция невозможна»
Данным сообщением система информирует о том, что фискальный регистратор находится в режиме открытой смены.
Для исправления ситуации нужно закрыть обработку Управление фискальным устройством и перейти к формированию документов из которых будут пробиты кассовые чеки. Никаких других специальных действий не требуется.
Замена ФН ЭКР 2102К-Ф
Порядок действий при замене ФН на кассовом аппарате ЭКР 2102К-Ф:
Примечание. Для проведения перерегистрации (после замены ФН) на кассовом аппарате ЭКР 2102К-Ф понадобится программа «KKM ProgBase Utility» которую нужно будет заранее скачать и установить на компьютер.
1. Если на кассовом аппарате отрыта смена — закройте ее.
2. Убедитесь, что все документы отправлены оператору фискальных данных (ОФД). Если в памяти кассы имеются неотправленные документы, то архив ФН не закроется. Также необходимо убедиться, что кассовый аппарат имеет выход в интернет, т. к. после закрытия ФН электронная копия отчета о закрытии должна уйти на сервер ОФД.
Для проверки непереданных документов:
— нажмите несколько раз клавишу пока на экране не появится надпись » ? » (кассовый режим);
— нажмите клавишу — на экране появится «0.00»;
— нажмите клавишу — на экране появится количество неотправленных документов.
Если количество равно 0, значит все документы отправлены и можно приступать к закрытию ФН. В противном случае проверьте подключение кассового аппарата к интернету и оплату услуг ОФД.
3. Перед закрытием ФН рекомендуется распечатать отчет о предыдущей регистрации. В этом чеке будут содержаться все необходимые регистрационные данные (регистрационный номер, ИНН, система налогообложения, адрес и место установки кассы).
Для распечатки отчета:
— нажмите несколько раз клавишу , пока на экране не появится: «РАБ FH?» (режим работы с ФН);
— нажмите клавишу , на экране появится: «П?» (предложение ввести пароль);
— по умолчанию пароль — 000000, но достаточно просто нажать клавишу . На экране отобразится: «РЕГ ?»;
— нажимая несколько раз клавишу выберите режим «FH ?» (запрос данных из архива ФН);
— нажмите клавишу , затем нажмите клавишу (запрос итогов фискализации ФН) и еще раз нажмите клавишу для подтверждения;
— кассовый аппарат распечатает отчет о предыдущей регистрации.
4. Для закрытия фискального режима ФН выполните следующие действия:
— нажимая клавишу вернитесь в режим работы с ФН (на экране: «РАБ FH?»);
— нажмите клавишу , на экране появится: «П?»;
— нажмите еще раз клавишу , на экране отобразится: «РЕГ ?»;
— нажимая несколько раз клавишу выберите режим «ЗА FР ?» (режим закрытия ФН).
— нажмите клавишу , на индикаторе отобразится: «ЗА FР ?», на чековой ленте распечатается: ЗАКРЫТЬ ФИС.РЕЖИМ ФН?;
— нажмите клавишу для подтверждения операции. Кассовый аппарат распечатает отчет о закрытии фискального режима ФН.
5. Выключите кассовый аппарат и отключите его от внешнего питания. Переверните аппарат и окрутите два винта крепления (выделены на фото ниже). 
6. Отсоедините верхнюю часть корпуса, чтобы получить доступ к фискальному накопителю. Отсоедините старый ФН и подключите новый ФН. Расположение ФН выделено красным на фото. 
7. Соберите корпус кассового аппарата. Подключите кассу с помощью COM-кабеля к компьютеру и включите питание на аппарате. Для работы с программой «KKM ProgBase Utility» необходимо перевести кассовый аппарат в режим программирования. Для этого нажмите несколько раз клавишу пока на экране не появится надпись «ПРГ ?». Затем нажмите кнопку , на экране появится надпись «ПРГЧ ?». В таком режиме касса сможет осуществлять обмен данными с программой. 
8. Запустите на компьютере программу «KKM ProgBase Utility». Выберите в верхнем главном меню пункт «Настройка связи», затем выберите подпункт «Настройка порта ККМ». 
9. В появившемся окне выберите номер СОМ-порта и проверьте, чтобы скорость обмена равнялась 9600 бод. После этого нажмите кнопку «Применить». В нижней части окна программы должна появиться модель ККТ — ЭКР 2102. 
10. Проверьте наличие фамилии кассира. Выберите раздел «Программирование», затем выберите подпункт «Дополнительные настройки ККМ».
Примечание. Если фамилия кассира не задана, то перерегистрация не пройдет. Поэтому в поле Ф.И.О (см. п. 11) обязательно должны быть указаны какие-то данные. 
11. В появившемся окне нажмите кнопку «Считать» (1), подкорректируйте или оставьте ФИО кассира (2) и нажмите кнопку «Применить» (3). 
12. Выберите в разделе «Программирование» подраздел «Регистрация/Перерегистрация».
13. Чтобы не вводить все реквизиты вручную нажмите в верхней части окна программы строку «Считать из ККМ». Данная функция позволит использовать реквизиты с прошлой регистрации. Те реквизиты, которые не удалось считать — введите вручную. После ввода ОФД нажмите кнопку «Применить».
В разделе «Причины перерегистрации» выберите «Замена фискального накопителя» и нажмите кнопку «Применить».
14. Внимательно проверьте все реквизиты. Для сверки данных используйте отчет с предыдущей регистрацией (см. п. 3). Если все данные указаны верно — нажмите кнопку «Выполнить».
15. Кассовый аппарат распечатает предварительный отчет с регистрационными данными для проверки. На экране будет отображаться «РЕГ ?». Для подтверждения регистрации нажмите клавишу . После этого кассовый аппарат распечатает отчет о перерегистрации.
16. Выполните перерегистрацию в ЛК на сайте налоговой по причине замены ФН (см. ).
Как заменить фискальный накопитель и перерегистрировать кассу в личном кабинете ОФД
Рассказываем, какие шаги надо выполнить, чтобы поменять фискальный накопитель (ФН) на кассе.
- Выясните сроки замены ФН на кассе.
- Выберите новый ФН.
- Сформируйте отчет «О закрытии ФН».
- Установите новый накопитель.
- Сформируйте отчет «Об изменении параметров регистрации (или фискализации)».
- Перерегистрируйте кассу.
Подготовка
Узнайте, когда нужно менять ФН
Контур.ОФД предупредит о замене ФН.
Сервис рассчитает оставшийся срок автоматически, и он отобразится в карточке кассы. Если произошел сбой и данные для расчета не поступили, их можно ввести вручную. Выберете кассу, для которой нужно рассчитать срок действия ФН и нажмите «Неизвестен» напротив фискального накопителя. Введите информацию о кассе и накопителе, Контур.ОФД посчитает срок его действия.
Если касс много, выгрузите их список в Excel и посмотрите срок замены ФН для каждой кассы.
Также узнать об окончании срока действия ФН можно из отчета о закрытии смены. Когда до конца срока действия ФН останется меньше месяца, в отчете «О закрытии смены» вы увидите строку «Ресурс ФН менее 30 дней». Если объем памяти ФН будет заполнен на 99 %, в том же отчете появится строка «Память ФН заполнена». Как только вы начнете получать такие сообщения, запланируйте замену устройства. Ведь если у ФН закончится срок действия, а вы его не замените, то он заблокируется и не даст сформировать на кассе отчет «О закрытии ФН».
Выберите новый ФН
Выбирая новый фискальный накопитель, учитывайте три момента:
1. Что требует 54-ФЗ
В зависимости от типа бизнеса необходимо выбрать ФН с определенным сроком действия. Например, продавцы подакцизных товаров обязаны применять ФН на 13 или 15 месяцев, а при оказании услуг нужен ФН на 36 месяцев.
2. Сколько вы продаете
Если у вашей торговой точки большой поток клиентов или ваш интернет-магазин получает много заказов, то, скорее всего, память в накопителе закончится быстро, и вам не имеет смысла ставить ФН на 36 месяцев.
3. Есть ли в паспорте ФН ограничения по сроку действия
Обратите внимание на информацию в паспорте ФН — там могут быть указаны ограничения по сроку службы накопителя в зависимости от условий его применения.
Мы собрали нормы 54-ФЗ и ограничения от производителей в одной таблице. Используйте ее, чтобы выбрать правильный ФН.
Помощь в выборе ФН. Оставьте заявку на ФН и проконсультируйтесь со специалистом Контур.ОФД.
Отправить заявку
Замена фискального накопителя
Шаг 1. Сформируйте отчет «О закрытии смены». Обратите внимание, чтобы все фискальные документы с кассы были переданы оператору фискальных данных (ОФД). Понять это просто: в самом отчете поле «Количество непереданных ФД» должно быть пустым.
Шаг 2. Сформируйте на кассовом аппарате «Отчет о закрытии ФН». Некоторые данные из этого отчета нужно будет указать при перерегистрации кассы:
- дату и время формирования отчета;
- номер фискального документа — № ФД;
- фискальный признак — ФПД.
Как сформировать отчет о закрытии архива ФН, на примере ККТ Атол
Шаг 3. Замените фискальный накопитель на новый.
По закону владелец кассы может сам менять фискальный накопитель. Но предварительно нужно проверить, что указано в договоре с поставщиком кассовой техники, — иногда самостоятельное вскрытие корпуса кассового аппарата влечет прекращение действия гарантии.
Шаг 4. Сформируйте на кассовом аппарате отчет «Об изменении параметров регистрации (или фискализации)», следуя инструкции производителя касс. В отчете надо ввести параметры ОФД:
- адрес сервера ОФД: ofd.kontur.ru (если касса позволяет вводить только цифры, обратитесь в нашу техподдержку, вам сообщат актуальный IP-адрес);
- номер порта ОФД: 7777;
- ИНН ОФД: 6658497833;
- наименование ОФД: Контур НТТ;
- адрес сайта для проверки чеков покупателями: cash-ntt.kontur.ru (не все кассы поддерживают эту возможность).
Далее из отчета «Об изменении параметров регистрации ККТ» вам понадобятся эти сведения:
- дата и время формирования отчета;
- номер фискального документа — № ФД;
- фискальный признак — ФПД.
Шаг 5. Перерегистрируйте кассу на сайте ФНС или в личном кабинете Контур.ОФД.
Обратите внимание: если фискальный накопитель поломан или утрачен, то перерегистрировать ККТ по смене ФН можно только на сайте ФНС.
Чтобы перерегистрировать кассу через ОФД, выполните следующие действия в разделе «Кассы» личного кабинета:
-
Откройте карточку ККТ и нажмите на «Перерегистрировать в ФНС».
-
Заполните заявление:
- В строке «Код ИФНС» укажите налоговую по адресу регистрации своего бизнеса.
- В качестве причины перерегистрации выберите «Замена фискального накопителя».
- Обязательно укажите реквизиты отчета о закрытии ФН: если Контур.ОФД получил отчет, данные заполнятся автоматически, либо заполните реквизиты отчета сами.
Для этого внимательно перенесите данные с бумажной версии отчета о закрытии фискального накопителя.
-
В строке «Новый фискальный накопитель» выберите модель (вы найдете ее в паспорте ФН) и заводской номер нового ФН (указан на коробке или на самом ФН).
-
Когда заявление будет заполнено, нажмите на кнопку «Отправить заявление в ФНС». Перед отправкой заявление нужно подписать сертификатом электронной подписи руководителя организации.
- Откройте форму, которая придет от ФНС после проверки заявления, и в строке «Отправьте в ФНС отчет об изменении параметров регистрации» введите реквизиты данного отчета (он был сформирован на кассе при установке нового ФН). Подпишите форму сертификатом электронной подписи и вновь отправьте в ФНС.
- Получив электронную карточку регистрации от ФНС, кликните по строке «Карточка регистрации получена» и далее нажмите «Завершить перерегистрацию».
Готово! Теперь фискальные данные с вашей ККТ будут передаваться в ФНС.
Что делать со старым ФН
Его нужно хранить в течение пяти лет со дня окончания его срока действия. Если в течение этих пяти лет к вам придет налоговая с проверкой, вы должны будете предъявить старый ФН.
Пошаговая инструкция как заменить ФН самостоятельно
Фискальный накопитель (ФН) — это устройство, которое хранит пробитые по кассе чеки и передает их к оператору фискальных данных (ОФД). Срок использования накопителя ограничен: 13, 15 или 36 месяцев. Если прибор не заменить вовремя — касса автоматически заблокируется. ФН нужно менять за несколько дней до окончания срока эксплуатации. Для этого рассчитайте дату окончания и установите напоминание. Если вы пользуетесь системой LIFE PAY, мы пришлем напоминание о необходимости заменить ФН по электронной почте.
Заменить ФН можно самостоятельно или обратившись в нашу компанию. Если вы решили заменить прибор самостоятельно — мы подготовили инструкцию, как заменить фискальный накопитель на чековом принтере марки АТОЛ.
Краткий план действий:
Сперва нужно закрыть архив фискального накопителя. Это делается через утилиту регистрации КТТ АТОЛ.
Важно перед закрытием архива убедиться, что все чеки были переданы к ОФД. Снимите Х-отчет и посмотрите на строку «Непереданных ФД». Количество должно быть 0.
Если чек о закрытии архива передался в ОФД, можно приступать к установке нового фискального накопителя. Если не передался, повторите процедуру или позвоните за консультацией в LIFE PAY.
Как установить новый ФН
- Перерегистрируйте кассу через утилиту (об этом подробно расписано ниже).
- Перерегистрируйте кассу в ФНС в связи с заменой фискального накопителя при личном визите в налоговую или с помощью электронной цифровой подписи (ЭЦП). Если у вас нет ЭЦП, ее можно оформить в LIFE PAY за 2000 рублей.
- Изменить данные о ФН в ОФД.
- Продлить договор с ОФД.
Закрытие архива ФН невозможно выполнить после истечения срока действия фискального накопителя!
Закрытие архива ФН
При замене фискального накопителя нужно закрыть архив ФН, при этом автоматически формируется отчет о закрытии фискального накопителя. Ниже мы описали весь процесс. Внешне выглядит устрашающе, но это из-за того, что мы описали каждый шаг.
- Перед тем, как закрыть архив, закройте смену и дождитесь отправки всех фискальных документов ОФД, иначе будет выведена ошибка «В ФН есть неотправленные ФД».
Если есть непереданные чеки, их нужно передать с помощью микрокомпьютера или устройства, на котором работает касса.
- Запустите утилиту по регистрации
- Нажмите «Закрыть архив ФН».
- Если время на кассе установлено верно, нажмите далее, если нет — «Синхронизировать с ПК», а затем далее.
- В окне «Закрыть архив ФН» нужно подтвердить операцию, для этого нажмите кнопку «Выполнить».
- После закрытия архива сформируется документ с фискальным признаком (ФП) документа. Это такой же фискальный документ, как и чек продажи, налоговая должна знать, что вы заменили ФН. Для этого дождитесь передачи чека в ОФД
❗️Важно. Если вы в работе используете микрокомпьютер Raspberry PI, то после печати отчета подключите кассу к микрокомпьютеру, при этом кассу выключать нельзя.
- После печати отчета распечатается сообщение о необходимости отправки документа в ОФД
- и сообщение о получении подтверждения от ОФД:
- ❗️Если чеки не отправлены ОФД, то при попытке закрытия архива фискального накопителя касса распечатает сообщение об отмене операции и ошибке:
- ❗️Если ОФД не отвечает, то касса распечатает чек, как на картинке ниже, и операция будет отменена:
До тех пор, пока отчет о закрытии фискального накопителя не передан, вынимать старый ФН нельзя.
После удачного закрытия архива ФН, нужно установить новый экземпляр ФН и провести его активацию.
Активация нового фискального накопителя
- В окне основного меню утилиты выберете «Перерегистрировать».
- Нажмите «Синхронизировать с ПК». Затем нажмите «Далее».
- Распечатается чек, что дата внесена.
- В окне «Причина перерегистрации» укажите «Замена фискального накопителя» и нажмите «Далее».
- Проверьте введенные реквизиты. При необходимости, внесите изменения, заполните недостающие данные. Затем нажмите кнопку «Далее».
- После завершения изменения параметров касса напечатает отчет, а в окне утилиты отобразится сообщение об успешном завершении.
Перерегистрация кассы в ФНС
Вы можете самостоятельно перерегистрировать кассу в налоговой. Для этого не нужно никуда ехать, если у вас есть ЭЦП. Все делается через сайт ФНС:
- войдите на сайт налоговой, выберите организационно-правовую форму;
- нажмите «Войти с ключом электронной подписи»;
- откроется новое окно, найдите третий пункт ниже и нажмите «Выполнить проверку условий подключения»;
- в новом окне нажмите кнопку «Начать проверку» и дождитесь выполнения всех параметров;
в середине проверки нужно выбрать сертификат компании, от имени которой вы входите в онлайн-кабинет:
- после успешной проверки нажмите «Войти в личный кабинет»;
- перейдите в раздел все кассы, найдите кассу, в которой меняете ФН;
- нажмите на регистрационный номер кассы;
- выберите «Перерегистрировать кассу»
- в открывшимся окне укажите причину перерегистрации — «Замена фискального накопителя»
- укажите ОФД
- нажмите «Подписать и отправить»
На видео видно, как перерегистрировать кассу в ФНС
Изменение данных в ОФД и продление
Большинство операторов фискальных данных меняют номер фискального накопителя автоматически. Если этого не произошло скачайте заявление о перерегистрации из личного кабинета ФНС и отправьте в поддержку своего ОФД:
- войдите в личный кабинет налоговой;
- перейдите в раздел с кассами;
- нажмите на иконку файла напротив регистрационного номера кассы;
- скачайте заявление;
- отправьте заполненное заявление к ОФД по электронной почте.
Для продолжения работы кассы, продлите обслуживание у ОФД. Для этого обратитесь к вашему оператору фискальных данных и оплатите счет за обслуживание очередного периода.
Готово! Кассу можно пускать в работу
ЭКР-2102К-Ф
инструкция кассира
КАССОВЫЙ РЕЖИМ:Как открыть смену?
Включите кассовый аппарат, дождитесь пока на дисплее отобразится дата, нажмите клавишу ИТ, проверьте время, нажмите еще раз клавишу ИТ, на дисплее появится символ ? , далее:
- ИТ → введите пароль(по умолчанию 000000) → ИТ
распечатается отчет об открытии смены и на дисплее отобразится 0.00
можно приступать работе.
Как распечатать простой чек по свободной цене:
Пробитие простого чека по свободной цене:
- сумма продажи → номер отдела(например 1 СК ) → ИТ
Вычисление стоимости товара по количеству и цене:
- сумма продажи → * →введите количество товара (в формате 0.000) → номер отдела(например 1 СК ) → ИТ
Чек с подсчетом сдачи:
- сумма продажи → номер отдела (например 1 СК ) → сумма покупателя → ИТ
Пробитие простого чека по безналу:
- сумма продажи → номер отдела (например 1 СК ) → ПовЧ → ИТ
Отправка простого чека по СМС:
- сумма продажи → номер отдела (например 1 СК ) → РЖ → введите номер телефона(+7ХХХХХХХХХХ или 8ХХХХХХХХХХ) → ИТ → ИТ
Как распечатать чек из базы товаров и услуг:
Печать чека из базы товаров и услуг:
- КЦ → код товара → ИТ → сумма продажи → номер отдела(например 1 СК) → ИТ
Печать чека из базы товаров и услуг по количеству и цене:
- КЦ → код товара → * → сумма продажи → номер отдела (например 1 СК) → количество товара (в формате 0.000) → ИТ → ИТ
Печать чека из базы товаров и услуг с подсчетом сдачи:
- КЦ → код товара → ИТ → сумма продажи → номер отдела (например 1 СК) → сумма покупателя → ИТ
Печать чека из базы товаров и услуг по безналичному расчету:
- КЦ → код товара → ИТ → сумма продажи → номер отдела (например 1 СК) → ПовЧ → ИТ
Отправка чека из базы товаров и услуг по СМС:
- КЦ → код товара → ИТ → сумма продажи → номер отдела (например 1 СК) → РЖ → введите номер телефона(+7ХХХХХХХХХХ или 8ХХХХХХХХХХ) → ИТ → ИТ
Как распечатать чек возврата:
Чек возврата по сумме:
- ВЗ/АН → сумма продажи → номер отдела (например 1 СК ) → ИТ
Чек возврата по коду товара:
- ВЗ/АН → КЦ → код товара → ИТ→ сумма продажи → номер отдела (например 1 СК) → ИТ
Чек возврата по сумме по безналу:
- ВЗ/АН → сумма продажи → номер отдела (например 1 СК ) → ПовЧ
Чек возврата по коду товара по безналу:
- ВЗ/АН → КЦ → код товара → ИТ → сумма продажи → номер отдела (например 1 СК) → ПовЧ
Аннуляция чека:
Аннуляция чека возможна до последнего нажатия клавиши ИТ (т.е. до закрытия чека). Чек можно отменить полностью, нажав:
- ВЗ/АН →ИТ
Чек будет аннулирован, на дисплее появится 0.00 можете продолжать работу.
Как сделать внесение наличных в кассу:
- + → сумма внесения → ИТ
Как сделать выдача наличных из кассы:
- — → сумма выдачи → ИТ
Как сделать чек коррекции прихода:
- ●→сумма внесения → номер отдела (например 1 СК ) → ИТ
Как сделать чек коррекции расхода:
- ●→●→сумма выдачи → номер отдела (например 1 СК ) → ИТ
РЕЖИМ ФОРМИРОВАНИЯ ОТЧЕТОВ:
Как сделать X-отчет/ФИНАНСОВЫЙ ОТЧЕТ НА НАЧАЛО ДНЯ?
Нажать несколько раз клавишу РЖ пока на дисплее не появится ОБГ ? после этого нажать:
- ИТ→ введите пароль (по умолчанию 000000) → ИТ
Как сделать Z-отчет/ОТЧЕТ О ЗАКРЫТИИ СМЕНЫ?
Нажать несколько раз клавишу РЖ пока на дисплее не появится ОСГ ? после этого нажать:
- ИТ → введите пароль (по умолчанию 000000) → ИТ
Как включить ЭКР 2102 Ф?
- Включаем кассу путем нажатия на тумблер (он находится на правой стенке кассы).
- На экране появится текущая дата. Если дата верная — нажмите . Если дата ошибочна — позвоните своему механику из ЦТО.
- На индикаторе будет отображено текущее время. Если время не верно, откорректируйте его: нажмите клавишу и введите время. После чего нажмите клавишу . Появится сообщение “?”, нажмите клавишу , на индикаторе появится запрос пароля “П?”, введите “000000”, на индикаторе появится “0.00”
- Касса находится в режиме регистрации продаж. Если это включение первое за рабочий день, то необходимо произвести операцию «Открытие смены» — для этого нажмите клавишу – аппарат распечатает чек открытия смены и переходит в режим готовности к работе.
Продажа на кассе ЭКР 2102 за наличный расчёт
Продажа на кассе ЭКР 2102 за безналичный расчёт
! Если опция 2 установлена в значение «1» (установлен режим короткого чека), то безналичная оплата запрещена.
Оформление продажи по коду товара
Если цена товара фиксированная (то есть, запрограммирована в память ККТ):
- Нажмите клавишу , введите код товара, нажмите
- Ещё раз нажмите , касса напечатает чек.
Если цена товара не фиксированная (вводите в момент продажи):
Продажа по количеству
Продажа с подсчетом сдачи
Операция аннулирования всего чека
Аннулирование возможно только до закрытия чека.
- Нажмите клавишу , на индикаторе отобразится “АНН 0.00”
- Нажмите клавишу .
Отправка чека на телефон покупателя
После оформления продажи нажать клавишу на индикаторе отобразится сообщение «НО». Далее нужно ввести с цифровой клавиатуры кассы номер сотового телефона покупателя в формате +7-ХХХ-ХХХ-ХХ-ХХ, нажать дважды клавишу , для закрытия чека и передачи фискального документа в электронной форме в виде sms-сообщения на номер телефона покупателя.
! Для обеспечения возможности передачи фискальных документов в электронной форме в модуле связи должна быть установлена SIM-карта, вне зависимости, по какому каналу приема/передачи данных (GSM или ETHERNET) работает онлайн-касса.
Возврат по кассе ЭКР 2102 Ф:
Снятие отчета без гашения (X-отчет)
- Х-отчет — это тчет о текущем состоянии кассы (количество продаж, сумма выручки). Гашение (закрытие смены) при этом не происходит.
- Для выполнения отчета нажмите клавишу несколько раз, пока на экране не появится сообщение “ОБГ?”.
- Нажмите клавишу , появится запрос пароля “П?”.
- Введите пароль “000000”, на индикаторе появится сообщение “ОБГ1?” и после нажатия клавиши касса произведет распечатку X-отчета
- Для возвращения в кассовый режим нажмите клавишу несколько раз, пока на экране не появится сообщение “?”, после чего нажмите клавишу , на индикаторе появится запрос пароля “П?”, введите “000000”, на индикаторе появится “0.00”.
Снятие отчета с гашением (Z-отчет)
- Для выполнения отчета нажмите клавишу несколько раз, пока на экране не появится сообщение “ОСГ?”.
- Нажмите клавишу , появится запрос пароля “П?”.
- Введите пароль “000000”, на индикаторе появится сообщение “ОСГ1?” и после нажатия клавиши касса произведет распечатку Z-отчета.
Для проверки количества неподтвержденных документов необходимо зайти в режим “РАБ FN?”, нажать “ИТ”, клавишей “ПИ” перейти к пункту “FN?”, нажать клавишу “ИТ”, нажать “1” и “ИТ”. Будет распечатан отчет о состоянии расчетов.
Краткая инструкция по работе кассира на ККМ ЭКР-2102К-Ф
- Как снять X- отчет?
- Как снять Z- отчет?
- Как пробить чек на ККМ ЭКР-2102К-Ф?
- Как пробить чек с использованием БАЗЫ товаров/услуг (БТУ) на ККМ ЭКР-2102К-Ф
- Как пробить чек с отправкой СМС на ККМ ЭКР-2102К-Ф?
- Как напечатать повторный чек на ККМ ЭКР-2102К-Ф?
- Как оформить возвратпробить на ККМ ЭКР-2102К-Ф
- Внесение в ККМ ЭКР-2102К-Ф?
- Выдача из ККМ ЭКР-2102К-Ф?
Открытие смены:
- После включения ККМ, необходимо дождаться пока на дисплее отобразится дата, затем нажать клавишу «ИТ»
- Проверить время, нажать снова клавишу «ИТ», на дисплее отобразится символ «?»,
- Снова нажать клавишу «ИТ», на дисплее отобразится символ «П ?»
- ввести пароль (обычно по умолчанию установлен пароль — 000000), для подтверждения снова нажать клавишу “ИТ”.
- После этого ККМ распечатает отчет об открытии смены и на дисплее отобразится “0”. Смена открыта и можно приступать к работе.
1) Снятие X- отчета:
- Нажимать несколько раз клавишу «РЖ» пока на дисплее не отобразится сочетание «ОБГ ?»
- Нажать клавишу «ИТ», ввести пароль (обычно по умолчанию установлен пароль — 000000), для подтверждения снова нажать клавишу “ИТ”.
- После этого ККМ распечатает запрашиваемый отчет.
2) Снятие Z- отчета:
- Нажимать несколько раз клавишу «РЖ» пока на дисплее не отобразится сочетание «ОСГ ?»
- Нажать клавишу «ИТ», ввести пароль (обычно по умолчанию установлен пароль — 000000), для подтверждения снова нажать клавишу “ИТ”.
- После этого ККМ распечатает запрашиваемый отчет.
3) Пробитие чека на ККМ ЭКР-2102К-Ф
БЕЗ использования БАЗЫ товаров/услуг
Чек по свободной цене (в единичном количестве, общей суммой)
- Ввести сумму продажи
- Нажать номер отдела
- Нажать клавишу «ИТ»
Чек с вычислением суммы по вводимому количеству товара
- Ввести сумму продажи
- Нажать клавишу «*»
- Ввести количество товара (в формате X.XXX. Например, 2.000 )
- Нажать номер отдела
- Нажать клавишу «ИТ»
Чек с оплатой по карте (безналичный расчет)
- Ввести сумму продажи
- Нажать номер отдела
- Нажать клавишу «ПовЧ», на дисплее отобразится символ «БНАЛ ?»
- Нажать клавишу «ИТ»
Чек с расчетом выдачи сдачи
- Ввести сумму продажи
- Нажать номер отдела
- Ввести сумму принятых денег от покупателя
- Нажать клавишу «ИТ»
4) Пробитие чека на ККМ ЭКР-2102К-Ф с использованием БАЗЫ товаров/услуг (БТУ)
Чек из БТУ по свободной цене (в единичном количестве, общей суммой)
- Нажать клавишу «КЦ»
- Ввести код товара (0 – 999)
- Нажать клавишу «ИТ»
- Ввести сумму продажи
- Нажать номер отдела
- Нажать клавишу «ИТ»
!!! Пункты 4 и 5 могут быть пропущены, если товар запрограммирован с фиксированной ценой и номером отдела
Чек из БТУ с вычислением суммы по вводимому количеству товара
- Нажать клавишу «КЦ»
- Ввести код товара (0 — 999)
- Нажать клавишу «*»
- Ввести сумму продажи
- Нажать номер отдела
- Ввести количество товара (в формате X.XXX. Например, 2.000 )
- Нажать клавишу «ИТ»
- Нажать клавишу «ИТ»
!!! Пункты 4 и 5 могут быть пропущены, если товар запрограммирован с фиксированной ценой и номером отдела
Чек из БТУ с оплатой по карте (безналичный расчет)
- Нажать клавишу «КЦ»
- Ввести код товара (0 – 999)
- Нажать клавишу «ИТ»
- Ввести сумму продажи
- Нажать номер отдела
- Нажать клавишу «ПовЧ», на дисплее отобразится символ «БНАЛ ?»
- Нажать клавишу «ИТ»
!!! Пункты 4 и 5 могут быть пропущены, если товар запрограммирован с фиксированной ценой и номером отдела
Чек из БТУ с расчетом выдачи сдачи
- Нажать клавишу «КЦ»
- Ввести код товара (0 – 999)
- Нажать клавишу «ИТ»
- Ввести сумму продажи
- Нажать номер отдела
- Ввести сумму принятых денег от покупателя
- Нажать клавишу «ИТ»
!!! Пункты 4 и 5 могут быть пропущены, если товар запрограммирован с фиксированной ценой и номером отдела
5) Пробитие Чека с отправкой по СМС
- Повторять пункты до завершающего пункта «Нажать клавишу «ИТ»
- Нажать клавишу «РЖ»
- Вести номер телефона 8 XXXXXXXXXX
- Нажать клавишу «ИТ»
- Нажать клавишу «ИТ»
6) Печать ПОВТОРНОГО чека (в случае плохого качества печати,
- Нажать клавишу «ПовЧ»
- В заголовке чека появляется информация «ПОВТОРНЫЙ ДОКУМЕНТ»
7) Оформление возврата
- Нажать клавишу » ВЗ / АН «, на дисплее отобразится символ » ВОЗВ 0.00 «
- Ввести сумму возврата и номер отдела
- Нажать клавишу «ИТ» при возврате наличными, или нажать клавишу «ПовЧ» при возврате покупки по карте.
8) Внесение в кассу
- Нажать клавишу » – «, на дисплее отобразится символ » ВНЕС 0.00 «
- Ввести сумму,вносимую в кассу
- Нажать клавишу «ИТ»
9) Выплата из кассы
- Нажать клавишу » + «, на дисплее отобразится символ » ВЫП 0.00 «
- Ввести сумму, необходимую для выплаты из кассы
- Нажать клавишу «ИТ»
Скачать полное «Руководство по эксплуатации ЭКР 2102К-Ф»
-
Закрыть смену на фискальном регистраторе



