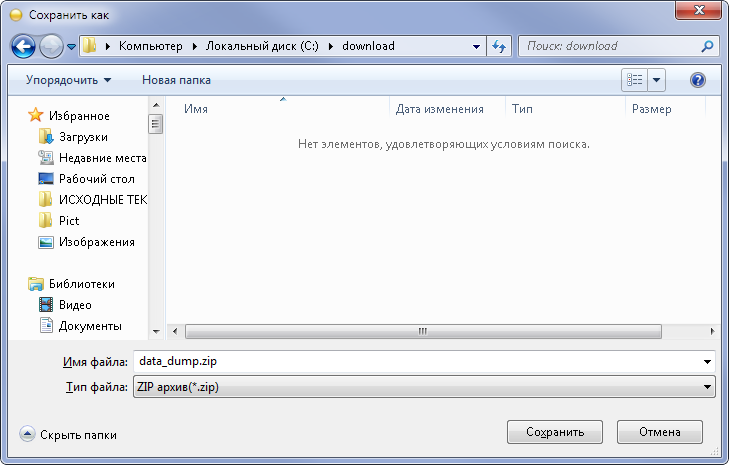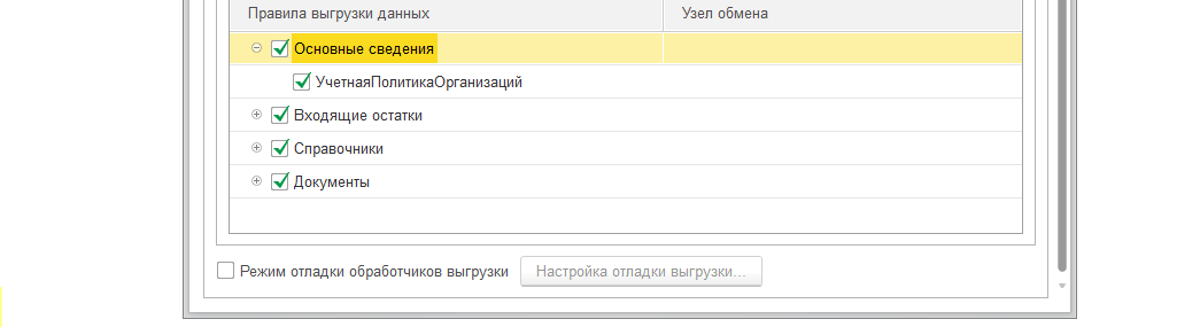У большинства пользователей 1С может возникнуть необходимость перенести информацию из базы 1С в таблицы Microsoft Excel. Например, выгрузить список номенклатуры из программы 1С:Управление торговлей 8, или список сотрудников из 1С:Зарплата и управление персоналом 8. Такой список удобно редактировать, распечатать или переслать по электронной почте. Все программы на платформе 1С:Предприятие 8.3 имеют одинаковый алгоритм выгрузки информации в таблицу Excel, который укладывается в несколько простых действий.
Программы 1С:Предприятие 8.3 – это, в том числе, конфигурации 1С:Бухгалтерия 3.0, 1С:ЗУП 3.1, 1С:Управление торговлей 11.4, и другие. Это разные программы для различных учетных целей, но с одинаковым интерфейсом и одной логикой разработки.
Для примера мы выгрузим в Excel справочник сотрудников из программы 1С:ЗУП 8 редакции 3.1. Используя тот же алгоритм можно выгрузить из программы любую информацию, которая сгруппирована в таблицы – табличные части документов, списков, справочников.
Справа над над табличной частью окна расположена кнопка Еще, при нажатии на которое появится меню. Команда, которая формирует из списка таблицу привычного формата – Вывести список…
 Обратите внимание, в таблицу будут включены все строки из текущего списка. Чтобы отсеять ненужные строки и отсортировать существующие, используйте команду Настроить список… Мы раннее
Обратите внимание, в таблицу будут включены все строки из текущего списка. Чтобы отсеять ненужные строки и отсортировать существующие, используйте команду Настроить список… Мы раннее
После нажатия на команду Вывести список… программа попросит выбрать колонки, которые попадут в итоговую таблицу. Вы можете снять галочки с тех колонок, которые будут не нужны в итоговой таблице – таблица будет сформирована без нее и значений ее полей. На скриншоте видно, что мы не стали убирать колонки. Когда закончите, нажмите ОК.
В результате откроется новое окно, в котором из выбранной информации будет сформирована таблица. Благодаря аналогичному форматированию из таблицы 1С можно копировать части прямо в табличный процессор MS Excel, либо сохранить эту таблицу как отдельный файл. Для этого нажмите на 3 точки в правом верхнем углу таблицы, затем Файл, команда Сохранить как…
После нажатия на кнопку появится стандартное окно проводника Windows, где нужно будет указать путь размещения файла и его тип. При этом не забудьте выбрать нужный формат сохраняемой таблицы: *.xlsx, чтобы сохранить для современных версий Excel, или *.xls, чтобы файл можно было открыть в старых версиях Excel 2003 года или более ранних. Также на выбор доступны и другие форматы таблиц.
После сохранения файл с таблицей появится в указанной директории и его можно открыть в программе Excel, переслать по почте или распечатать.
Пройдите курсы 1С и Вам больше не понадобятся советы и руководства!
Расписание курсов 1C
В последних версиях конфигураций на платформе 8.3 реализована замечательная возможность загрузки информации из внешнего файла через буфер обмена в документы закупок и продаж
Содержание
Типовая загрузка из внешнего файла в 1С 8.3
Например, нам необходимо загрузить определенный заказ клиента из файла Excel. Открываем файл Excel с нужными нам данными. В 1С создаем документ «Заказ клиента» или открываем старый, в который нужно внести изменения. Там переходим на вкладку «Товары», нажимаем кнопку «Заполнить-Заполнить из внешнего файла».
Рис.1 Загрузка заказа из внешнего файла
В открывшемся окне видим одноименные столбцы: штрих-код, код, артикул, номенклатура, характеристика, количество, цена – необходимый набор данных для заполнения табличной части заказа товарами.
Рис.2 Заполнение необходимых для загрузки заказа данных
Теперь просто копируем данные из нашего файла Excel в нашу открытую форму. Поиск номенклатуры производится по штрих-коду, коду, артикулу или по рабочему наименованию, поэтому хотя бы одно это поле должно быть заполнено.
После поиска номенклатуры открывается следующее окно для проверки найденной информации.
Рис.3 Поиск номенклатуры и заполнение необходимых полей
Можно внести изменения или дозаполнить данные. Если все верно, то переносим данные в наш документ. Загруженные строки с номенклатурой добавляются в табличную часть документа.
Рис.4 Добавление загруженной из Excel информации в заказ
Перенесем данные любого формата по выгодным тарифам!
Обработка для загрузки данных из Excel
Не для всех документов можно использовать типовой механизм загрузки из внешних файлов, например, загрузка счета в 1С или других важных документов не может быть осуществлена с его помощью. Для этих целей используются внешние обработки для загрузки из Excel. Обработка имеет расширение epf.
Важно замечание: на компьютере обязательно должен быть установлен Excel «свежей» версии, а также перед загрузкой файла он должен быть закрыт.
Загружаются файлы определенного формата, так как в обработке должно быть жестко прописано, из какого столбца что грузить. Для начала необходимо определиться со структурой файла Excel. Каждый тип данных должен заполняться в отдельном столбце. Не должно быть объединенных ячеек.
Созданную внешнюю обработку можно открывать из базы двумя способами:
- Через меню «Файл- Открыть». Выбрать файл обработки, сохраненный на компьютере.
Рис.5 Открытие внешней обработки
- Подключить во внешние обработки.
Подключить внешнюю обработку в базу нужно следующим образом. Заходим в раздел «НСИ и администрирование», нажимаем «Печатные формы, отчеты и обработки».
Рис.6 Загрузка внешней обработки
Идем в «Дополнительные отчеты и обработки», нажимаем «Создать».
Рис.7 Дополнительные отчеты и обработки
Загружаем файл внешней обработки (может выскочить окно с предупреждением не загружать файлы из внешних непроверенных источников).
Рис.8 Добавление внешней обработки
Нажимаем «Продолжить». Выбираем файл с компьютера. Автоматически заполняется наименование, дополнительная информация. Для открытия обработки потребуется нажать кнопку «Выполнить».
Рис.9 Добавление и выполнение внешней обработки
Загрузка файлов Excel
Для загрузки файлов определенного формата нужно создать внешнюю обработку: через меню «Файл-Новый» выбрать «Новая обработка».
Рис.10 Создание внешней обработки
В модуле формы обработки указывается подключение к Excel с помощью COM-соединения:
Попытка COMОбъект = Новый COMОбъект(«Excel.Application»); Исключение СообщениеОбОшибке = НСтр(«ru = ‘Не удалось загрузить заказы из файла Excel. |Убедитесь, что на сервере установлена программа Microsoft Excel. |Подробности:'») + КраткоеПредставлениеОшибки(ИнформацияОбОшибке()); ВызватьИсключение СообщениеОбОшибке; КонецПопытки; Рис.11 Ввод команд в модуле формы обработки
Далее программным кодом описывается, как и во что загружать информацию. Обычно в обработке жестко прописывается, из каких столбцов и строк забирать данные. Однако можно вынести указание расположения данных для загрузки в настройки, чтобы была доступна универсальная загрузка любых форматов файлов.
В настройках такой обработки прописываются столбцы экселя и соответствующие им столбцы обработки.
Перенос данных 1С
Переходите на новую программу 1С? Проведем бесплатный анализ и перенесем только необходимые данные
от 2 700 руб. Узнать больше
Обмен данными с 1С
Гарантируем обмен без ошибок между любыми системами 1С. Условия гарантии прописываем в договоре!
от 5 400 руб. Узнать больше
Таким образом, загрузка данных из Excel возможна как типовыми механизмами, так и через внешние обработки. Типовая загрузка информации в 1С 8.3 имеет фиксированный формат загружаемых данных, однако внешними обработками можно значительно расширить форматы и объемы загружаемой информации.
В работе с конфигурациями 1С имеется возможность загружать данные из файла Excel. Пожалуй, самый распространенный вариант — это загрузка Номенклатуры в справочник из прайса. Этот вопрос актуален для пользователей конфигураций Управление торговлей, Бухгалтерия предприятия, Розница и т.п., которым в работе приходится сталкиваться с большими объемами информации. В программах имеется встроенный механизм загрузки файлов формата Excel.
Рассмотрим на примере программы 1С: Бухгалтерия 3.0 загрузку данных из документа. Скачаем любой прайс в формате Excel документа и загрузим его в справочник Номенклатура.
Подробнее смотрите в онлайн-курсе: «Бухгалтерский и налоговый учет в 1С:Бухгалтерия 8 ред. 3 от А до Я»
Как загрузить номенклатуру в 1C 8.3 из файла Excel
Откроем справочник Номенклатура (пункт меню Справочники — Номенклатура), создадим группу номенклатуры, куда будем загружать новый прайс (кнопка Создать группу). В нашем примере назовем ее — Запчасти Тайга. Для загрузки номенклатуры из прайса нажимаем кнопку Загрузить и выбираем файл Excel.
В таблицу обработки Загрузка номенклатуры из файла будут перенесены все данные из документа Excel. Нажав кнопку Убрать все лишнее программа 1С автоматически убирает ненужные строки. Если останется лишняя строка (или колонка) ее можно убрать, нажав кнопку — Удалить строку (Удалить колонку).
Далее, в шапке нашей таблицы, нажав ссылку Укажите реквизит, необходимо задать соответствие каждой колонке. В нашем примере это Артикул, Наименование и Цена.
В результате у нас получается такая таблица. Нажимаем кнопку Далее.
В следующей таблице видим весь список номенклатуры и установленный тип цен. Здесь можем задать дату, на которую будет установлена цена. Элементы у нас все помечены знаком плюс (+), т. е. при загрузке будет создаваться новый элемент номенклатуры.
В случае нахождения наименования номенклатуры в базе, она будет показана на закладке Все без знака «+» и повторно создаваться не будет. PDF
Нажав на ссылку Реквизиты новой номенклатуры, укажем необходимые параметры. В нашем примере укажем, что все загружаемые элементы принадлежат группе номенклатуры Запчасти Тайга. Нажимаем ОК и Загрузить.
Проверяем справочник — номенклатура загружена.
Загрузка в 1С документов поставщика в формате Excel
В программах 1С также реализована возможность загрузки документов поставщика в формате Excel. Загрузка возможна используя документы ТОРГ-12, Акт приема-сдачи работ (услуг) или УПП полученные от поставщика в формате Excel. Так, если поставщик сохранит и отправит нам документы в формате Excel, мы без труда сможем загрузить их себе в программу 1С.
Также, если необходимо отправить покупателю документ для загрузки покупателем себе в программу, то нам тоже необходимо его сохранить. Сделать это можно из печатной формы документа.
Рассмотрим, на примере программы 1С: Бухгалтерия предприятия 3.0. Создадим документ Реализация (акт, накладная) и нажав кнопку Сохранить, выберем формат Лист Microsoft Excel.
Получив такой документ от поставщика загрузим его себе. Для этого перейдем в журнал документов Поступление (акты, накладные) в разделе меню Покупки и воспользуемся кнопкой Загрузить. Выбираем вариант загрузки Из файла.
Выбираем файл, полученный от поставщика.
В том случае, если загрузка производится впервые, то программа 1С предложит сопоставить номенклатуру поставщика с имеющийся у вас номенклатурой.
Сопоставив все элементы, нажимаем кнопку Записать и закрыть.
Если сопоставление справочников производилось ранее, то программа 1С 8.3 автоматически загрузит сразу все данные в документ.
Остается только проверить правильность документа и провести его.
Таким образом, загрузка в программу 1С данных используя табличные документы Excel повышает эффективность работы в программе, снижает риск возникновения ошибок, тем самым облегчая работу пользователей.
См. также:
- Как выгрузить документ, отчет, оборотку из 1С 8.3 в Excel
- Выгрузка в 1С из xml: как выгрузить данные из 1С 8.3 и загрузить в 1С 8.3
- Дополнительные реквизиты и дополнительные сведения в 1С
- Как удалить помеченные на удаление документы в 1С 8.3
- Сбилась нумерация документов в 1С 8.3: как исправить
Если Вы еще не являетесь подписчиком системы БухЭксперт8:
Активировать демо-доступ бесплатно →
или
Оформить подписку на Рубрикатор →
После оформления подписки вам станут доступны все материалы по 1С Бухгалтерия, записи поддерживающих эфиров и вы сможете задавать любые вопросы по 1С.
Помогла статья?
Получите еще секретный бонус и полный доступ к справочной системе БухЭксперт8 на 14 дней бесплатно
Часто возникает потребность прочитать данные из таблицы MS Excel или из источника 1С записать (выгрузить) данные в книгу MS Excel. Можно ли средствами 1С решить эти задачи? Ответ прост — можно и это не особо затруднительно. Чтение данных по большому счету вообще не представляет больших проблем. При выгрузке данных в MS Excel возможны некоторые трудности, что может быть связано с особенностями VBA. Для выгрузки данных из 1С в MS Excel можно воспользоваться заранее созданным шаблоном или, если состав данных не известен до самой выгрузки, создать файл MS Excel на ходу. Здесь будет приведен пример чтения данных из файла MS Excel и выгрузки данных с созданием файла.
Допустим, стоит задача прочитать данные из файла MS Excel, каким-то образом их обработать и выгрузить полученный результат в другой файл MS Excel.
Открываем конфигуратор и создаем новую внешнюю обработку.
Добавляем форму обработку и на нее помещаем две кнопки: Загрузить данные и Выгрузить данные. Поскольку цель данного примера показать приемы работы с загрузкой и выгрузкой данных в файл MS Excel, то на форму промежуточные данные выводить не будем. Они будут помещены в таблицу значений и затем выгружены из нее.
Теперь поместим в обработчики кнопкок «Загрузить данные» и «Выгрузить данные»функционал чтения данных из файла MS Excel.
В обработчиках кнопок получается следующий код:
Процедура ЗагрузитьДанныеНажатие(Элемент) Диалог = Новый ДиалогВыбораФайла(РежимДиалогаВыбораФайла.Открытие); Диалог.Заголовок = «Выберите имя файла для чтения»; Диалог.МножественныйВыбор = Ложь; Диалог.Фильтр = «Файл MS Excel (.xlsx)| *.xlsx»; //Диалог.Фильтр = «Все файлы (*.*)| *.*»; Если Не Диалог.Выбрать() Тогда Сообщить(«Файл для обработки не выбран!»); Иначе //подключаемся к Excel ФайлДанных = Диалог.ПолноеИмяФайла; Попытка Excel = Новый COMОбъект(«Excel.Application»); Excel.WorkBooks.Open(ФайлДанных); Состояние(«Обработка файла Microsoft Excel…»); Исключение Сообщить(«Ошибка при открытии файла с помощью Excel! Загрузка не будет произведена!»); Сообщить(ОписаниеОшибки()); Возврат; КонецПопытки; Попытка //Открываем необходимый лист Excel.Sheets(1).Select(); // лист 1, по умолчанию Исключение //Закрываем Excel Excel.ActiveWorkbook.Close(); Excel = 0; Сообщить(«Файл » + Строка(ФайлДанных) + » не соответствует необходимому формату! Первый лист не найден!»); Возврат; КонецПопытки; //Получим количество строк и колонок. //В разных версиях Excel получаются по-разному, поэтому сначала определим версию Excel Версия = Лев(Excel.Version,Найти(Excel.Version,».»)-1); Если Версия = «8» Тогда ФайлСтрок = Excel.Cells.CurrentRegion.Rows.Count; ФайлКолонок = Макс(Excel.Cells.CurrentRegion.Columns.Count, 13); Иначе ФайлСтрок = Excel.Cells(1,1).SpecialCells(11).Row; ФайлКолонок = Excel.Cells(1,1).SpecialCells(11).Column; КонецЕсли; ТЗ.Очистить(); Попытка //Если случится ошибка, то закроем файл, чтобы не висел в процессах Для Сч = 2 По ФайлСтрок Цикл Состояние(«Обрабатывается строка » + Строка(Сч) + » из » + Строка(ФайлСтрок)); Если НЕ СокрЛП(Excel.Cells(Сч, 1).Value) = «» Тогда НоваяСтрока = ТЗ.Добавить(); НоваяСтрока.НомерПоПорядку = СокрЛП(Excel.Cells(Сч, 1).Value); НоваяСтрока.ТестовыйТекст = СокрЛП(Excel.Cells(Сч, 2).Text); НоваяСтрока.ТестовоеЧисло1 = СокрЛП(Excel.Cells(Сч, 3).Value); НоваяСтрока.ТестовоеЧисло2 = СокрЛП(Excel.Cells(Сч, 4).Value); НоваяСтрока.ТестовоеЧисло3 = СокрЛП(Excel.Cells(Сч, 5).Value); НоваяСтрока.ТестовоеЧисло4 = СокрЛП(Excel.Cells(Сч, 6).Value); НоваяСтрока.ТестовоеЧисло5 = СокрЛП(Excel.Cells(Сч, 7).Value); НоваяСтрока.ТестовоеЧисло6 = СокрЛП(Excel.Cells(Сч, 8).Value); НоваяСтрока.ТестовоеЧисло7 = СокрЛП(Excel.Cells(Сч, 9).Value); НоваяСтрока.ТестоваяДата = СокрЛП(Excel.Cells(Сч, 10).Value); КонецЕсли; КонецЦикла; Исключение //Закрываем Excel Excel.ActiveWorkbook.Close(); Excel.Quit(); Сообщить(ОписаниеОшибки()); Возврат; КонецПопытки; Попытка Сообщить(«Файл Excel прочитан!»); Excel.Quit(); Исключение Сообщить(ОписаниеОшибки()); Возврат; КонецПопытки; КонецЕсли; КонецПроцедуры //ЗагрузитьДанныеНажатие() Процедура ВыгрузитьДанныеНажатие() Для Каждого ТекСтрока Из ТЗ Цикл // Какая-то задача по обработке прочитанных данных ТекСтрока.ТестовоеЧисло5 = ТекСтрока.ТестовоеЧисло5 — Число(ТекСтрока.НомерПоПорядку); КонецЦикла; //Теперь выгрузим результат в файл MS Excel Если ТЗ.Количество() = 0 Тогда Возврат; КонецЕсли; Диалог = Новый ДиалогВыбораФайла(РежимДиалогаВыбораФайла.Сохранение); Диалог.Заголовок = «Выберите имя файла для сохранения»; Диалог.МножественныйВыбор = Ложь; Диалог.Фильтр = «Файл MS Excel *.xlsx)| *.xlsx»; //Диалог.Фильтр = «Все файлы (*.*)| *.*»; Если Диалог.Выбрать() Тогда ФайлДанных = Диалог.ПолноеИмяФайла; //подключаемся к MS Excel Попытка Excel = Новый COMОбъект(«Excel.Application»); Исключение Сообщить(ОписаниеОшибки()); Возврат; КонецПопытки; Попытка Книга = Excel.WorkBooks.Add(); //Зададим первому листу имя Лист = Книга.WorkSheets(1); Лист.Name = «Выгрузка данных»; Excel.ActiveWindow.View = 2; // Режим страничного просмотра Excel.ActiveWindow.Zoom = 100; // Масштаб Лист.PageSetup.Orientation = 2; // Альбомная ориентация Лист.Columns(1).ColumnWidth = 10; // Ширина первой колонки Лист.Columns(2).ColumnWidth = 25; // Ширина второй колонки Лист.Columns(10).ColumnWidth = 13; Лист.Columns(11).ColumnWidth = 13; //Изготовим шапку Лист.Cells(1, 1).Value = «Номер по порядку»; Лист.Cells(1, 2).Value = «Выгружаемый текст»; Лист.Cells(1, 3).Value = «Выгружаемые числа»; Лист.Cells(1, 10).Value = «Выгружаемая дата»; Лист.Cells(1, 11).Value = «Программная формула»; Лист.Cells(2, 3).Value = «Число 1»; Лист.Cells(2, 4).Value = «Число 2»; Лист.Cells(2, 5).Value = «Число 3»; Лист.Cells(2, 6).Value = «Число 4»; Лист.Cells(2, 7).Value = «Число 5»; Лист.Cells(2, 8).Value = «Число 6»; Лист.Cells(2, 9).Value = «Число 7»; Лист.Range(«A1:A2»).MergeCells = Истина; Лист.Range(«A1:A2»).WrapText = Истина; Лист.Range(«B1:B2»).MergeCells = Истина; Лист.Range(«B1:B2»).WrapText = Истина; Лист.Range(«J1:J2»).MergeCells = Истина; Лист.Range(«J1:J2»).WrapText = Истина; Лист.Range(«K1:K2»).MergeCells = Истина; Лист.Range(«K1:K2»).WrapText = Истина; Лист.Range(«C1:I1»).MergeCells = Истина; Лист.Range(«C1:I1»).WrapText = Истина; Лист.Range(«A1:K2»).Borders.Linestyle = 1; //Линия границы Лист.Range(«A1:K2»).HorizontalAlignment = 3; //Выравнивание по горизонтали Лист.Range(«A1:K2»).VerticalAlignment = 2; //Выравнивание по вертикали Лист.Range(«A1:K2»).Font.Bold = 1; //Установим жирный шрифт в шапке // Шапка готова, выгружаем данные в таблицу СчетчикСтрок = 3; //Заполнение ТЧ начинаем с третьей строки Для Каждого ТекСтрока Из ТЗ Цикл Лист.Cells(СчетчикСтрок, 1).Value = ТекСтрока.НомерПоПорядку; Лист.Cells(СчетчикСтрок, 2).Value = ТекСтрока.ТестовыйТекст; Лист.Cells(СчетчикСтрок, 3).Value = ТекСтрока.ТестовоеЧисло1; Лист.Cells(СчетчикСтрок, 4).Value = ТекСтрока.ТестовоеЧисло2; Лист.Cells(СчетчикСтрок, 5).Value = ТекСтрока.ТестовоеЧисло3; Лист.Cells(СчетчикСтрок, 6).Value = ТекСтрока.ТестовоеЧисло4; Лист.Cells(СчетчикСтрок, 7).Value = ТекСтрока.ТестовоеЧисло5; Лист.Cells(СчетчикСтрок, 8).Value = ТекСтрока.ТестовоеЧисло6; Лист.Cells(СчетчикСтрок, 9).Value = ТекСтрока.ТестовоеЧисло7; Лист.Cells(СчетчикСтрок, 10).Value = ТекСтрока.ТестоваяДата; Лист.Cells(СчетчикСтрок, 11).Formula = «=F» + Строка(СчетчикСтрок) + «+G» + Строка(СчетчикСтрок); СчетчикСтрок = СчетчикСтрок + 1; КонецЦикла; СчетчикСтрок = СчетчикСтрок — 1; //Завершающая строка для форматирования Лист.Range(«A3:K» + Строка(СчетчикСтрок)).Borders.Linestyle = 1; //Линия границы Лист.Range(«A3:K» + Строка(СчетчикСтрок)).VerticalAlignment = 2; //Выравнивание по вертикали Для НомерСтроки = 3 По СчетчикСтрок Цикл //Установим числовой формат Для Столбец = 4 По 9 Цикл Лист.Cells(НомерСтроки, Столбец).NumberFormat = «0.00»; КонецЦикла; Лист.Cells(НомерСтроки, 11).NumberFormat = «0.00»; КонецЦикла; Исключение Excel.Quit(); Сообщить(ОписаниеОшибки()); Возврат; КонецПопытки; Попытка Книга.SaveAs(ФайлДанных); Сообщить(«Файл » + ФайлДанных + » успешно сохранен»); Исключение Сообщить(ОписаниеОшибки() + » Файл не сохранен!»); Возврат; КонецПопытки; Попытка Excel.Quit(); Исключение Сообщить(ОписаниеОшибки()); Возврат; КонецПопытки; КонецЕсли; КонецПроцедуры //ВыгрузитьДанныеНажатие() В результате получилась обработка, в которой сначала из файл считываются данные, а затем — по нажатию кнопки выгрузки данных как-то обрабатываются и выгружаются в файл. Либо в пустой, либо указанный пользователем. При этом существующий файл пересоздается. При выгрузке показаны некоторые примеры форматирования файла.
На этом пока все.
Пример обработки и файла для чтения данных можно скачать
16.06.2010
Как в 1С:Бухгалтерия 8 ред.2.0 загрузить справочник номенклатуры из файла Excel
Получить доступ к облаку 1С:Фреш бесплатно на 30 дней!
Довольно часто в практике возникают ситуации, когда необходимо загрузить данные в программу 1С из таблицы Excel, например, загрузить справочник номенклатуры из прайс-листа или Приходную накладную из Расходной накладной поставщика в электронном виде присланной по e-mail.
Необходимость автоматического обмена особенно актуально, когда число элементов, которые необходимо вводить составляет десятки, сотни или даже тысячи, и ручной ввод такого объема данных является довольно трудоемкой работой. Одним необходимо загрузить данные один раз только при начале работы с программой, другим требуется ввод больших объемов данных постоянно в силу технологии своей работы.
Естественно нам хотелось бы избежать этих напрасных потерь сил и драгоценного времени в наш век электронного документооборота.
В таких случаях многие заказывают соответствующие обработки у собственных штатных программистов, фирм-франчайзи или сторонних разработчиков, но это дополнительные расходы и время.
Как быть, если по различным причинам такой возможности нет?
У каждого пользователя профессиональной версии 1С:Предприятие 8 подобная обработка уже есть! На диске ИТС!
Типовая обработка «ЗагрузкаДанныхИзТабличногоДокумента.epf», находиться в разделе: «Технологическая поддержка» > «Методическая поддержка 1С:Предприятие 8» > «Универсальные отчеты и обработки» > «Загрузка данных из табличного документа».
D:1CIts\EXE\EXTREPS\UNIREPS82\UploadFromTableDocument
Обратите внимание, начиная с Февраля 2010 г. на диске ИТС данная обработка для конфигураций на платформе 8.1 находиться в другом разделе: «Технологическая поддержка» > «Методическая поддержка 1С:Предприятие 8» > «Платформа 1С:Предприятие 8.1» > «Универсальные отчеты и обработки» > «Загрузка данных из табличного документа».
D:1CIts\EXE\EXTREPS\UNIREPS81\UploadFromTableDocument
Обработка от самой фирмы 1С, является универсальной и позволяет загружать данные в любые конфигурации на платформе 1С:Предприятие 8, в любые справочники, документы и реестры сведений из файлов формата *.xls (Excel), *.mxl, *.txt, *.dbf.
Возможности обработки очень большие, и в рамках одной статьи, осветить все возможные варианты использования не представляется возможным. Рассмотрим только наиболее частые и востребованные примеры.
Пример 1. Загрузка справочника номенклатуры в 1С:Бухгалтерию 8 ред.2.0 из прайс-листа в Excel.
Пример 2. Загрузка справочника номенклатуры в 1С:Управление торговлей 8 из прайс-листа в Excel.
Пример 3. Загрузка справочника физических лиц в 1С:Зарплата и управление персоналом 8 из Excel. (скоро)
Пример 4. Загрузка приходной накладной в 1С: Управление торговлей 8 из документа Excel.
Электронные поставки 1С — 100% лицензия! Купить максимально быстро!
Пример 1. Загрузка справочника номенклатуры в 1С:Бухгалтерию из Excel
Имеются исходные данные:
- Прайс-лист в Excel «ПрайсОнлайнХимСнаб.xls» — Microsoft Office Excel 97-2003 (.xls)
- Типовая конфигурация Бухгалтерия предприятия Редакция 2.0, релиз 2.0.12.2, платформа 8.2 (8.2.10.77)
- Необходимо загрузить в 1С из Excel наименования товаров и цены.
Из Прайс-листа необходимо загрузить справочник номенклатуры в 1С:Бухгалтерию 8.
Купить минимальный вариант ИТС на 1 месяц за 4818 руб.
1. Запускаем программу 1С
2. Для запуска обработки выбираем пункт меню «Файл»>»Открыть».
3. В отрывшемся окне находим файл обработки, который располагается на диске ИТС в каталоге \1CIts\EXE\EXTREPS\UNIREPS82\UploadFromTableDocument
Если предварительно вы скопировали файл обработки на свой компьютер, то можете выбрать его.
Откроется окно
Обратите внимание, что загрузка данных будет осуществляться в два этапа:
Этап 1 — загрузка наименований и установка значений реквизитов новых элементов справочников необходимых для начала работы (единица измерения, ставка НДС, признак товар/услуга).
Этап 2 — загрузка цен.
4. Этап 1. Загрузка наименований
Устанавливаем «Режим загрузки» — Загрузка в справочник
«Вид справочника» — Номенклатура
5. В закладке «Табличный документ» нажимаем кнопку «Открыть файл», в появившемся окне выбора находим каталог, в котором у нас находиться прайс-лист в Excel из которого мы планируем загружать данные в 1С.
Первоначально файл может не отобразиться. Установите тип файла «Лист Excel (*.xls)»
Выбираем наш файл
Файл успешно прочитался
7. Далее выбираем закладку «Настройка»
Отражаются реквизиты карточки номенклатуры.
8. Настраиваем параметры загрузки наименований
Для удобства установим «Ручную нумерацию колонок»
На данном этапе интересует только «Наименование», поэтому снимаем галочки с полей, которые нас пока не интересуют
«Первая строка данных табличного документа» — смотрим наш прайс-лист, отбрасываем шапку, данные для загрузки начитаются с девятой строки — ставим «9»
«Не создавать новых элементов» — галочку НЕ ставим, опция нужна, если планируем изменять уже имеющиеся элементы
Строки «Наименование» и «Полное наименование» — устанавливаем Режим загрузки «Искать», «№ Колонки табличного документа» — в нашем прайс-листе наименование в третьей колонке — ставим «3»
В строке «Наименование» ставим галку в колонке «Поле поиска» (вторая колонка) — программа проверит наличие элемента с таким наименованием, и если таковой уже существует, то новый элемент с таким наименованием создаваться не будет.
Обратите внимание, что в программе 1С:Бухгалтерия 8 идентификация элементов справочников происходит по наименованию. Если осуществляется загрузка в уже не пустую базу данных, необходим визуальный контроль вводимых позиций, чтобы исключить повторный ввод и дублирование элементов.
Данное неудобство усугубляется, если планируется не просто однократная начальная загрузка справочников, а использование подобной автоматической загрузки данных в дальнейшем. Так как различное написание наименований, использование сокращений, знаков препинания и т.д. будет вызывать появление дублирующих элементов.
При частом использовании и больших объемах загружаемых данных рекомендуем использование других программных продуктов 1С из линейки 1С:Предприятие 8: «1С:Управление торговлей 8», «1С:Управление небольшой фирмой 8», «1С:Комплексная автоматизация 8», в которых используется реквизит «Артикул» позволяющий многократно повысить надежность идентификации загружаемой номенклатуры и исключить появление дублирующих элементов справочника.
Строка «Родитель» — в колонке «Режим загрузки» выбираем «Устанавливать», в колонке «Значение по умолчанию» выбираем папку (группу номенклатуры), в которую будем загружать данные из прайс-листа (в нашем случае «Бытовая химия»).
Строка «Базовая единица измерения» — в колонке «Режим загрузки» выбираем «Устанавливать», в колонке «Значение по умолчанию» выбираем единицу измерения (в нашем случае — шт.)
Строка «Ставка НДС» — в нашем случае для всех загружаемых элементов устанавливаем НДС 18%, для этого в колонке «Режим загрузки» выбираем «Устанавливать», в колонке «Значение по умолчанию» выбираем «18%».
Если товары идут с разным НДС, который указывается в отдельной колонке загружаемого прайс-листа, то в колонке «Режим загрузки» установите «Искать» и номер соответствующей колонки прайс-листа в «№ Колонки табличного документа».
Строка «Услуга» — в колонке «Режим загрузки» выбираем «Устанавливать», в колонке «Значение по умолчанию» выбираем «Нет» (в нашем случае все позиции это товары).
Мы задали минимальные значения новых элементов справочника номенклатуры, которые позволят начать работать.
Для закрытия месяца, распределения затрат, формирования бухгалтерской и налоговой отчетности необходимо будет задать значения «Номенклатурная группа» и «Статья затрат», для импортных товаров задать «Страна происхождения» и «Номер ГТД», но это можно будет сделать позже используя групповую обработку.
Если вы готовы задать значения данных реквизитов сейчас, то укажите.
Нажимаем «Загрузить» в правом нижнем углу, на вопрос нажимаем «Да»
Если загрузка пройдет нормально, то по результатам будет выдано сообщение об успешной загрузке.
8. Проверяем наличие новых элементов в соответствующей группе справочника номенклатуры.
9. Открываем карточку товара, проверяем правильность загрузки реквизитов
Если всё правильно, то можно приступить ко второму этапу — загрузке цен из прайс-листа в Excel.
Если в будущем планируется использовать данную процедуру загрузки данных с такими же настройками параметров загрузки, то рекомендуем сохранить текущие настройки. Для этого нажмите кнопочку «Сохранить настройки» и понятно назовите текущую настройку, например, «Загрузка наименований товаров из прайс-листа Excel».
В следующий раз сможете загрузить сохраненные настройки, нажав на кнопку «Восстановить настройки» и выбрав нужную из списка.
10. Этап 2. Загрузка цен
В «Бухгалтерии предприятия» Ред.2.0 установка цен производится с помощью документа «Установка цен номенклатуры».
11. Устанавливаем «Режим загрузки» — «Загрузка в табличную часть».
12. В поле «Ссылка» выбираем «Установка цен номенклатуры».
После этого в поле «Ссылка» снова нажимаем на кнопку выбора
Открывается журнал документов «Установка цен номенклатуры».
Здесь можно выбрать уже существующий документ, в который мы хотим добавить новые элементы, или создать Новый (рекомендуется), в документе указываем какой «Тип цен» будем загружать (в нашем примере «Розничная»).
Нажимаем «Ок» и сохраняем пока пустой документ.
Теперь выбираем этот новый сохранённый документ из журнала в строке «Ссылка».
В поле «Табличная часть» выбираем «Товары»
13. Обратите внимание, что сейчас нужно перейти закладку «Табличный документ» и снова выбрать наш прайс-лист в Excel из которого мы загрузили наименования, а теперь будем загружать цены (см. пункт 5).
14. Настраиваем параметры нагрузки
Опять устанавливаем «Первая строка данных табличного документа» — как и при загрузке наименований, ставим «9»
В строке «Номенклатура» устанавливаем режим загрузки «Искать», «№ Колонки табличного документа» — в нашем примере ставим «3»
В строке «Цена» устанавливаем режим загрузки «Искать», «№ Колонки табличного документа» — ставим номер колонки с ценами, которые хотим загрузить — в нашем случае «4».
В строке «Валюта» устанавливаем Режим загрузки «Устанавливать», выбираем валюту (в примере «руб.»)
Если в вашем прайс-листе цены товаров приведены в разных валютах, которая указывается в отдельной колонке загружаемого прайс-листа, то в колонке «Режим загрузки» установите «Искать» и номер соответствующей колонки прайс-листа в «№ Колонки табличного документа».
Нажимаем «Загрузить» и отвечаем «Да»
Если загрузка пройдет нормально, то по результатам будет выдано сообщение об успешной загрузке.
15. Открываем документ «Установка цен номенклатуры», в который загружали данные (нажав кнопочку с изображением лупы в строке «Ссылка»)
16. Проверяем документ, если всё в порядке нажимаем «Ок».
Цены должны установиться.
17. Открываем справочник номенклатуры, проверяем закладку «Цены» в карточке загруженных элементов.
Если всё в порядке, то можно приступать к загрузке остальных цен (оптовые, приходные и т.д.). Процедура аналогична.
Если в будущем планируется использовать данную процедуру загрузки данных с такими же настройками параметров загрузки, то рекомендуем сохранить текущие настройки. Для этого нажмите кнопочку «Сохранить настройки» и понятно назовите текущую настройку, например, «Загрузка Розничных Цен из прайс-листа Excel».
В следующий раз сможете загрузить сохраненные настройки, нажав на кнопку «Восстановить настройки» и выбрав нужную из списка.
Желаем успеха!
Продолжение следует…
Шавалеев Р.Ф.
Ключевые слова
загрузка данных в 1С из Excel, порядок загрузки справочника номенклатуры в 1с бухгалтерию из excel, как загрузить прайс в 1с бухгалтерию, загрузка цен в 1с, загрузка данных в 1С с помощью обработки ЗагрузкаДанныхИзТабличногоДокумента.epf, агрузка справочника физлиц в 1с из excel, перенос данных из Excel в 1С, универсальная загрузка из excel в 1с, как загрузить данные из excel в 1с, загрузка номенклатуры в 1с, загрузка прайс листа в 1с, загрузка справочников в 1с бухгалтерию из excel, загрузка номенклатуры в 1с бухгалтерию из excel, загрузка данных в 1с бухгалтерию из excel,1с excel, загрузка в 1с бухгалтерию из excel, загрузить данные из excel в 1с 8, загрузка товаров в 1с бухгалтерию из прайс-листа, 1c excel, 1c+excel, загрузка в 1с, из excel в 1с, загрузка из excel в 1с, загрузка в 1с из excel, excel 1с 8, 1с 8 загрузка из excel, 1с предприятие excel, импорт из excel в 1с, экспорт из excel в 1с, из excel в 1с, номенклатура из excel в 1с, перенос из excel в 1с, загрузка справочников из excel 1с, 1с загрузка из excel, как загрузить в 1с excel, обмен 1с excel, в 1с из excel, загрузка справочников 1с, загрузка из exel в 1с, загрузка из экселя в 1с, загрузка в 1с из экселя, excel 1c обработка загрузка, обработка для загрузки из excel в 1с, обработка для загрузки данных из Excel в справочник 1С, 1c xls, из xls в 1с, загрузка из xls в 1с, загрузка xls в 1с, импорт xls в 1с, загрузка данных из xls в 1с, загрузка справочников из xls в 1с, загрузка справочника номенклатуры из xls в 1с, загрузка из xls в 1с 8, загрузка xls в 1с 8, импорт xls в 1с 8, загрузка данных в 1с 8 из xls, загрузка справочников в 1с 8 из xls, загрузка справочника номенклатуры в 1с 8 из xls, из xls в 1с бухгалтерию 8, загрузка из xls в 1с бухгалтерию, загрузка xls в 1с бухгалтерию, импорт xls в 1с бухгалтерию, загрузка данных из xls в 1с бухгалтерию, загрузка справочников из xls в 1с бухгалтерию, загрузка справочника номенклатуры из xls в 1с бухгалтерию, загрузка из xls в 1с бухгалтерию 8, загрузка из xls в 1с 8.1, загрузка xls в 1с бухгалтерию 8, загрузка из xls в 1с 8.1, импорт xls в 1с бухгалтерию 8, импорт xls в 1с 8.1, загрузка данных в 1с бухлатерию 8 из xls, загрузка данных в 1с 8.1 из xls, загрузка справочников в 1с бухгалтерию 8 из xls, загрузка справочников в 1с 8.1 из xls, загрузка справочника номенклатуры в 1с бухгалтерию 8 из xls, загрузка справочника номенклатуры в 1с 8.1 из xls, 1c 8.2 xls, из xls в 1с 8.2, загрузка из xls в 1с 8.2, загрузка xls в 1с 8.2, импорт xls в 1с 8.2, загрузка данных из xls в 1с 8.2, загрузка справочников из xls в 1с 8.2, загрузка справочника номенклатуры из xls в 1с 8.2
Теги: загрузка данных в 1С из Excel, загрузка из excel в 1с, загрузка из excel в 1с бухгалтерию, импорт из excel в 1с, экспорт в 1с из excel, перенос данных из excel, обработка загрузки из excel в 1с, как загрузить прайс в 1с, как загрузить в 1с товары из exce