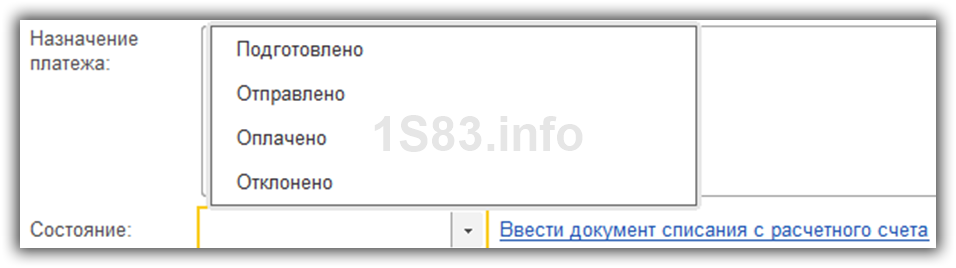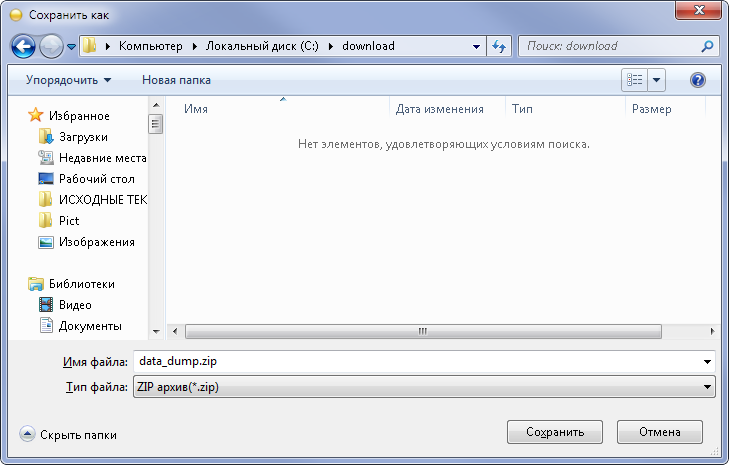Содержание
- Загрузка выписок банка в программу 1С
- Выгрузка выписок из программы Клиент-Банк
- Как происходит загрузка выписок в 1С?
- Загрузка выписки из Банк-клиента в 1С: Бухгалтерию — как настроить?
- Настройка обмена «Банк-клиент» – «1С: Предприятие»
- О системе «Банк-клиент»
- Настройка обмена «1С» с банк-клиентом
- Как загрузить выписки из банк-клиента в 1С Бухгалтерия 8.3 (редакция 3.0)
- Поступление
- Cписание
- Настройка загрузки выписки из банк-клиента
- Обмен с банком
- Интеграция с Альфабанком, выгрузка выписки в Mybuh.kz
- Как выгрузить платежное поручение из 1С в банк-клиент
- Где в 1С настроить обмен с банком
- Как подключить свой банк
- Выгружаем платежку в банк
- Загрузка в банк-клиент
- Настройка загрузки/выгрузки выписок из банк-клиента в 1С.
- Бухучет инфо
- Настройка клиент банка с 1С
- Загрузка платежных поручений
- Новые записи:
Загрузка выписок банка в программу 1С
В процессе работы, в каждой организации, происходит взаимодействии с другими компаниями (организациями). За задолженность товаров, работ, услуг, налогов и других платежей необходимо осуществлять оплату. В настоящее время этот процесс происходит через систему Клиент-Банк. Это программа устанавливается сотрудниками банка на компьютер работника фирмы, для осуществления платежей и загрузки платёжных поручений в программу, в которой осуществляется ведение бухгалтерского учёта. Давайте рассмотрим, как происходит загрузка выписок банка в 1С.
Выгрузка выписок из программы Клиент-Банк
Для того чтобы выгрузить выписка из программы Клиент-банк, необходимо:
- Сформировать выписку, за нужный период;
- Экспортировать её в текстовый файл, для передачи данных.
Экспорт происходит при нажатии на кнопку «Экспортировать», «Экспорт» или что-то подобное, в разных программах Клиент-Банк эта кнопка называется по-разному. Сформированный файл выгружается для экспорта в нужную папку, по заранее прописанному пути.
Как происходит загрузка выписок в 1С?
Далее заходим в главное меню программы «1С: Бухгалтерия 8» версия 3 выбираем раздел «Банка и касса», затем в нём находим блок «Банк» и переходим на журнал «Банковские выписки».
Перед табличной части документа в правом углу находим кнопку «Ещё» нажимаем на неё, появляется окно со списком функций, выбираем в нём позицию «Обмен с банком».
Далее выбираем закладку «Загрузка выписки из банка». Заполняем необходимые поля:
- Организация, по которой будут загружаться платёжные поручения;
- Банковский счёт организации.
Из поля «Открыть и прочитать данные из файла» выбираем путь, где находится загруженный файл, из банковской программы.
Нажимаем внизу документа «Загрузить» и после этого в табличной части все выписки из банка погрузятся в программе «1С: Бухгалтерия». После этого просматриваем отчет по выгруженному файлу и переходим к проведению платёжных поручений.
Можно настроить автоматическое проведение платёжных документов по поступлению и списанию. Для этого нужно выполнить настройку.
Выбрать документ «Настройка с Клиент-Банком» можно:
- Нажав внизу документа «Обмен с банком» кнопку «Настройка»;
- В журнале «Банковские выписки» выбрать из списка позицию «Настроить обмен с банком» при нажатии на кнопку «Ещё».
В настройке заполняем поля:
- Указываем банковский счёт, по которому будут загружаться выписки;
- Название программы выбирается из списка, заложенного разработчиками – это программа, с которой вы работаете. После этого открываются поля «Файл выгрузки из 1С Бухгалтерия» и «Файл загрузки из 1С Бухгалтерия». «Файл выгрузки из 1С Бухгалтерия» только в том случае, если исходящие платёжные поручения формируются в базе 1С, а затем выгружаются в Клиент-Банк;
Условие, которое необходимо выполнить – это имя файла загрузки в 1С, он должен соответствовать имени файла выгрузки из программы Клиент-Банк.
- В нижней части настройки открывается два поля, в левом указываются данные по выгрузки, в правой части данные по загрузке.
В поле «После загрузки автоматически проводить» желательно указать две галочки на позиции «Поступление на расчётный счёт» и «Списание с расчётного счёта», при этом будут автоматически проводиться платёжные поручения, которые в дальнейшем необходимо только перепроверить не заходя в каждый из них.
После загрузки платёжных поручений, стоит внимательно проверить «Вид операции» и созданные бухгалтерские проводки, при обнаружении ошибок внести исправления.
Выгрузка выписок из банковской программы в 1С очень удобная процедура, которая существенно облегчает работу бухгалтерской службы, значительно экономя время сотрудников.

Загрузка выписки из Банк-клиента в 1С: Бухгалтерию — как настроить?
Опубликовано 23.07.2014 18:41 Administrator Просмотров: 59241
Многим бухгалтерам приходится делать двойную работу — формировать платежные поручения в банк-клиенте, а потом еще раз вводить их в 1С. Много ценного рабочего времени уходит на эти операции лишь потому, что при установке 1С не была настроена загрузка выписки из банк-клиента. Сделать эту настройку совсем не сложно и надеюсь, что моя статья поможет Вам разобраться с этим вопросом и сэкономить время.
Разбираться будем на примере программы 1С: Бухгалтерия предприятия 8, редакция 3.0.
Заходим на вкладку «Банк и касса» и выбираем пункт «Банковские выписки».
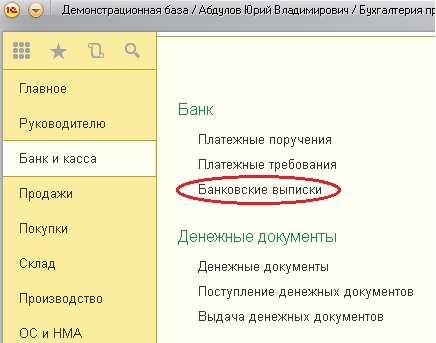
В открывшемся окне нажимаем кнопку «Загрузить», выбираем организацию и банковский счет (данные по каждому счету загружаются отдельно) и нажимаем кнопку «Настройка» в нижней части экрана. Если после выбора организации программа сразу же вывела сообщение,
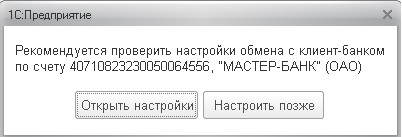
то нажимаем «Открыть настройки».
Выбираем название программы (банк-клиента) из списка. Затем нужно указать файл загрузки. Что это такое? Это файл, который содержит всю информацию о движении денежных средств по счету. Для того, чтобы его сформировать, необходимо зайти в банк-клиент и найти пункт выгрузки в 1С. Я, к сожалению, не смогу описать, как это сделать, т.к. банк-клиентов очень много и все они разные, как правило, нужно искать пункт меню «Экспорт данных» и выбирать экспорт в 1С (по этому вопросу Вы можете проконсультироваться у техподдержки вашего банка). При выгрузке файла необходимо будет указать папку, в которой он будет находиться. А затем уже в 1С прописать путь к этой папке в поле «Файл загрузки в 1С: Бухгалтерию».
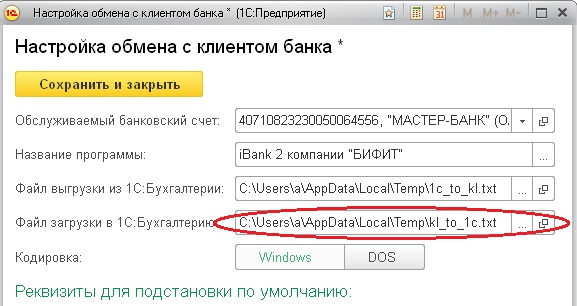
Поле «Файл выгрузки» используется в том случае, если исходящие платежки делаются в 1С и потом уже выгружаются в банк-клиент. Если Вы все платежи делаете непосредственно в банк-клиенте, то это поле можно не изменять.
Еще я бы посоветовала установить галочки «После загрузки автоматически проводить». На мой взгляд удобнее, когда документы сразу проводятся, в противном случае Вам придется заходить в каждый из них и проводить. А если галочки установлены, просмотреть вручную нужно будет только те документы, в которых не заполнились какие-либо реквизиты.
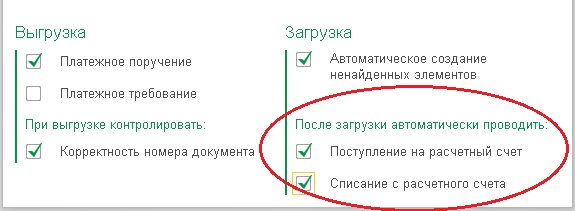
После того, как настройки сделаны и файл с данными выгружен из банк-клиента, нажимаем кнопку «Обновить из выписки». Просматриваем список платежных поручений, особенно внимательно стоит проверить колонку «Вид операции», делаем исправления, если есть необходимость, и нажимаем кнопку «Загрузить». Теперь можно открыть банковскую выписку в 1С и посмотреть загруженные документы.
Настройка обмена «Банк-клиент» – «1С: Предприятие»
Чтобы избавить бухгалтеров компании от рутинной работы по ручному переносу данных между системой «Банк-клиент» и программой «1С: Предприятие», применяются две типовые процедуры обмена: выгрузка и загрузка.
О системе «Банк-клиент»
Начнем с того, что означает понятие «Банк-клиент» в общем случае. Это специальное программное обеспечение, которое позволяет в онлайн-режиме контролировать статусы платежных документов и расчетных счетов в банке, с которым сотрудничает организация.
В нашем случае модуль под названием «Банк-клиент» инсталлируется на рабочем компьютере бухгалтера и выполняет несколько важных задач: формирует, контролирует, шифрует и дешифрует информацию, ставит электронные подписи и многое другое. Условно работа с банком на постоянной основе включает такие действия: создание платежных поручений, импорт и экспорт данных (информация о списаниях и поступлениях за текущий рабочий день) и отражение банковской выписки в р/с «1С».
Обмен 1С с системой «Банк-клиент» — это встроенный механизм типовых конфигураций, который требует настройки.
Настройка обмена «1С» с банк-клиентом
Рассмотрим настройку работы с банк-клиентом в «1С:Предприятие 8.3». В нашем случае примером будет служить конфигурация «Бухгалтерия предприятия 3.0(3.0.65.84)». Если Ваша версия несколько отличается, это не должно привести к проблемам, основные принципы останутся неизменными.
Сам «Банк-клиент» позволяет автоматизировать процесс обмена данными с банком, что существенно облегчает работу бухгалтера и экономит его время. Например, выгрузку платежек в «Банк-клиент» и загрузку выписок из «Банк-клиент» можно производить сразу из 1С путем нажатия нескольких кнопок.
Для правильной работы нужна корректная настройка, и в зависимости от Ваших потребностей приведённый ниже пример может немного отличаться.
Рассмотрим, как правильно настроить обмен между «Бухгалтерия предприятия 3.0» и АС «Клиент-Сбербанка».
После запуска 1С нужно выбрать «Банк и касса», а в открывшейся вкладке — «Банковские выписки» (Рис.1).

Перед нами будет выведен весь список банковских выписок в виде таблицы, а также поля отборов и другие элементы формы. Более подробно про каждый элемент можно узнать при наведении на него указателя мышки – будет выведена подсказка. Так как на данный момент нас интересует обмен с банком, продолжим настройку — для этого нажимаем на кнопку «Еще» и выбираем «Настроить обмен с банком» (Рис. 2).

Откроется форма с настройками обмена (Рис. 3). Теперь нужно корректно заполнить эту форму исходя из Ваших потребностей, для чего детально разберем имеющиеся поля:
- Организация* — выбираем организацию, по которой будем вести обмен.
- Обслуживаемый банковский счет — банковский счёт организации для обмена.
- Название программы — из предложенного списка выбираем наименование соответствующей системы банк-клиента, с которым ведется работа. В случае затруднения при выборе — обратитесь в службу поддержки банка.
- Файл выгрузки в банк — выбираем имя файла и расположение его на Вашем компьютере. По умолчанию имя «kl_to_1c.txt». Важно: в «Банк-клиент» указывается имя файла загрузки, который соответственно должно совпадать с данными, которые мы указываем в данном поле. Т.е. файл выгрузки из 1С это файл загрузки в «Банк-клиент».
- Файл загрузки из банка — выбираем загружаемый в 1С файл. Как и в прошлом пункте, файл загрузки в 1С это файл выгрузки из «Банк-клиент».
- Кодировка — кодировка, используемая в файлах обмена. Необходимо, чтобы она совпадала со значением, установленным в «Банк-клиент».
- Группа для новых контрагентов — возможна ситуаций, когда в 1С не будет присутствовать контрагент, который будет фигурировать в документе. С помощью данного поля можно указать, в какую группу он будет добавлен при создании. Если оставляем поле пустым, то будет добавлен в корень справочника «Контрагенты».
*Если вы ведёте учет в базе по нескольким организациям.
Галочками выбираем нужные нам параметры выгрузки: будут ли загружаемые документы сразу проводиться, создавать ли новые объекты, показывать ли форму «Обмен с банком», а также параметры безопасности.

После установки всех параметров нажимаем «Сохранить и закрыть». Программа вернет нас на форму «Банковские выписки» (Рис.2). Если мы хотим сразу загрузить данные из файла «Банк-клиент», то нам нужно нажать кнопку «Загрузить». Далее в зависимости от галочки в пункте «Перед загрузкой показывать форму «Обмен с банком»» на форме «Настройка обмена с клиентом банка» (Рис.3), откроется либо форма «Обмен с банком» (Рис.4), либо начнется загрузка данных.
В данном случае мы рассмотрим все более подробно, поэтому на форме «Банковские выписки» (Рис.2) нажимаем на кнопку «Еще» и выбираем пункт «Обмен с банком», в результате чего откроется форма «Обмен с банком» (Рис.4).
Как мы видим, на данной форме есть две вкладки «Отправка в банк» и «Загрузка выписки из банка», разберемся с каждой из них.
По умолчанию открыта вкладка «Отправка в банк», рассмотрим ее подробнее (Рис.4).

Проверяем Банковский счет, Организацию, Имя файла выгрузки. Выбираем период и галочками отмечаем документы, которые нужно выгрузить.
Обратите внимание на поле «Версия формата обмена», если Ваша система «Банк-клиент» не поддерживает версию 1.02, то нужно выбрать 1.01.
Также стоит обратить внимание на цвет шрифта документа. Если он черный – данные заполнены корректно, документ можно выгрузить. Если красный, то по документу есть ошибки, которые можно посмотреть в левом нижнем углу (Рис.5).

Если ошибок нет, документы выбраны и все параметры установлены правильно, нажимаем кнопку «Выгрузить». После данного действия мы можем посмотреть «Отчет о выгрузке» по соответствующей кнопке, либо сам выгруженный файл.
Теперь в указанном каталоге (поле «Файл выгрузки в банк») был создан файл, который мы можем загрузить в «Банк-клиент».
Рассмотрим возможность загрузки данных из «Банк-клиент». Для этого переходим на вкладку «Загрузка выписки из банка» и проверяем данные полей Банковский счет, Организация, Файл загрузки. Обратите внимание: перед тем как загружать данные в 1С их нужно выгрузить из «Банк-клиент» в файл, ссылку на этот файл мы указываем в поле «Файл выгрузки», иначе система выведет предупреждение о том, что файл не обнаружен и предложит интерактивно выбрать его. Если все корректно, то нажимаем «Обновить из выписки» (Рис.6).

Таблица заполнится списком документов, которые содержатся в файле. Возможна ситуация, когда одни будут красного, а другие черного цвета. Если список черного цвета, то документ сопоставился корректно, а если красного — это значит, что не все реквизиты документа обнаружены в системе. Теперь, если мы установили галочку «Автоматическое создание ненайденных элементов», у нас будет активна кнопка «Создать ненайденное» при нажатии на которую мы сможем создать ненайденные элементы.
После проведения всех операций нажмем на кнопку «Загрузить», и данные будут загружены в 1С. Мы также можем посмотреть «Отчет о загрузке» по кнопке рядом.
Как видим процесс обмена с «Банк-клиент» не такой сложный, как может показаться на первый взгляд, однако и тут есть свои особенности, при игнорировании которых могут возникнуть ошибки и неточности.
Если у вас возникли затруднения при настройке, нужны какие-либо доработки или консультации по 1С, вы всегда можете обратиться к нам. Оставьте заявку на бесплатную консультацию по телефону: 8 (812) 363-17-87 или по электронной почте.
| Как оформить сдачу выручки из кассы в банк, чтобы не задвоились проводки | оглавление | Учимся заносить операции по эквайрингу |
Как загрузить выписки из банк-клиента в 1С Бухгалтерия 8.3 (редакция 3.0)
2016-12-07T18:26:50+00:00
На дворе 21 век и я с удивлением узнаю, что некоторые бухгалтеры до сих пор забивают банковские выписки в 1С:Бухгалтерию вручную, хотя во всех программах семейства 1С (ещё начиная с семерки) этот процесс автоматизирован.
И если в 1С 7.7 к нему ещё были претензии, то механизм загрузки банковских выписок для 1С:Бухгалтерии 8.3 (редакция 3.0) по истине заслуживает всяческих похвал.
Расскажу по шагам как загрузить выписки из вашего банк-клиента (на примере системы iBank как наиболее распространенной сейчас) в 1С:Бухгалтерию 8.3.
Делаем выгрузку из банк-клиента в файл
1. Запустите банк-клиент. Из главного меню выберите «Настройки»-«Общие».
2. В открывшихся настройках перейдите на закладку «Экспорт». Поставьте галку в секции 1С и снимите галки во всех остальных секциях. В качестве файла обмена в секции 1С пропишите любой путь к файлу с расширением «.txt». Нажмите кнопку «Сохранить».
3. Теперь получите выписки за нужное число, выделите их все (комбинация клавиш Ctrl + A) и выберите на панели стрелку вниз рядом с кнопкой Out. Из раскрывшегося списка команд выберите «Экспорт в 1С…».
4. Полдела сделано! Выписки выгрузились в тот самый файл, который мы указали в настройках банк-клиента.
Делаем резервную копию базы
Прежде чем двигаться дальше — обязательно сделайте резервную копию бухгалтерии. Об этом . Так как вы загружаете выписки в первый раз это необходимая мера предосторожности.
Делаем загрузку из файла в базу
5. Теперь запускайте 1С и переходите в раздел «Банк и касса». А затем выбирайте пункт «Банковские выписки» в панели слева.
6. В открывшемся журнале выписок нажмите кнопку «Ещё» и выберите из раскрывшегося списка пункт «Обмен с банком»:
7. Открылось окно обмена с банком. Выберите вкладку «Загрузка из банка».
Укажите банковский счет и файл, в который были выгружены выписки из клиент-банка:
8. В нижней панели нажмите кнопку «Загрузить». И все выписки из файла окажутся загруженными в 1С.
9. Готово! Осталось только просмотреть «Отчет о загрузке».
С уважением, Владимир Милькин (преподаватель школы 1С программистов и разработчик обновлятора).
Вступайте в мою группу ВКонтакте, Одноклассниках, Facebook или Google+ — самые последние обработки, исправления ошибок в 1С, всё выкладываю там в первую очередь.
Как помочь сайту: расскажите (кнопки поделиться ниже) о нём своим друзьям и коллегам. Сделайте это один раз и вы внесете существенный вклад в развитие сайта. На сайте нет рекламы, но чем больше людей им пользуются, тем больше сил у меня для его поддержки.
Нажмите одну из кнопок, чтобы поделиться:
| Как оформить сдачу выручки из кассы в банк, чтобы не задвоились проводки | оглавление | Учимся заносить операции по эквайрингу |
Многие пользователи задаются вопросом, как правильно работать с банковскими выписками в «1С:Бухгалтерия 8 редакция 3.0», чтобы корректно отразить все поступления и списания. Как грамотно настроить обмен с данными из клиент-банка и какие проводки нужно при этом сформировать.
Поступление
Деньги поступили на счет организации. Теперь данные нужно занести в программу. Откройте вкладку «Банк и касса», затем «провалитесь» в «Банковские выписки».
Документ придется ввести вручную через кнопку «Поступление».
При следующем шаге нужно выбрать необходимый вид операции. Затем организацию и контрагента (предложит справочник).
Обязательно нужно внести данные банковского счета организации.
Вносим корректную сумму платежа.
Далее работаем с табличной частью. Сюда нужно добавить данные о договоре контрагента.
Затем укажите ставку НДС и проверьте счета учета расчетов и авансов. Статью движения денежных средств здесь указывать не обязательно.
Cписание
Теперь в форме банковской выписки требуется отразить списание с расчетного счета. Это делается по соответствующей кнопке «Списание».
Указываем вид операции, организацию. Чтобы отразить выполненную предоплату, выбираем контрагента. Если его нет в списке, то вносим вручную. Затем нужно внести сумму платежа и банковский счет организации.
Переходим к таблице.
Когда в наличии несколько договоров, то по каждому из них потребуется отдельная строка. В статье движения денежных средств прописываем ставку НДС. Проверьте, чтобы счета расчетов и сумма были корректными.
Во вкладке вы видите строку «Назначение платежа», она заполнится автоматически. Однако если необходимо, то можно в ручном режиме можно внести правки.
Осталось провести документ, чтобы сформировались движения по счетам.
Настройка загрузки выписки из банк-клиента
Снова заходим в «Банковские выписки» через вкладку «Банк и касса».
Выбираем «Загрузить», затем нужную организацию, банковский счет — «Настройка».
Система может предложить настройки обмена с клиент-банком. Это нужно сделать, поэтому выбираем «Открыть настройки».
Выбираем название банк-клиента. Затем указать файл загрузки, где расположена информация о движении денежных средств по счету. Чтобы его сформировать, необходимо зайти в банк-клиент и найти пункт выгрузки в 1С.
Когда будете выгружать файл, нужно будет указать место его расположения. Потом в 1С прописать путь к этой папке. Для этого используйте поле «Файл загрузки».
Вы увидите еще одно поле «Файл выгрузки». Но если вы все платежи выполняете в банк-клиенте, то можете не изменять его. «Файл выгрузки» понадобится, когда исходящие платежки делаются в 1С, а потом уже выгружаются в банк-клиент.
Когда выполнены все настройки, файл с данными выгружен из банк-клиента, нужно «Обновить из выписки». Проверяем список платежных поручений, особенно колонку «Вид операции». Если необходимо, то вносим правки. После нажимаем «Загрузить».
Загруженные документы отразятся в банковской выписке в 1С.
Обмен с банком
Чтобы сэкономить время, можно без каких-либо сложностей настроить автоматический обмен данными с банком. Все расчетные операции будут учтены, об этом не стоит беспокоиться. Для этого в системе предусмотрена специальная обработка «Обмен с банком».
В 1С 8.3 есть несколько вариантов работы с клиент-банком:
- из формы «Обмен с банком»;
- из журнала «Банковские выписки»;
- из журнала.
Стандартные настройки не всегда учитывают все особенности бизнес-процессов компании. Если вам необходима индивидуальная настройка, вы можете заказать у нас услуги по доработке и обслуживанию 1С.
Интеграция с Альфабанком, выгрузка выписки в Mybuh.kz
Сервис Mybuh.kz впервые запустил интеграцию с Альфа-Банком.
Что может сделать пользователь, расчетный счет которого находится в Альфа-Банке:
ü Загружать в сервис выписку за любой период
ü Отправлять любые платежи напрямую в Альфа-Банк
Чтобы подключить интеграцию, войдите в сервис, и:
1. откройте раздел «Мои реквизиты», вкладка «Расчетные счета» — добавьте расчетный счет Альфа-Банке
2. у вас появится кнопка «подключить», нажмите на нее и перед вами всплывет окно о подаче заявления
3. нужно заполнить заявление, поставить подпись и печать, отсканировать и отправить на office@mybuh.kz.
4. заявление обработается в течение одних суток и вы сможете выгружать платежи и загружать выписку.
После того, как вас подключили:
1. зайдите в раздел «Банк»
2. нажмите на «Импортировать выписку»
3. укажите период, за который вам необходимо разнести выписку.
4. нажмите «запросить выписку». Выписка сформирована
5. теперь вы можете разнести ее полностью, или же отметив нужные платежные поручения
6. нажмите «импортировать выписку»
Если в вашей системе уже имеются подобные платежи, в которых сходятся Наименование, ИИН, счет контрагента, дата, номер, сумма – тогда система выдаст вам текст «платеж есть»
И наоборот, если такого платежа в системе еще нет, тогда поручение будет «добавлено»
Для того, чтобы проверить проделанные действия, зайдите в раздел «Банк» или «Платежные поручения» и просмотрите готовый результат.
Ниже показано, видео инструкция подключения к Альфабанку.
В программе для загрузки и выгрузки файлов в/из системы «Клиент-банк» необходимо выполнить настройку обмена данными с системой «Клиент-банк» (рис. 1):
- Раздел: Банк и касса – Банковские выписки.
- По кнопке «Еще» выберите «Настроить обмен с банком». В открывшемся окне «Настройка обмена с клиентом банка» выберите:
- банковский счет, по которому будут выгружаться платежные поручения и загружаться выписки;
- название программы банк-клиента из списка;
- в поле «Файл выгрузки в банк» укажите расположение файла 1с_to_kl.txt (файл создается автоматически), если планируется выгружать платежные поручения из программы «1С:Бухгалтерия 8» в «Клиент-банк»;
- в поле «Файл загрузки из банка» укажите расположение файла kl_to_1c.txt (файл создается автоматически) для загрузки данных из «Клиент-банка»;
- переключатель «Кодировка» по умолчанию установлен в положение Windows, его можно установить в положение DOS (кодировка должна соответствовать кодировке в программе «Клиент-банк»);
- в поле «Группа для новых контрагентов» можно указать группу, в которую будут добавляться новые контрагенты (которых еще нет в информационной базе) при их создании. Если оставить поле пустым, то новые контрагенты будут создаваться в корне справочника «Контрагенты»;
- в блоках «Выгрузка» и «Загрузка» установите или снимите флажки по параметрам выгрузки и загрузки (например, чтобы отключить автоматическое проведение банковской выписки после загрузки снимите флажки «Поступление на расчетный счет» и «Списание с расчетного счета» в блоке «После загрузки автоматически проводить»).
- Кнопка «Сохранить и закрыть».
Рис. 1
Загрузку и выгрузку файла данных в/из системы «Клиент-банк» можно выполнять как в разделе Банк и касса – Платежные поручения (по кнопкам «Загрузить» и «Отправить в банк» соответственно), так и в разделе Банк и касса – Банковские выписки (по кнопке «Загрузить» или по кнопке «Еще» – команда «Обмен с банком» (рис. 2).
Рис. 2
Для прямого взаимодействия с банком без загрузки и выгрузки файла в/из системы «Клиент-банк» воспользуйтесь сервисом 1С:ДиректБанк. При этом обязательно использование электронных подписей. Условия подключения и способ взаимодействия устанавливает банк, в котором открыт счет.
- Формирование выписки банка
Как выгрузить платежное поручение из 1С в банк-клиент
Где в 1С настроить обмен с банком
Как подключить свой банк
Выгружаем платежку в банк
Загрузка в банк-клиент
Где в 1С настроить обмен с банком
Заполнять одно и то же платежное поручение несколько раз — утомительно и затратно по времени. Поэтому предлагаем вашему вниманию способ по упрощению жизни бухгалтера — инструкцию выгрузки платежных поручений, созданных в 1С, в банк-клиент, которым вы пользуетесь для отправки платежей.
Разберем этот вопрос на примере программы «1С 8.3». Следует учесть, что в разных версиях могут быть некоторые незначительные расхождения (например, место расположения тех или иных пунктов меню), но принцип действий единый.
Прежде чем отправлять платежки в банк, необходимо верно настроить программу. Для этого заходим в пункт меню, расположенного на левой панели «Банк и касса»:
Далее выбираем «Банковские выписки»:
Нажимаем на кнопку «Еще» справа в верхнем списке:
В выпадающем списке выбираем пункт «Настроить обмен с банком»:
Попадаем в таблицу «Настройка обмена с клиентом банка»:
Как подключить свой банк
Далее построчно заполняем представленную форму:
- Ищем в справочнике банковских счетов тот, с которым хотим настроить обмен.
- Выбираем название программы, с помощью которой будет происходить обмен. Обычно нужный пункт меню выделяется автоматически. Если вы не уверены в правильности выбора, этот момент лучше уточнить в банке.
- Указываем место на диске компьютера и файл, который будет собирать выгружаемую информацию.
- Проверяем, какие функции из предложенных вам необходимы и отмечаем их галочками.
После совершения всех действий нажимаем кнопку «Сохранить и закрыть»:
Итак, первый этап операции завершен — обмен с банком настроен.
Выгружаем платежку в банк
Для выгрузки платежки заходим в раздел с платежными поручениями.
Далее создаем поручения как обычно. Следует обратить внимание, что при наличии функции выгрузки платежек в банк необходимо заполнять платежное поручение с особой тщательностью, так как все данные из 1С пойдут в банковское учреждение автоматически. Поэтому правильность всех реквизитов проверяем при заполнении в 1С. Если что-то заполнено неверно, программа предупредит об этом.
Далее нажимаем кнопку «Отправить в банк» из верхнего меню.
Не знаете свои права? Подпишитесь на рассылку Народный СоветникЪ.
Бесплатно, минута на прочтение, 1 раз в неделю.
Попадаем в список платежек, готовых к выгрузке. По умолчанию сюда попадают платежки со статусом, отличным от статуса «Оплачено» и за текущее число. Если программа видит в платежке ошибку, она ее в этот список не загрузит. Чтобы выгрузить платежки, подготовленные не только за текущую дату, необходимо изменить период в окошках, отмеченных цифрой «1» на рисунке выше.
Если какие-либо из подготовленных платежек пока не надо отправлять банк, снимаем галочки рядом с ними.
Под цифрой «2» видим тот файл, который мы выбрали для выгрузки в настройках банка.
Нажимаем кнопку «Выгрузить».
Если при настройке обмена с банком вы поставили галочку в позиции «Безопасность обмена с банком», то получите на экране сообщения 1 и 2. Если галочки в указанном месте нет, то только сообщение 2, и на этом процесс выгрузки платежки завершится.
При наличии сообщения 1 нажимайте кнопку «Проверить»:
Процесс выгрузки завершен. Статус платежек изменился на «Отправлено».
Важно! Нажимайте на кнопку «Закрыть» лишь после того, как загрузите платежные поручения в банк. В противном случае файл выгрузки не сохранится. Он удаляется при нажатии на кнопку «Закрыть».
Загрузка в банк-клиент
Итак, теперь информация о наших выгруженных платежных поручениях хранится в том файле, который мы выбирали при настройке обмена с банком. Далее необходимо загрузить данные в банк.
Как это сделать, зависит от того, в какой именно банк вам надо загрузить данные, ведь у каждого своя интернет-версия.
Но в любом случае придется самостоятельно найти (или проконсультироваться с техническими специалистами банка) опцию «Загрузить платежные поручения», а далее действовать по инструкции, помня, что основным носителем информации является наш файл выгрузки.
Повторимся, что алгоритм действий зависит от конкретного банка.
На примере интернет-версии Альфа-банка покажем, как выглядят загруженные платежные поручения:
***
Для упрощения работы бухгалтера в 1С существует удобная функция выгрузки созданных платежек в банк-клиент, что позволяет не вбивать их дважды. Для ее реализации нужно лишь пройти несложный процесс настройки обмена данными с банком, который займет не более пяти минут и не потребует никакого дополнительного документального оформления.
***
Еще больше материалов по теме — в рубрике «Бухгалтерские документы».
Настройка загрузки/выгрузки выписок из банк-клиента в 1С.
Ежедневно руководители и бухгалтерский отдел в Вашей организации сталкиваются с загрузкой/выгрузкой списаний и поступлений денежных средств на расчётный счёт в банк. Внесение выписки в программу 1С. Подготовкой платёжных поручений за текущий день. Предлагаем Вам автоматизировать эти процессы прямо в Вашей программе 1С.
Для начала работу, необходимо подготовить для оплаты платёжные поручения. Заходим в программе 1С в раздел «Банк и касса», нажмём в меню пункт «Платёжные поручения» и в открывшемся окне журнала с платёжными поручениями сформируем автоматически платёжное поручение нажав кнопку «Оплатить».
Выберем наиболее популярный вид оплаты «Товары и услуги» из выпадающего меню кнопки «Оплатить». Программа 1С предложит создать платёжные поручения для всех документов или имеется возможность выборочно совершить оплату по имеющимся задолженностям.
Автоматически созданные платёжные поручения заполнятся данными из документа «Поступление товаров и услуг». Перед отправкой в банк, обязательно проверьте верность заполненных данных, при необходимости отредактируйте и только после этого можно выгрузить платёжные поручения в банк.
Нажмите на кнопку «Отправить в банк» для того чтобы отправить платёжные поручения в банк.
Далее у Вас откроется список доступных к отправке платёжных поручений.
Выберите период времени, за который вы хотите отправить платёжные поручения, и выберите те платёжные поручения из списка, которые необходимо отправить на оплату в банк.
Обмен с банком происходит путём создания и отправки между Вашей программой 1С и банком файла в формате *.txt.
Для того чтобы настроить создание файла *.txt для обмена с банком необходимо нажать на кнопку «Настройки» и далее в открывшемся окне заполнить требуемые формы:
- Ваш банковски счёт в строке «Обслуживаемый банковский счёт»;
- Версия банк-клиента в строке «Название программы»;
- Группу к которой будут относиться созданные новые контрагенты в строке «Группа для новых контрагентов» (программа 1С создаст новую группу, если поле оставить пустым);
- «Статья ДДС по умолчанию настраиваются в справочнике»;
Также можно настроить какие документы выгружать, контролировать ли нумерацию документов, при отсутствии новых контрагентов создавать их или нет, автоматически проводить или не проводить списания и поступления с расчётного счёта.
Обратите внимание на галочку «Перед загрузкой показывать форму «Обмен с банком», которая перед загрузкой позволяет проверить правильность заполнения выписки. При отсутствии галочки, выписка загрузится автоматически без предварительной проверки.
Нажмите на поле «Файл выгрузки в банк», для того чтобы создать и записать данными наш *.txt файл, если файл уже ранее был создан, то выберите его.
Подготовленные данные о платёжных поручениях можно отправить через систему банк-клиента. «Отчёт о выгрузке» позволит просмотреть информацию о всех данных, которые попали в файл.
Для загрузки данных в 1С из банк-клиента, необходимо выгрузить соответствующий документ из банк-клиента, сохранить его на диске и выбрать его в программе 1С в поле «Файл загрузки».
Проверьте верность выгруженных данных и верное наименование контрагентов, при необходимости исправьте.
Контрагенты, которые не занесены в программу 1С, создадутся автоматически, о чём сообщит Вам программа 1С, это касается и уже занесённых контрагентов, у которых отличаются реквизиты от указанных в выписке.
Проверив что всё заполненно верно, нажмите кнопку «Загрузить».
После успешной загрузки данных появится ссылка на документ поступления. Нажав на ссылку откроется документ, в котором можно будет ещё раз проверить правильность внесённых данных (реквизиты контрагента, счета учёта и т.д.).
Бухучет инфо
Как настроить выгрузку и загрузку банк клиента в 1С 8.3
Рассмотрим настройку банк клиента в 1С предприятии 8.2.
Настройка банк клиента — очень важная настройка системы 1С. Она существенно облегчает жизнь бухгалтера от простой и рутинной работы. Данная статья расскажет о настройке загрузки данных в 1С Бухгалтерию Предприятия 8.2 из файлов клиент банка. Выгрузку данных из банк клиента рассматривать не будем — она своя для каждого из банков. Рассмотрим как загрузить выписки из клиент банка в 1с.
Настройка клиент банка с 1С
Для настройки банк клиента в 1С 8.3 необходимо:
Зайти в меню «Банк» — «Банковские выписки» — «Загрузить»:
Система сообщит, что в системе нету настроек, нажмите да:
В пункте Обслуживаемый банковский счет необходимо указать счет, на который будут приходить платежные поручения. В списке Название программы выберите программу, откуда вы выгружаете файл. Для Сбербанка это АРМ «Клиент» АС «Клиент-Сбербанк» Сбербанка России.
Файл загрузки/выгрузки — настройка места на диске, где будет происходить обмен платежными поручения между клиент банком и 1С 8.3. По умолчанию файлы называются kl_to_1c.txt и 1c_to_kl.txt.
Вот и всё. Настройка клиент банка закончена.
Загрузка платежных поручений
Если ваш клиент банк настроен, загрузить платежки в 1С 8 это очень просто:
Для этого необходимо нажать Прочитать данные из файла — система сформирует список документов из выписки банка. После проверки правильности данных и корректировок, необходимо нажать Загрузить. Готово!
Если у вас не получилось настроить банк клиент или требуется настройка клиент банка, который не предусмотрен типовой конфигурацией 1С или вам нужны другие доработки вы можете обратиться к профессиональному программисту 1С за помощью.
Список банков, которые умеют обмениваться данными с 1С:
- Сбербанк
- ВТБ
- ВТБ24
- Россельхозбанк
- Банк Открытие
- Банк Москвы
- ЮниКредит
- Росбанк
- Альфа банк
- ЛОКО-Банк
- МПИ-Банк
- БАНК «ЮГО-ВОСТОК»
- Сбербанк России
- НОМОС БАНК
- Лефко-Банк
- Авангард
- Московский Индустриальный банк
- Прио-Внешторгбанк
- ПРОМСВЯЗЬБАНК
- Уралвнешторгбанка
- Банк «Новый Символ»
- Райффайзенбанк
- ИМПЭКСБАНК
- София
- и многие другие
По материалам: programmist1s.ru