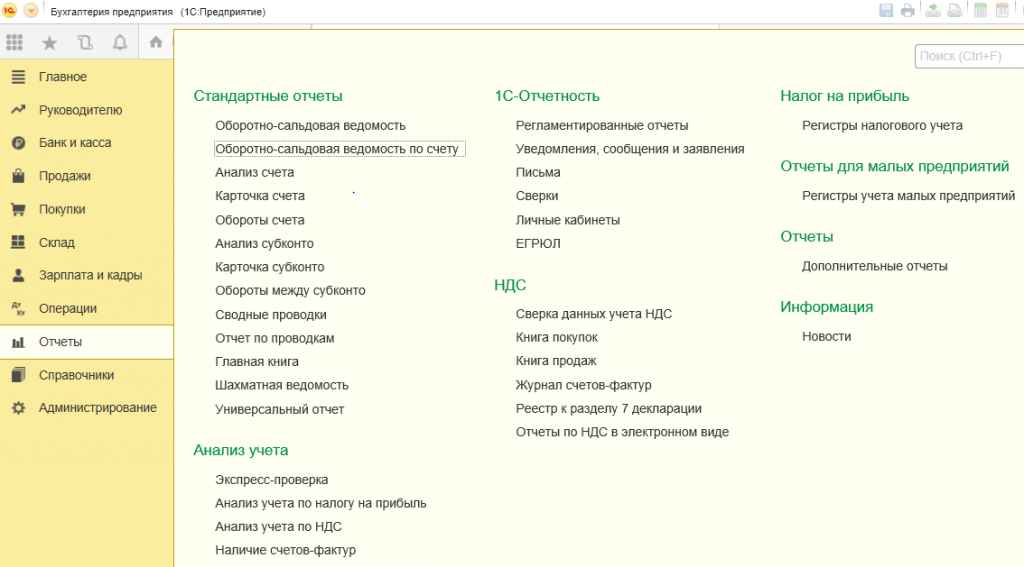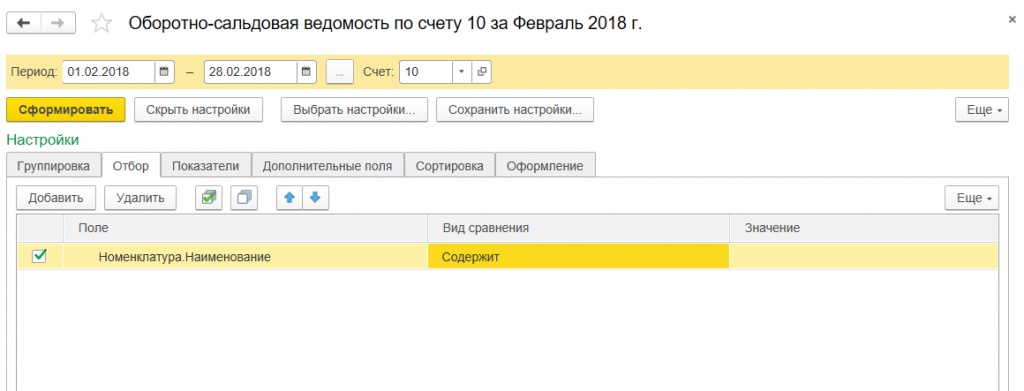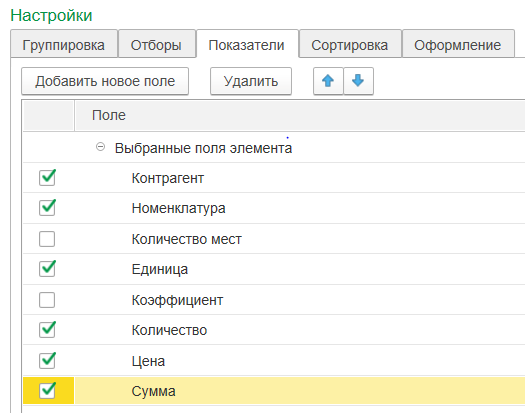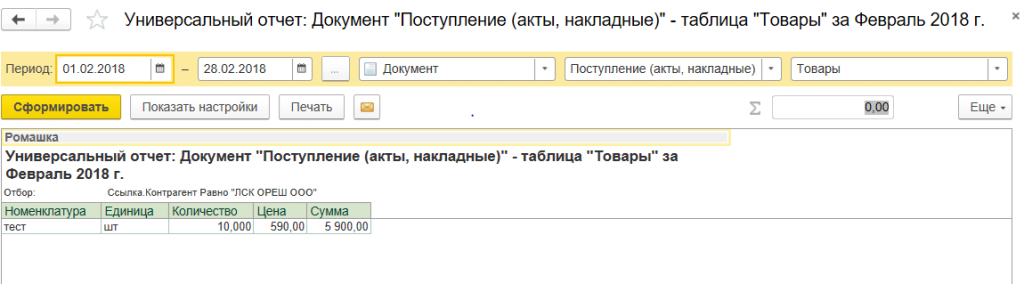Содержание
- Как в 1С сделать отчет СЗВ-М
- Какие данные вносить в СЗВ-М
- Каким способом сдать СЗВ-М
- Где в 1С ЗУП находится СЗВ-М
- Как сделать отчет СЗВ-М в 1С
- Как сделать СЗВ-СТАЖ в 1С
- Итоги
- Как сформировать отчет в 1С
- Виды стандартных отчетов
- Формирование отчетов по аналитике счетов
- Формирование отчетов в разрезе документов
- Формирование отчетов по регистрам конфигурации
- Создание отчета с помощью конструктора выходной формы
- Создание отчета с помощью Универсального отчета
- Отчеты на основе Системы компоновки данных
- Чем отличаются внешние отчеты от встроенных
- Чем отчет отличается от обработки
- Что такое СЗВ-М и когда ее нужно сдавать
- Где найти СЗВ-М в 1С ЗУП?
- Как заполнить СЗВ-М в 1С?
- Как выгрузить СЗВ-М из ЗУП?
- Как избежать ошибок при заполнении СЗВ-М
- Вывод
- Новые записи:
Как в 1С сделать отчет СЗВ-М
Какие данные вносить в СЗВ-М
Каким способом сдать СЗВ-М
Где в 1С ЗУП находится СЗВ-М
Как сделать отчет СЗВ-М в 1С
Как сделать СЗВ-СТАЖ в 1С
Итоги
Какие данные вносить в СЗВ-М
Форма СЗВ-М является ежемесячным отчетом, который необходимо представлять в Пенсионный фонд РФ до 15-го числа следующего месяца. Сдавать СЗВ-М обязаны все организации и ИП, у которых заключены трудовые или гражданско-правовые договоры с физлицами.
Ранее мы рассказывали, как расшифровывается СЗВ-М.
Посмотрите, какие сведения указываются в СЗВ-М:
Застрахованными лицами в целях заполнения формы СЗВ-М считаются:

Если у ИП в штате нет работников или лиц, с которыми заключены указанные выше договоры, за себя форму СЗВ-М он не подает.
А вот организация не может существовать без работников. Единственный учредитель, являющийся одновременно генеральным директором, считается работником. Даже если трудовой договор не заключается (хотя безопаснее все-таки его заключить), форму СЗВ-М тем не менее необходимо подать.
Таким образом, нулевой формы СЗВ-М не существует.
Бланк формы СЗВ-М утвержден постановлением Правления ПФР от 01.02.2016 № 83п «Об утверждении формы “Сведения о застрахованных лицах”».
Скачайте актуальный бланк СЗВ-М
Каким способом сдать СЗВ-М
Существует несколько способов представления формы СЗВ-М:

П. 2 ст. 8 закона «Об индивидуальном (персонифицированном) учете в системе обязательного пенсионного страхования» от 01.04.1996 № 27-ФЗ устанавливает, что электронно можно отчитаться любому страхователю. Поэтому остановимся подробнее на этом способе сдачи формы СЗВ-М.
Сдать СЗВ-М электронно можно через спецоператоров, которые предоставляют специальное программное обеспечение для заполнения сведений. С его помощью заполняются и сдаются и другие отчеты или декларации.
Можно создать в 1С СЗВ-М и там же отправить в Пенсионный фонд, если подключить услугу «1С:Отчетность».
Можно создать СЗВ-М в 1С, потом выгрузить в стороннее программное обеспечение и отправлять уже оттуда.
В любом случае необходимо заключать соглашение с ПФР об обмене электронными данными.
Можно сделать отчет СЗВ-М в 1С, распечатать и сдать бумажный вариант, однако это возможно лишь при численности менее 25 человек.
Ниже рассмотрим, как в 1С сделать СЗВ-М.
Что будет, если не сдать СЗВ-М вовремя? Посмотрите, какие за это грозят штрафы.
Где в 1С ЗУП находится СЗВ-М
Для начала рассмотрим наиболее популярную зарплатную программу — «1С:Зарплата и управление персоналом» (1С ЗУП).
В зависимости от конфигурации и настроек расположение разделов на странице может меняться.
Разберем пошагово, как сделать отчет СЗВ-М в 1С 8.3 ЗУП.
Где находится СЗВ-М в 1С ЗУП?
Запускаем программу и на главной странице выбираем строку «Отчетность, справки»:

В списке выбираем «ПФР. Пачки, реестры, описи»:

Далее нажимаем кнопку «Создать»:

В выпавшем списке выбираем необходимый нам отчет — «Сведения о застрахованных лицах»:

Открылся бланк. Дата, тип формы и отчетный месяц заполняются автоматически. При необходимости эти данные можно поменять:
Далее выбираем организацию:
Нажимаем на кнопку «Заполнить», и программа вносит в отчет всех сотрудников, которые отмечены у нее как работающие в отчетном месяце по соответствующим договорам. Отчет СЗВ-М в 1С Зарплата и управление персоналом заполнится автоматически корректно, если все данные по сотрудникам внесены корректно:
Так выглядит заполненный отчет. В нем автоматически внесены все нужные сведения о сотрудниках (Ф.И.О., СНИЛС, ИНН):
Если что-то не устраивает в автоматическом заполнении, можно заполнить отчет вручную. Для этого нажимаем кнопку «Подбор»:
В открывшемся списке выбираем фамилии необходимых сотрудников (кнопка «Выбрать»). Когда все сотрудники, которые должны оказаться в отчете, выбраны, закрываем список.
Отчет сформирован. Теперь его нужно сохранить, то есть записать, а также провести.
Дальше можно:
- Отправить отчет в ПФР, если подключена такая возможность.
- Выгрузить файл для загрузки в стороннюю программу, через которую отчет отправляется в ПФР.
- Распечатать отчет на бумаге и сдать его в таком виде, если это допускает законодательство.
Как сделать отчет СЗВ-М в 1С
Зачастую пользователям не нужна специальная программа для расчета заработной платы, поэтому вместо 1С ЗУП 3.1 СЗВ-М требуется создать в простой «1С». Ниже рассмотрим, как создать СЗВ-М в 1С:Бухгалтерия.
Посмотрите, где в 1С 8.3 находится отчет СЗВ-М, как сформировать в 1С СЗВ-М и как выгрузить из 1С СЗВ-М.
Шаг 1. Где находится СЗВ-М в 1С
СЗВ-М расположен в разделе «Регламентированные отчеты». Чтобы туда попасть, на главной странице в меню слева выбираем «Отчеты»:
Далее выбираем «Регламентированные отчеты»:
На появившейся странице нажимаем кнопку «Создать»:
Пролистываем выпавший список и выбираем интересующий нас отчет.
Шаг 2. Как в 1С создать СЗВ-М
Два раза щелкните мышкой на названии отчета, и он будет сформирован:
Созданные СЗВ-М в 1С 8 Бухгалтерия и в 1С ЗУП выглядят одинаково.
Шаг 3. Как заполнить СЗВ-М в 1С 8.3
Для того чтобы отчет в 1С заполнился автоматически и все данные были введены корректно, необходимо изначально вносить правильно все кадровые документы.
Нажмите кнопку «Заполнить».
Дальнейшие действия не отличаются от работы в 1С ЗУП. Используя аналогичные кнопки, отчет можно:
- отправить в ПФР, если имеется подключение к «1С:Отчетность»;
- выгрузить файл в стороннюю программу, чтобы отправить отчет в ПФР через нее;
- распечатать отчет на бумаге и сдать в ПФР лично или по почте.
Как сделать СЗВ-СТАЖ в 1С
Еще одной формой, которую необходимо представить в ПФР, является СЗВ-СТАЖ. Сдавать ее нужно один раз в год в общем случае. И ее также можно сделать в программах 1С.
СЗВ-СТАЖ в 1С 8.3 Бухгалтерия и в 1С ЗУП находятся там же, где и отчеты СЗВ-М. При заполнении на экране отчет СЗВ-СТАЖ выглядит аналогично отчету СЗВ-М, однако при распечатке появляется совершенно другая форма. После заполнения на печатной форме необходимо проверить корректность внесенных данных. Распечатать можно форму СЗВ-СТАЖ и опись по форме ОДВ-1, которая сдается вместе с СЗВ-СТАЖ.
Последняя версия программы 1С — 8.3. Однако версия 1С 8.2 пока еще тоже используется. Интерфейс этой программы отличается от 1С 8.3, но принцип расположения документов и отчетов схож с программой 1С 8.3, поэтому найти в 1С 8.2 СЗВ-М и СЗВ-СТАЖ не составит особого труда. Надо пройти по той же цепочке: отчеты — регламентированные отчеты — сведения о застрахованных лицах.
Познакомьтесь с порядком заполнения формы СЗВ-СТАЖ.
Узнайте о совместимости форм СЗВ-М и СЗВ-СТАЖ.
Итоги
Отчеты по формам СЗВ-М и СЗВ-СТАЖ сдают в ПФР все юрлица и ИП, у кого есть наемные сотрудники, работающие по трудовым или гражданско-правовым договорам. Если учет ведется в программе 1С, то заполняются эти формы там автоматически. При корректном ведении кадрового учета вносить правки в отчет не придется. Также из 1С можно сразу отправить отчеты в ПФР, если подключена «1С:Отчетность». Есть возможность выгрузить отчет в стороннюю программу сдачи отчетности или распечатать на бумаге.
Для корректного заполнения сведений о застрахованных лицах по форме СЗВ-М для организации должны быть указаны: наименование (сокращенное), коды ИНН, КПП, регистрационный номер в ПФР. Данные сведения указываются в справочнике Организации (раздел Настройка – Организации).
Также следует уточнить и при необходимости актуализировать персональные данные застрахованных лиц:
- Ф.И.О. физического лица;
- страховой номер индивидуального лицевого счета (СНИЛС) (если у застрахованного лица СНИЛС отсутствует, его необходимо получить. Для этого страхователь должен подать в ПФР анкету застрахованного лица по форме АДВ-1. Смотрите об этом подробнее в статье Подготовка анкеты застрахованного лица АДВ-1);
- ИНН (при наличии).
Чтобы проверить, заданы ли СНИЛС для застрахованных лиц, можно воспользоваться отчетом Личные данные сотрудников (раздел Кадры – Кадровые отчеты) (рис. 1).
Рис. 1
За отчетный период в программе также должны быть в полном объеме введены кадровые документы: Прием на работу, Прием на работу списком, Увольнение, Увольнение списком. Периоды работы для лиц, выполнявших в течение отчетного периода работы по гражданско-правовым договорам, должны быть зарегистрированы в информационной базе с помощью документов Договор (работы, услуги), Договор авторского заказа.
Для составления сведений в рабочем месте 1С-Отчетность (раздел Отчетность, справки) (рис. 2):
- необходимо ввести команду для создания нового экземпляра отчета по кнопке Создать;
- необходимо выбрать в форме Виды отчетов отчет с названием Сведения о застрахованных лицах, СЗВ-М и нажать на кнопку Выбрать.
Рис. 2
В результате на экран выводится форма нового экземпляра отчета, которую необходимо заполнить.
- Поле Организация заполняется по умолчанию. Если в информационной базе зарегистрировано более одной организации, необходимо выбрать ту организацию, по сотрудникам которой подаются сведения (рис. 3).
- В поле Дата необходимо указать дату заполнения формы (по умолчанию указывается текущая рабочая дата).
- В поле Отчетный период необходимо указать отчетный период (месяц).
- В поле Тип формы по умолчанию указывается Исходная, т.е. сведения подаются впервые страхователем за данный отчетный период.
- Табличная часть документа заполняется автоматически по кнопке Заполнить. Форма заполняется по имеющимся в программе данным по застрахованным лицам. Также табличную часть можно заполнить по кнопке Подбор (в этом случае застрахованное лицо выбирается из справочника Сотрудники) и по кнопке Добавить (в табличной части нажмите на правую кнопку мыши) (в этом случае застрахованное лицо выбирается из справочника Физические лица).
- Поля Руководитель и Должность заполняются автоматически данными введенные в справочник Организации (закладка Учетная политика и другие настройки – ссылка Ответственные лица). Данные о руководителе организации (Ф.И.О. и должность) указываются в печатной форме СЗВ-М.
Рис. 3
- Далее необходимо нажать на кнопку Провести .
- Перед передачей сведений в ПФР рекомендуется проверить правильность заполнения отчета. Для этого следует нажать на кнопку Проверить, расположенную в верхней части формы отчета. В этом случае сведения проверяются по встроенному в программу 1С алгоритму проверки. Кроме того, проверку сведений можно произвести с помощью и сторонних программ, которые должны быть предварительно установлены на компьютер (нажав на кнопку Да в сообщении, которое выводится на экран после встроенной проверки сведений).
- В программах 1С, содержащих подсистему регламентированной отчетности, реализован механизм, который позволяет непосредственно из программы (без промежуточной выгрузки в файл электронного представления и использования сторонних программ) отправить сведения в ПФР в электронном виде с ЭЦП (если подключен сервис «1С-Отчетность»). Перед отправкой сведений рекомендуется выполнить форматно-логический контроль заполнения сведений. Для этого необходимо нажать на кнопку Отправить и выбрать пункт Проверить в Интернете. Для отправки сведений непосредственно из программы необходимо нажать на кнопку Отправить и выбрать пункт Отправить в ПФР.
- Если сведения передаются в ПФР без использования телекоммуникационных каналов связи, то из отчета можно получить печатную форму СЗВ-М и файл для передачи сведений в ПФР. По кнопке СЗВ-М формируется печатная форма сведений (рис. 4). Для того чтобы получить файл со сведениями о застрахованных лицах в электронном виде по установленным форматам на электронных носителях, необходимо нажать на кнопку Выгрузить и в появившемся диалоговом окне выбрать каталог, в котором следует сохранить файл. Просмотреть содержимое файла можно по кнопке Открыть файл.
- После того как сведения будут переданы в ПФР, отчет рекомендуется защитить от изменения. Для этого необходимо установить флажок Пачка принята в ПФР (не редактируется) и провести отчет. Отредактировать сведения после этого невозможно.
Рис. 4
<<- вернуться в начало статьи
Как сформировать отчет в 1С
Программа 1С позволяет не только создавать первичные бухгалтерские документы, но и формировать на их основании различные отчеты в автоматическом режиме. Это могут быть как регламентированные отчеты для предоставления в органы налоговой службы, так и отчеты внутреннего пользования для анализа результатов хозяйственной деятельности предприятия.
1 Все шаблоны отчетных форм 1С находятся в журнале “Отчеты”. В нем же сохраняются списки сформированных регламентированных отчетов. Отчеты для внутреннего пользования, например, оборотно-сальдовые ведомости, анализ счетов, карточки субконто и анализ оборотов между субконто не сохраняются автоматически и не фиксируются в журнале сформированных отчетов. Но программа 1С предусматривает возможность их распечатки или сохранения в формате Excel.
2 Основным внутренним отчетом, необходимым для анализа деятельности предприятия и оценки его финансового состояния, является оборотно-сальдовая ведомость. В журнале “Отчеты” выбираем пункт “Оборотно-сальдовая ведомость”, открываем ее шаблон. Заполняем начальную и конечную дату отчета и нажимаем кнопку “Сформировать отчет”. При необходимости можно распечатать полученную форму, воспользовавшись кнопкой “Печать”.
3 Для более подробного анализа можно сформировать оборотно-сальдовую ведомость отдельных счетов. Из меню “Отчеты” выбираем позицию “Оборотно-сальдовая ведомость по счету”. В открывшейся форме заполняем желаемый период отчета, номер и наименование бухгалтерского счета и нажимаем кнопку “Сформировать отчет”.
4 Для автоматического заполнения главной книги предприятия в меню “Отчеты” активируем шаблон “Главная книга”, в закладке “Настройки” задаем требуемый период, а также способ представления данных. Сохраняем настройки кнопкой “Ок”. Возвращаемся в шаблон и нажимаем кнопку “Сформировать”. При необходимости распечатываем при помощи кнопки “Печать”.
5 Для создания регламентированных отчетов воспользуемся соответствующей кнопкой из меню “Отчеты”. В открывшейся форме из списка выбираем необходимый отчет, в соответствующей строке вводим его период и нажимаем кнопку “Открыть”. Следует отметить, что успешно формировать отчеты для органов государственной налоговой службы возможно только при наличии лицензионной копии программы 1С, обновленной до актуального на данный момент состояния. В противном случае программа содержит устаревшие формы, которые не могут быть приняты налоговыми органами в качестве отчетных.
Полностью автоматизированный процесс формирования и сохранения отчетов в программе 1С позволяет вести оперативный и эффективный учет хозяйственной деятельности предприятия, значительно уменьшая при этом временные и материальные затраты.
Создание отчетов – одна из основных функций любой учетной системы. Какие виды отчетов в 1С Бухгалтерия 3.0 существуют, как происходит настройка отчетов в 1С Бухгалтерия 8.3 и какие существуют инструменты, для создания новых отчетов – мы рассмотрим сегодня.
Виды стандартных отчетов
В программе для автоматизации бухгалтерского учета 1С:Предприятие изначально предустановлен широкий спектр отчетов, которые позволяют получать всю необходимую информацию. Их полный перечень представлен в разделе «Отчеты/Стандартные отчеты»:
Также в каждом разделе программы представлены другие виды стандартных отчетов, например, отчеты по зарплате в 1С 8.3 хранятся в разделе «Зарплата и кадры/Отчеты по зарплате».
В каждом отчете существует возможность «донастройки» отчета, а именно, можно добавить или убрать некоторые дополнительные поля, добавить группировку, отбор и т.д.
Формирование отчетов по аналитике счетов
Рассмотрим вариант настройки на примере добавления дополнительного поля в стандартный отчет «Оборотно-сальдовая ведомость по счету» (выбираем 10 счет). Для этого с кнопки «Показать настройки» перейти на «Дополнительные поля», добавить новое поле, и в форме выбора перейти на нужное нам поле, например, для отражения в отчете артикула номенклатуры выбираем поле «Артикул», которое находится внутри поля «Номенклатура» (для раскрытия поля требуется нажать «+»):
 Формирование отчетов по аналитике счетов
Формирование отчетов по аналитике счетов
После нажатия «Сформировать» появляется выбранное нами дополнительное поле.
Настройки отчета можно сохранить для дальнейшего использования с помощью соответствующей кнопки сохранения настройки.
Для примера рассмотрим ситуацию, когда в отчет требуется включить весь перечень номенклатуры, содержащей в наименовании слово «сапог». Что для этого нужно сделать? По нажатию «Показать настройки», переходим на вкладку «Отбор», добавляем новое поле, а в появившимся окне, раскрыв «+» поле «Номенклатура», выбираем «Наименование».
Далее будем выбирать позиции, которые содержат в наименовании «сапог». Для этого в поле «Вид сравнения» выбираем значение «Содержит», а в поле «Значение» пишем «сапог».
После формирования отчета получаем номенклатуру, которая содержит в наименовании только заданное нами значение. Если у вас остались вопросы по получению аналитических отчетов, обратитесь в нашу службу технического сопровождения 1С, мы с удовольствием вам поможем.
Формирование отчетов в разрезе документов
В разделе «Стандартные отчеты» существует универсальный отчет, который позволяет вывести информацию из таких объектов конфигурации, как:
- Документ;
- Справочник;
- Регистр накопления;
- Регистр сведений;
- Регистр расчета.
Рассмотрим примеры ситуаций, когда отчет поможет пользователю не прибегать к разработке внешних отчетов, а использовать типовой механизм настроек.
Например, нам нужно сформировать отчет, в котором будут отражены все поступившие товары от конкретного контрагента за определенный период. Для этого в шапке отчета выбираем из выпадающего списка вид объекта – «Документ», тип объекта – «Поступление (акты, накладные)», и указываем вид – «Товары».
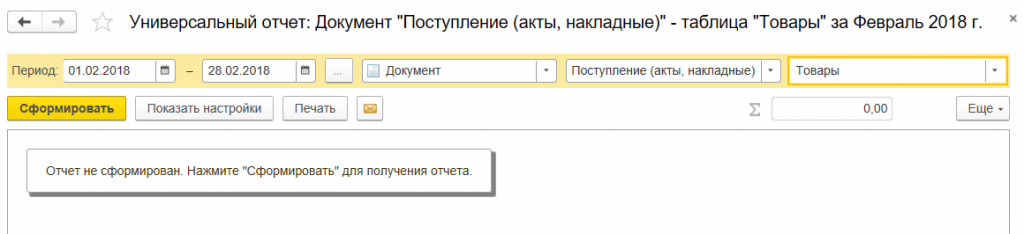 Формируем отчет, в котором будут отражены все поступившие товары от конкретного контрагента за определенный период
Формируем отчет, в котором будут отражены все поступившие товары от конкретного контрагента за определенный период
Далее по кнопке «Показать настройки» переходим в настройки отчета – на вкладку «Показатели»* и устанавливаем флажки полей, которые будут формироваться в отчете:
*Поля Контрагента там изначально нет.
Далее переходим на вкладку «Отбор», добавляем новое поле, в появившемся окне раскрываем «+» поле «Ссылка», выбираем «Контрагент».
В поле «Вид сравнение» устанавливаем «Равно», в «Значение» выбираем нужного контрагента из справочника.
В верхней части отчета указываем нужный период и формируем отчет.
Для сделанных нами настроек можно сделать сохранение: для этого нажимаем кнопку «Еще/Сохранить».
Формирование отчетов по регистрам конфигурации
Рассмотрим ситуацию, когда для корректного формирования регламентированной отчетности требуется проверить все движения по регистру «Раздельный учет НДС» в разрезе документов.
Для этого в шапке отчета выбираем из выпадающего списка вид объекта – «Регистр накопления», в следующем поле выбираем тип объекта – «Раздельный учет НДС», в последнем поле выбираем вид – «Остатки и обороты».
Формирование отчетов по регистрам конфигурации
Для того чтобы в отчете информация отражалась в разрезе документов, по кнопке «Показать настройки» переходим в настройки отчета, далее – на вкладку «Показатели», добавляем новое поле и в появившемся окне выбираем поле «Регистратор» («регистратором» называется документ, которым было сформировано движение по регистру накопления). Вновь добавленное поле по умолчанию отражается в нижней части списка полей: с помощью «синих стрелок» переносим поле «Регистратор» в верхнюю часть списка.
Поле «Регистратор»
Далее указываем период формирования отчета и жмем «Сформировать». Настройки отчета можно сохранить, для этого нажимаем кнопку «Еще/Сохранить настройки».
В данной статье мы рассмотрели, какие существуют варианты работы с отчетностью в последней версии программы 1С:Бухгалтерия 8, как пользоваться настройками отчета и какую информацию можно получить, используя универсальный отчет.
Создание отчета с помощью конструктора выходной формы
Конструктор выходной формы — встроенный в платформу механизм, который облегчает разработку отчета. Конструктор доступен только для обычных форм.
Конструктору указывается запрос и все необходимые параметры будущего отчета, а он, в свою очередь, генерирует модули и формы отчета. Механизм основан на объекте встроенного языка 1С 8.2 — ПостроительОтчетов.
Создание отчета с помощью Универсального отчета
Универсальный отчет — механизм типовых конфигураций, позволяющий облегчить разработку отчетов в системе. Этот способ был самым популярным до появления СКД. Метод так же основан на построителе отчетов. В идеале, отчет должен быть построен по регистру накопления.
Универсальный отчет имеет большой функционал, удобный интерфейс настроек, привычный пользователю:
Отчеты на основе Системы компоновки данных
Это самый прогрессивный метод создания отчетов в 1С, рекомендованный и самой фирмой 1С. Система компоновки данных (СКД) появилась в платформе 1С в версии 8.1.
СКД позволяет создать несложные отчеты вообще без строчки программирования, потому что он имеет очень гибкий и функциональный конструктор создания схемы компоновки данных:
Во всех последних конфигурациях все отчеты написаны с использованием системы компоновки данных.
Чем отличаются внешние отчеты от встроенных
Как написано в документации — ничем. Механизм внешних отчетов был создан для того, чтобы отлаживать отчеты в процессе разработке.
Единственное отличие при разработке решения — Вы не можете обратиться к внешнему отчету «по имени», в отличие от встроенного отчета.
Чем отчет отличается от обработки
На самом деле — практически ничем. Главное различие — назначение использования объекта: отчеты нужны для отображения информации, а обработки — для изменения информации.
Основные различия в свойствах: в отчетах можно указать Основную схему компоновки данных (СКД) и указать настройки для сохранения параметров отчетов.
Другие статьи по 1С:
- Администрирование (обновление 1С, резервные копии и т.д);
- Программирование 1С
- Обучение 1С
Если Вы начинаете изучать 1С программирование, рекомендуем наш бесплатный курс (не забудьте подписаться на YouTube — регулярно выходят новые видео):
Все компании обязаны информировать Пенсионный фонд о застрахованных работниках. Осуществляется это посредством отчета СЗВ-М. Рассмотрим, как его сформировать с технической точки зрения, чтобы не допустить ошибок.
Что такое СЗВ-М и когда ее нужно сдавать
Напомним, отчет СЗВ-М содержит информацию обо всех работающих у страхователя (предпринимателя или организации) застрахованных лицах (в т. ч. тех, кто трудится по договорам ГПХ). Отчет сдается ежемесячно до 15 числа месяца, который следует за отчетным.
Важно!
За непредоставление в установленный срок либо предоставление неполных или недостоверных сведений (допустили ошибку в отчете) к страхователю применяются финансовые санкции в размере 500 рублей в отношении каждого застрахованного лица.
Сам по себе отчет несложен: включает ФИО, ИНН и СНИЛС работников. Но если таких людей много, то высок риск ошибиться в заполнении персональных данных или вообще пропустить кого-либо. Чтобы свести риски к минимуму, практически все вносят информацию в СЗВ-М в автоматическом режиме.
Кто сдает СЗВ-М: кадровик или бухгалтер?
Т.к. отчет связан с персоналом, то логично использовать для его заполнения программные продукты, предназначенные для учета кадров. Одна из самых популярных программ в этой области — «Зарплата и управление персоналом» от компании «1С» (1С: ЗУП).
Где найти СЗВ-М в 1С ЗУП?
Чтобы открыть отчет СЗВ-М в «1С:ЗУП 8» существуют два способа:
- Выбрать в меню «1С Отчетность» раздел «Справки». Далее нажать «Создать» и в перечне отчетов выбрать «СЗВ-М».
- Выбрать в меню «Рабочий стол» вкладку «ПФР» и далее — отчет СЗВ-М.
Как заполнить СЗВ-М в 1С?
Перед тем, как формировать отчет, нужно убедиться в корректности исходных данных. Важно, чтобы в СЗВ-М попали все сотрудники, с которыми в этом месяце были действующие трудовые или подобные договоры. Т.е. нужно проверить, чтобы все приказы о приеме на работу или увольнении, сведения о заключенных гражданско-правовых договорах были своевременно внесены в базу.
Также следует удостовериться, чтобы у всех физических лиц, которые попадут в отчет, был внесен в базу СНИЛС. Что же касается ИНН, то этот реквизит не является абсолютно обязательным, но при его пропуске нужно убедиться, что у данного сотрудника ИНН действительно нет (например, это иностранец).
СЗВ-М на иностранных работников
Проверить наличие необходимых реквизитов можно с помощью отчета «Личные данные», сформировав его на последний день отчетного месяца.
Также важно проверить и сведения об организации: наименование, ИНН/КПП, регистрационный номер в ПФР. Если в этих реквизитах будут допущены ошибки, то отчет придется сдавать заново.
Если вы уверены, что все данные внесены без ошибок, то само формирование отчета не вызовет особых проблем:
- создать новый отчет;
- выбрать организацию (если в базе ведется учет нескольких юридических лиц);
- выбрать период (месяц);
- тип формы (исходная);
- заполнить отчет.
Как выгрузить СЗВ-М из ЗУП?
Сформированный отчет СЗВ-М можно распечатать и сдать в ПФР на бумажном носителе. Но такой вариант допускается только для микробизнесов, с численностью застрахованных лиц до 25 человек.
Все остальные работодатели обязаны сдавать эту форму в электронном виде. В этом случае возможны два варианта:
- Если в конфигурации встроена система обмена данными с ПФР, то после проверки данных (кнопка «Проверить») достаточно нажать кнопку «Отправить» и выбрать пункт «Отправить в ПФР».
- Если же для отправки используется другая программа, то после проверки нужно сохранить файл (кнопка «Выгрузить») и после запуска «почтовой» программы обратиться к нему.
После передачи сведений в ПФР отчет рекомендуется защитить от изменений. Для этого нужно установить галочку «Пачка принята в ПФР» (не редактируется) и повторно провести форму.
Как избежать ошибок при заполнении СЗВ-М
Заполнение отчетов вручную всегда повышает вероятность появления ошибок. Автоматизация рутинных процессов позволяет решить эту проблему. Чем выше уровень автоматизации, тем качественнее учет. Так, наша компания не ограничивается внедрением стандартных конфигураций, предлагаемых компанией 1С. На сегодня почти завершена доработка модифицированной версии «зарплатной» программы, которую мы назвали ЗУП:1C-WiseAdvice.
Высокий уровень автоматизации позволяет нам не только безошибочно формировать отчеты, но и учесть все сложные моменты при расчете выплат. Например, в программе подробно проработана система применения районных коэффициентов.
Вывод
Большинство работодателей обязаны сдавать форму СЗВ-М в электронном виде. Программа 1С:ЗУП позволяет сделать это без особых проблем, но при одном условии: если полностью и без ошибок занесены все исходные данные.
Заказать услугу
Добрый день, дорогие коллеги. Давненько я не радовала вас своими сообщениями на тему: «Что и где лежит в программах 1С и как это найти?»
В этом году бухгалтерам добавилось работы с новыми формами отчетности
и в ПФР и в ФНС, да и фирма 1С не дает расслабиться: поиск каждого отчета в разных программах превращается в «увлекательное путешествие» по разным вкладочкам и закладочкам. Хорошо, если на это у бухгалтера есть время. А если нет?
Последнее время участились запросы о том, как найти эти отчеты в программе ЗУП 3.1. Это зарплатная программа с совершенно новыми мозгами и абсолютно другим интерфейсом. В ней много новых и интересных штучек, но самое главное, что она работает только с бухгалтерией 3.0.
Итак, давайте искать отчеты в новой программе. На закладке «Отчетность и справки» в левом верхнем углу самый первый раздел называется 1С-отчетность. Вот туда мы и заходим. Предвижу ваши вопросы и абсолютно согласна с возражениями: Что нам там делать, если мы сдаем отчетность, например, через Контур или Такском, а не через 1С-отчетность? И тем не менее, разработчики программы, ненавязчиво так намекают что все самое важное должно быть в 1С-отчетности.
Нажимаем на волшебную кнопочку «Создать» и в появившемся списке раскрываем «+» на отчетности по физлицам:
И вуа-ля, вот она наша отчетность:
Давайте сформируем СЗВ-М за август 2016. Все как всегда по кнопочке «Заполнить»:
Нажимаем «Провести и закрыть» и …..и нас ждет сюрприз: где же наша отчетность?
Хм, я как опытный пользователь 1С начинаю «играться». Надо или перейти в любой раздел 1С-отчетности (например Уведомления) или закрыть раздел 1С-отчетность и зайти снова, и тогда пропажа найдется.
Как то не очень удобно. А может я не владею каким-то секретом? Кто то знает? Поделитесь. И еще пометить на удаление отчет просто так, как мы привыкли не получится. Программа выдаст вот такое предупреждение:
Т.е., сначала надо открыть отчет СЗВ-М, отменить проведение, и только тогда его можно будет пометить на удаление.
Статья получилась немного сумбурной, но это от растерянности при знакомстве с возможностями и недостатками новой программы.