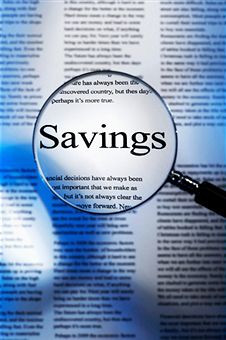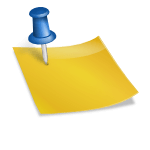5.00 — сумма прописью
Содержание
сумма прописью на разных языках
Данной программой пользоваться довольно просто.
В Microsoft Word необходимо просто поставить курсор в конец суммы или даты, которую надо перевести в пропись и нажать на нужное сочетание клавиш. Вот и всё.
Нет необходимости выделять сумму перед преобразованием!
Подробнее об этом…
Программа работает на ОС: Windows х32 или х64, где установлен Microsoft Word х32 или х64 любой версии, начиная с версии Microsoft Word 2007 и в более поздних версиях.
После установки программы, на ленте Microsoft Word появится вкладка «LogiWord» со следующими кнопками:

1) Поставьте курсор в конец преобразуемого числа;
2) Выберите один из пунктов меню или нажмите требуемую комбинацию клавиш. Например, Alt+S или Alt+D или же Alt+R, в зависимости от необходимой валюты, соответственно сом, доллар, рубль и т.д.;
3) Всё.
1) Нажмите сочетание клавиш Alt+Z для того, чтобы вывести на экран форму настройки.

2) Откройте нужную вкладку для того чтобы её настроить.
Вкладка – «Общие настройки»
Язык интерфейса – можно выбрать между русским и английским языками.
Настройка сочетания клавиш – можно настроить горячие клавиши для вызова окна настройки, внешнего калькулятора, внутреннего калькулятора и справки по программе.
Количество секунд для отображения формы – после преобразования числа в пропись на экране появляется экранная форма с информацией о преобразовании. Данная экранная форма будет исчезать по истечении указанного времени. Время отображения формы указывается в секундах. Если нажать клавишу Esc при появлении формы, то форма исчезнет с экрана.
Настройка вывода результата преобразования – можно выбрать действие с результатом преобразования: копировать в буфер обмена или нет.
Удалить исходное значение преобразования и вставить только результат внутреннего калькулятора – если проставлена галочка, то исходное арифметическое выражение будет удалено и останется только результат вычисления.
Вставить знак = перед результатом вычислений внутреннего калькулятора – если проставлена галочка, то перед результатом вычисления будет проставлен знак равенства =.
Вкладки с названием языков предназначены для настройки вывода чисел прописью на соответствующем языке.
Преобразование можно осуществить на следующих языках:
- Сумма прописью на Азербайджанском языке
- Сумма прописью на Английском языке
- Сумма прописью на Армянском языке
- Сумма прописью на Испанском языке
- Сумма прописью на Казахском языке
- Сумма прописью на Кыргызском языке
- Сумма прописью на Латышском языке
- Сумма прописью на Немецком языке
- Сумма прописью на Русском языке
- Сумма прописью на Таджикском языке
- Сумма прописью на Турецком языке
- Сумма прописью на Туркменском языке
- Сумма прописью на Украинском языке
- Сумма прописью на Узбекском языке
- Сумма прописью на Французском языке
Просмотрим настройки на примере некоторых языков:
Вкладка – «Русский»
Вкладка – «Русский» содержит в себе подвкладки:

Подвкладка – «Осн.настройки-русский язык»
Не указывать копейки в результате – преобразование будет производится без указания копеек. Будет указана только валюта преобразования.
Не делать первую букву заглавной – первая буква результата преобразования не будет написана с заглавной буквы.
Записать копейки прописью – копейки в результате преобразования будут записаны также прописью, а не цифрами.
Выводить информационную форму о преобразовании – после преобразования числа в пропись, на экран будет выведена форма с информацией о преобразовании:

Удалить исходное значение преобразования и вставить только результат – исходное значение преобразования будет удалено и останется только результат преобразования.
Записать результат прописными (большими) буквами – результат преобразования будет написан прописными буквами, например: 5 624,00 (ПЯТЬ ТЫСЯЧ ШЕСТЬСОТ ДВАДЦАТЬ ЧЕТЫРЕ) РУБЛЯ 00 КОПЕЕК
Использовать Украинское правило написания валюты – «гривна» как «гривня» – вместо слова «гривна» будет использоваться слово «гривня» как это принято в Украине.
Преобразовать разделитель разрядов в исходной сумме на системный – после осуществления преобразования, разделители групп разрядов и разделитель целой и дробной части в исходной сумме будут заменены на установленные в системе (в ОС Windows) символы. К примеру, исходная сумма 1’201’215.12 после преобразования будет заменена на 1 201 215,12 если системным разделителем групп разрядов является знак пробела, а системным разделителем целой и дробной части числа является запятая.
Настройка отображения скобок – позволяет выбрать вид вывода результата преобразования с использованием различных вариантов, указанных в примере.
Вывести информацию об НДС – если поставить галочку, то в результате преобразования будет выводиться НДС (налог на добавленную стоимость).
Расчёт НДС – позволяет выбрать режим вывода НДС: в том числе или без учёта в сумме. Например, при НДС – 18%:
Ставка НДС, % — необходимо указать ставку НДС, которую программа будет использовать для расчёта значения НДС. Знак % указывать не нужно. Нужно указать число без каких-либо знаков как указано на рисунке выше.
Текст об НДС – необходимо вписать текст, об НДС, который будет выходить в результате преобразования.
Не указывать копейки в результате НДС – преобразование суммы НДС будет производится без указания копеек. Будет указана только валюта преобразования.
Не делать первую букву заглавной в НДС – первая буква результата преобразования суммы НДС не будет написана с заглавной буквы.
Подвкладка – «Доп.настр-русский язык»

Падежи – можно выбрать падежи для вывода результата в соответствующем падеже русского языка.
Например:
- Именительный падеж — 5624,01 (Пять тысяч шестьсот двадцать четыре) рубля одна копейка
- Родительный падеж — 5624,01 (Пяти тысяч шестисот двадцати четырёх) рублей одной копейки
- Дательный падеж — 5624,01 (Пяти тысячам шестистам двадцати четырём) рублям одной копейке
- Винительный падеж — 5624,01 (Пять тысяч шестьсот двадцать четыре) рубля одну копейку
- Творительный падеж — 5624,01 (Пятью тысячами шестьюстами двадцатью четырьмя) рублями одной копейкой
- Предложный падеж — 5624,01 (Пяти тысячах шестистах двадцати четырёх) рублях одной копейке
Настройка сочетания клавиш – можно настроить сочетания клавиш для различных действий. К примеру, сочетание клавиш Alt+R производит пропись суммы в рублях. Можно поменять данное сочетание клавиш на любой другой предусмотренный программой.
Подвкладка – «Осн. Настройки-Произвольные валюты»

Выберите род валюты или вещи – необходимо выбрать род преобразуемой валюты или вещи.
Например, рубль — мужского рода, гривна — женского рода, окно – среднего рода.
1 (Один) рубль
1 (Одна) гривна
1 (Одно) окно
Остальные все пункты аналогичны тем пунктам, которые рассматривались выше.
Подвкладка – «Доп. настр.-произ.валюты»

В данной подвкладке необходимо настроить вывод прописью определённой валюты или вещи в различных падежах, как указано в примерах над каждым полем.
Подвкладка – «Дробные/целые числа»

В данной подвкладке можно выбрать настройки для записи целых или дробных чисел прописью.
Например, в именительном падеже с записью дробной части прописью:
123 (Сто двадцать три)
123,01 (Сто двадцать три целых одна сотая)
123,10 (Сто двадцать три целых десять сотых)
123,145 (Сто двадцать три целых сто сорок пять тысячных)
123,2154 (Сто двадцать три целых две тысячи сто пятьдесят четыре десятитысячных)
Например, в родительном падеже с записью дробной части прописью:
123 (Ста двадцати трёх)
123,01 (Ста двадцати трёх целых одной сотой)
123,10 (Ста двадцати трёх целых десяти сотых)
123,145 (Ста двадцати трёх целых ста сорока пяти тысячных)
123,2154 (Ста двадцати трёх целых двух тысяч ста пятидесяти четырёх десятитысячных)
Например, в именительном падеже без записи дробной части прописью:
123 (Сто двадцать три)
123,01 (Ста двадцати трёх целых 01 сотой)
123,10 (Ста двадцати трёх целых 10 сотых)
123,145 (Ста двадцати трёх целых 145 тысячных)
123,2154 (Ста двадцати трёх целых 2154 десятитысячных)
Подвкладка – «Дата прописью»
Данная подвкладка предназначена для настройки написания даты прописью.
Стиль выведения даты прописью – можно выбрать один из подходящих вариантов вывода даты прописью. Варианты вывода указаны в примерах.
Падежи – можно выбрать падежи русского языка для вывода даты прописью. Например:
01.01.2015 первое января две тысячи пятнадцатого года
01.01.2015 первого января две тысячи пятнадцатого года
01.01.2015 первому январю две тысячи пятнадцатого года
01.01.2015 первое января две тысячи пятнадцатого года
01.01.2015 первым январём две тысячи пятнадцатого года
01.01.2015 первом январе две тысячи пятнадцатого года
Выводить слово «года» кратко «г.» – в результате преобразования слово «года» будет сокращено до одной буквы «г»
Выводить день без цифры «0» – если день в дате содержит одну цифру (от 1 до 9) и выбран какой-либо стиль вывода даты прописью в котором день в дате не переводится в пропись, то в начале не будет добавляться цифра «0».
Например:
Дата 1.01.2016 будет преобразована в 01 января 2016 года, если галочка в данном пункте меню не проставлена.
Дата 1.01.2016 будет преобразована в 1 января 2016 года, если галочка в данном пункте меню проставлена.
Заключать результат прописи даты в скобки – результат будет в скобках.
Например:
01.01.2015 (первое января две тысячи пятнадцатого года)
Если год записан двумя цифрами, добавлять в начале года цифры – если данное поле оставить пустым, то год будет читаться от 1 до 9999 без изменений. Например, если поле оставить пустым, то результат преобразования 01.01.15 будет следующим: «Первое января пятнадцатого года». Если же в поле вписать 20, то результат преобразования 01.01.15 будет следующим: «Первое января две тысячи пятнадцатого года», так как программа будет интерпретировать год не как 15 а как 2015.
Удалить исходную дату после вывода даты прописью – если данный пункт активен (проставлена галочка), то после вывода даты прописью, программа удалит исходную дату и оставит только результат преобразования.
Вставлять пробел перед датой прописью – позволяет после вывода результата преобразования вставлять в начале результата пробел.
3) Отметьте нужные пункты и нажмите кнопку «Сохранить».
Все пункты настройки программы интуитивно понятны исходя из их названий.
При нажатии на иконку внешнего калькулятора во вкладке LogiWord, либо при нажатии на сочетание клавиш Alt+4, появляется внешний калькулятор который указан выше на картинке.
В данном калькуляторе можно быстро производить арифметические расчёты. При нажатии на иконку копирования, калькулятор сохранит в буфер обмена результат вычисления.
При нажатии на иконку внутреннего калькулятора во вкладке LogiWord, либо при нажатии на сочетание клавиш Alt+5, срабатывает внутренний калькулятор.
Например, вам необходимо посчитать следующее арифметическое выражение: 2500*2. Вы просто пишете в самом документе не отрываясь ни на какие-либо другие действия нужное арифметическое выражение 2500*2 и нажимаете на сочетание клавиш Alt+5. Система произведёт расчёты, и вы получите в зависимости от настроек следующей результат 2500*2=5 000, либо 5 000 (если в настройках отмечено что исходное значение должно быть удалено), либо 2500*2 5 000 без знака = (если в настройках не указано что нужно поставить знак = перед результатом вычисления)
Сумма прописью на разных языках:
Сумма прописью на азербайджанском языке
12645,25 (On iki min altı yüz qırx beş) manat 25 qəpik
Сумма прописью на английском языке
12645,25 (Twelve thousand six hundred and forty-five) dollars and 25 cents
Сумма прописью на армянском языке
12645,25 (Տասներկու հազար վեց հարյուր քառասունհինգ) Դրամ 25 լումա
Сумма прописью на испанском языке
12645,25 (Doce mil seiscientos cuarenta y cinco) euro 25 cent
Сумма прописью на казахском языке
12645,25 (Он екi мың алты жүз қырық бес) теңге 25 тиын
Сумма прописью на кыргызском языке
12645,25 (Он эки миң алты жүз кырк беш) сом 25 тыйын
Сумма прописью на латышском языке
12645,25 (Divpadsmit tūkstoši seši simti četrdesmit pieci) euro 25 cent
Сумма прописью на немецком языке
12645,25 (Zwolftausendsechshundertfünfundvierzig) euro 25 cent
Сумма прописью на русском языке
12645,25 (Двенадцать тысяч шестьсот сорок пять) рублей 25 копеек
Сумма прописью на таджикском языке
12645,25 (Дувоздаҳ ҳазору шашсаду чилу панҷ) сомони 25 дирам
Сумма прописью на турецком языке
12645,25 (On iki bin altı yüz kırk beş) Türk Lirası 25 kuruş
Сумма прописью на туркменском языке
12645,25 (On iki müň alty ýüz kyrk bäş) manat 25 teňňe
Сумма прописью на узбекском языке
12645,25 (O’n ikki ming olti yuz qirq besh) so’m 25 tiyin
Сумма прописью на украинском языке
12645,25 (Дванадцять тисяч шістсот сорок п’ять) гривень 25 копійок
Сумма прописью на французском языке
12645,25 (Douze mille six cent quarante-cinq) euros et 25 centimes
Вывод прописи в именительном падеже:
5624,1 (Пять тысяч шестьсот двадцать четыре) рубля десять копеек
5624,01 (Пять тысяч шестьсот двадцать четыре) рубля одна копейка
5624,10 (Пять тысяч шестьсот двадцать четыре) рубля десять копеек
5624 (Пять тысяч шестьсот двадцать четыре) рубля ноль копеек
5624,1 (Пять тысяч шестьсот двадцать четыре) рубля 10 копеек
5624,01 (Пять тысяч шестьсот двадцать четыре) рубля 01 копейка
5624,10 (Пять тысяч шестьсот двадцать четыре) рубля 10 копеек
5624 (Пять тысяч шестьсот двадцать четыре) рубля 00 копеек
Вывод прописи в различных падежах:
Именительный падеж: 5624,01 (Пять тысяч шестьсот двадцать четыре) рубля одна копейка
Родительный падеж: 5624,01 Пяти тысяч шестисот двадцати четырёх рублей 01 копейки
Дательный падеж:5624,01 Пяти тысячам шестистам двадцати четырём рублям 01 копейке
Винительный падеж: 5624,01 Пять тысяч шестьсот двадцать четыре рубля 01 копейку
Творительный падеж: 5624,01 Пятью тысячами шестьюстами двадцатью четырьмя рублями 01 копейкой
Предложный падеж: 5624,01 Пяти тысячах шестистах двадцати четырёх рублях 01 копейке
Вывод прописи работает также со следующими разделителями целой и дробной части:
«-» «,» «.»
5624,10 (Пять тысяч шестьсот двадцать четыре) рубля 10 копеек
5624.10 (Пять тысяч шестьсот двадцать четыре) рубля 10 копеек
5624-10 (Пять тысяч шестьсот двадцать четыре) рубля 10 копеек
Вывод прописи работает также со следующими разделителями групп разрядов: «,» «.» «‘» «`» «’» » » » » (последние символы это пробел и неразрывный пробел)
5,624.1 (Пять тысяч шестьсот двадцать четыре) рубля 10 копеек
5.624,1 (Пять тысяч шестьсот двадцать четыре) рубля 10 копеек
5’624,1 (Пять тысяч шестьсот двадцать четыре) рубля 10 копеек
5`624,1 (Пять тысяч шестьсот двадцать четыре) рубля 10 копеек
5’624,1 (Пять тысяч шестьсот двадцать четыре) рубля 10 копеек
5 624,1 (Пять тысяч шестьсот двадцать четыре) рубля 10 копеек
5 624,1 (Пять тысяч шестьсот двадцать четыре) рубля 10 копеек
Максимальное число для преобразования: 999 999 999 999,99
999999999999,99 (Девятьсот девяносто девять миллиардов девятьсот девяносто девять миллионов девятьсот девяносто девять тысяч девятьсот девяносто девять) рублей 99 копеек
1000000000000 (Слишком большое число!!!)
Преобразование дробных чисел (максимальное преобразование идёт до десятитысячных)
123 (Сто двадцать три)
123,01 (Сто двадцать три целых 01 сотая)
123,10 (Сто двадцать три целых 10 сотых)
123,145 (Сто двадцать три целых 145 тысячных)
123,2154 (Сто двадцать три целых 2154 десятитысячных)
123,01 (Сто двадцать три целых одна сотая)
123,10 (Сто двадцать три целых десять сотых)
123,145 (Сто двадцать три целых сто сорок пять тысячных)
123,2154 (Сто двадцать три целых две тысячи сто пятьдесят четыре десятитысячных)
Некоторые варианты вывода даты прописью:
01.01.2016 — первое января две тысячи шестнадцатого года
01.01.2016 — ПЕРВОЕ ЯНВАРЯ ДВЕ ТЫСЯЧИ ШЕСТНАДЦАТОГО ГОДА
01.01.2016 — Первое января 2016 года
01.01.2016 — «01» января 2016 года
01.01.16 — «01» января 16 года
01.01.16 — «01» января 2016 года (с добавлением в начале года 20)
01.01.2016 — («01» января 2016 года)
01.01.2016 — (Первое января две тысячи шестнадцатого года)
01.01.2016 — 01 января 2016 года
1.01.2016 — 1 января 2016 года (активирован пункт настройки «Выводить день без цифры 0»)
1.01.2016 — 01 января 2016 года
1.1.2016 — 1 января 2016 года (активирован пункт настройки «Выводить день без цифры 0»)
1.1.2016 — 01 января 2016 года
01.01.16 — 01 января 2016 года (настройки изменены так, чтобы в начале года добавлялось 20)
01.01.16 — 01 января 16 года
01.01.9999 — 01 января 9999 года
01.01.9999 — Первое января девять тысяч девятьсот девяносто девятого года
1.1.16 — Первое января шестнадцатого года
1.1.16 — Первое января две тысячи шестнадцатого года
Пожалуйста, прочитайте инструкцию внимательно!!!
Автор не несёт какую-либо ответственность за что-либо, вследствие неправильного/неправомерного использования вами данной программы!
Если у Вас появились какие-либо вопросы или предложения, пожалуйста, свяжитесь с нами используя любой удобный способ указанный внизу данной страницы.
Нам очень важна ваша обратная связь.
Удачной Вам работы!
Как подключить:
Установка надстроек в Excel 2003
Шаг 1. Сохраняем файл надстройки на компьютер и запоминаем место его хранения (расположения).
Шаг 2. Запускаем приложение Excel 2003 и выбираем меню «Сервис»/»Надстройки…»
После выбора пункта меню «Надстройки…» появляется список доступных надстроек, которые можно подключать и отключать установкой и снятием галочек перед названиями соответствующих надстроек.
Шаг 3. Для добавления (подключения) новой надстройки, нажимаем кнопку «Обзор». При нажатии на эту кнопку, появляется вот такое окно «Обзор»:
Excel отправляет нас искать надстройки в папку с названием Addins и это не с проста. Именно здесь и должны располагаться файлы надстроек для максимально быстрого доступа к ним как приложения, так и самого пользователя. Размещение надстроек в папке Addins ускорит загрузку приложения Excel и подключение к ней надстройки (надстроек) при последующих запусках. Остается переместить файл надстройки с того места, которое мы запомнили в Шаге 1, в эту папку (можно и прямо в это окно, чтобы не искать саму папку на жестком диске). Если по каким-то причинам Вы не смогли, либо не захотели размещать свои надстройки в папке Addins, то через окно «Обзор» просто добираетесь до того места, куда сохранили файл надстройки. Дважды кликнув по выбранному файлу, Вы добавите его в список доступных надстроек. Вот собственно и все, надстройка установлена.
Установка надстроек в Excel 2007
Устанавливать надстройки в Excel 2007 не сложнее, чем в Excel 2003. Рассмотри по шагам.
Шаг 1. Сохраняем файл надстройки на компьютер и запоминаем место его хранения (расположения).
Шаг 2. Запускаем приложение Excel 2007, нажимаем кнопку «Office» ![]() и выбираем «Параметры Excel»
и выбираем «Параметры Excel»
Шаг 3. В появившемся окне «Параметры Excel» в поле «Управление:» выбираем «Надстройки Excel» и жмем кнопку «Перейти…»
Шаг 4. В очередном окне с названием «Надстройки» появляется список доступных надстроек, которые можно подключать и отключать установкой и снятием галочек перед названиями соответствующих надстроек. Для добавления (подключения) новых надстроек, нажимаем кнопку «Обзор».
Появляется окно «Обзор», которое отправляет нас искать надстройки в папку с названием Addins и это не случайно.
Именно в этом месте и должны располагаться файлы надстроек для максимально быстрого доступа к ним как приложения, так и самих пользователей. Размещение надстроек в папке Addins ускоряет загрузку приложения Excel и подключение к нему надстройки (надстроек) при последующих запусках. Перемещаем (добавляем) в это окно (в эту папку) файл, который присутствовал в Шаге 1. Если по каким-то причинам Вы не смогли, либо не захотели расположить свои надстройки в папке Addins, то через окно «Обзор» просто добираетесь до того места, где был изначально сохранен файл надстройки. Дважды кликаете по выбранному файлу и надстройка добавляется в список доступных надстроек. Все, надстройка установлена. Обращаю Ваше внимание на то, что если после установки файл надстройки будет перемещен в другое место жесткого диска, либо название папки, в которой он находится будет изменено, то весь процесс установки придется повторить заново.
Установка надстройки в Excel 2013 и выше
Надстройки в Excel 2013 устанавливаются через Файл/Параметры/Надстройки после чего нажимается кнопка «Перейти» и в менеджере надстроек подключаются необходимые надстройки.
Общий порядок исчисления страховых взносов определен в ст. 52 НК РФ. Пунктом 6 этой статьи установлено, что сумма налога исчисляется в полных рублях, при этом сумма налога менее 50 копеек отбрасывается, а сумма налога 50 копеек и более округляется до полного рубля.
Таким образом, хотя ст. 52 НК РФ и регулирует вопросы уплаты не только налогов, но и страховых взносов, правила округления распространяются только на налоги.
Порядок исчисления и уплаты страховых взносов установлен специальной нормой – ст. 431 НК РФ.
Согласно п. 6 ст. 431 НК РФ сумма страховых взносов, подлежащая перечислению, исчисляется в рублях и копейках. При этом в течение расчетного периода сумма страховых взносов, подлежащая уплате за месяц, определяется исходя из базы с начала расчетного периода до окончания этого месяца и тарифов страховых взносов и за вычетом уже уплаченных страховых взносов (п. 1 ст. 431 НК РФ).
Таким образом, сумма страховых взносов определяется по каждому физическому лицу отдельно, а общая сумма страховых взносов определяется как сумма взносов по каждому застрахованному.
Напомним, что письмом от 29.12.2017 № ГД-4-11/27043@ ФНС России установила контрольные соотношения, согласно которым сумма начисленных страховых взносов нарастающим итогом с начала расчетного периода не должна превышать максимально допустимую (контрольное соотношение № 012), причем погрешность допускается в одну копейку.
С учетом этого страховые взносы, подлежащие уплате в конкретном месяце, необходимо считать в следующем порядке:
СВ = (ЗП1+ЗП2 …+ЗПn) х Тариф-СВ1-СВ2…-СВn, где:
- СВ – сумма страховых взносов;
- ЗП1, ЗП2 – сумма начисленных вознаграждений за январь, февраль и т. д. расчетного периода;
- тариф – соответствующий тариф страховых взносов;
- СВ1, СВ2 – сумма уплаченных страховых взносов за январь, февраль и т.д. в расчетном периоде.
Пример
Заработная плата сотрудника за январь составила 10 176,12 руб., а за февраль – 16 762,57 руб. Посчитаем взносы на пенсионное страхование к уплате за январь и февраль, если организация применяет тариф 22 %.