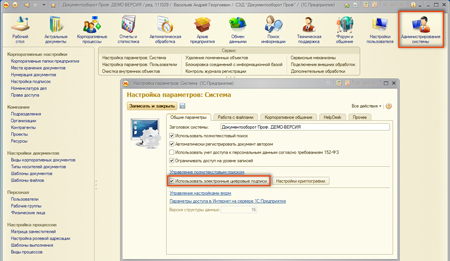I. Технические требования
II. Установка ЭП для СУФД-онлайн
III. Как работать с Порталом АРМ ДУБП
V. Часто возникающие вопросы
VI. Настройка java
VII. Настройка браузера Mozilla Firefox
VIII. Обращение в тех.поддержку
Содержание
- Подготовка к работе с СУФД-онлайн
- I.Технические требования
- II. Установка ЭП для СУФД-онлайн
- Работа с СУФД-онлайн
- III. Как работать с Порталом АРМ ДУБП
- V. Часто задаваемые вопросы при работе с СУФД-онлайн
- Если при открытии или подписании документа появилась ошибка «Не удалось обработать скрипт»:
- Если при открытии или подписании документа появилось предупреждение безопасности:
- Выходит пустое окно «Криптографические операции»:
- Если появилось окно с сообщением, что сертификат не найден:
- Если после нажатия кнопки «Подписать» появилось окно с ошибкой:
- При подписании система безопасности выдает сообщение:
- При подписании документа появляется окно с сообщением об ошибке сценария:
- При похождении документарного контроля выходит ошибка:
- Где искать выписку и приложенные к ней ПП
- Как распечатать выписку и приложенные к ней ПП
- При создании или импорте документов в таблице не появляются новые записи
- При работе с Порталом вылезла ошибка «Create socket error»
- Организация при входе в портал видит наименование другой организации
- Выходит следующее сообщение
- Старый формат ТФФ (формат файла не поддерживается)
- При наложении ЭП на документ браузер требует установить плагин.
- VI. Настройка java
- VII. Настройка браузера
- Ошибка суфд эп документа не является усовершенствованной
- Новые записи:
Подготовка к работе с СУФД-онлайн
I.Технические требования
Прежде, чем приступать к работе с системой СУФД, необходимо убедиться, что соблюдены следующие технические требования:
1. У организации есть доступ к сети Internet со скоростью доступа не менее 128кб\с, а для комфортной работы с СУФД-онлайн 512 кб\с Организация выделяет компьютер с характеристиками не ниже:
• Процессор/x86 частота 2.0 Ггц;
• ОЗУ/256 Мб;
• ПЗУ/40 Гб;
• Монитор/1024х768;
2. Сеть/FastEthernet (100+ Mbit/s)
3. На рабочем месте, где будет осуществляться работа с СУФД-онлайн, должно быть установлено следующее программное обеспечение:
3.1. Крипто Про версии 4.0
3.2. Континент-АП 3.7
3.3. Java версий последней версии
3.4. Браузер InternetExplorer не ниже 10 версии MozillaFirefox версии 50 и выше Google Chrome последней версии
устанавливаются самостоятельно с сайтов разработчиков( ссылки на сайты InternetExplorerMozillaFirefoxGoogle Chrome)
4. Организация осуществляет установку на выделенном компьютере средства криптографической защиты информации (СКЗИ) КриптоПро версии 4.0.
Прим.: Дистрибутив СКЗИ КриптоПро версии 4.0 и лицензия предоставляется органом Федерального казначейства по доверенности. Установка/удаление СКЗИ КриптоПро осуществляется специалистами Организации по «Инструкции по установке ПО.doc».
5. Организация осуществляет установку на выделенном компьютере ПО Континент-АП.
Прим.: ПО Континент АП предоставляется органом Федерального казначейства. Установка и настройка ПО Континент АП осуществляется специалистами Организации. В ОС Win7 ставится ПО Континент-АП версии 3.7.
6. В Организации должен быть определен перечень должностных лиц, которые в силу своих должностных обязанностей будут иметь производственную необходимость непосредственной работы в СУФД-онлайн.
Прим.: На начало внедрения в эксплуатацию ППО «Портал АСФК для ДУБП” (СУФД-онлайн) указанный перечень лиц определяется Приказами о наделении правом электронной цифровой подписи, изданных Организацией в ходе подключения к СЭД ФК и работе в СЭД ФК.
При необходимости корректировка перечня может быть осуществлена путем издания Организацией нового приказа, аналогичного имеющимся приказам в части СЭД ФК. Заверенная копия нового Приказа должна быть предоставлена в орган Федерального казначейства. Обобщенная информация по откорректированному перечню (ФИО сотрудников полностью, должности) должна быть предоставлена в орган Федерального казначейства для формирования учетных записей («заведения”) в ППО «Портал АСФК для ДУБП”.
7. В Организации должны быть изготовлены ключи ЭП для сотрудников Организации, упомянутых в откорректированном перечне (См. п.6). Прим.: Ключи ЭП изготавливаются специалистами Организации по инструкции «Создание ключей ЭП.doc» , находящейся в архиве Docs_SUFD.zip . Программа генерации ключей ЭП предоставляется органом Федерального казначейства, и доступна для скачивания по адресу www.simtreas.ru/~nat/»Дистрибутив для АРМ НУБП (для генерации ЭП)». При генерации в программе ключей ЭП рекомендуется устанавливать расширенное назначение сертификата открытого ключа по максимально возможному варианту (Это позволит минимизировать вероятность переделки ключей ЭП вследствие возможных ошибок при наделении полномочиями сотрудников Организации).
8. Сотрудниками Организации должны быть своевременно получены логины и пароли для входа в СУФД-онлайн.
9. На рабочем месте, где будет осуществляться работа с СУФД-онлайн, должны быть установлены корневой сертификат Федерального казначейства и личные сертификаты ЭП сотрудников Организации в соответствии с нижеприведенной инструкцией.
II. Установка ЭП для СУФД-онлайн
Для установки ЭП для СУФД-онлайн необходимо выполнить следующие шаги:
1. Зайти: Пуск -> (Настройка) -> Панель управления -> открываем «КриптоПро CSP» -> вкладка «Сервис» -> кнопка «Установить личный сертификат»
2. Открывается окно «Мастер установки личного сертификата», нажимаем кнопку «Далее».
3. В строке «Имя файла сертификата» нажимаем кнопку «Обзор» и выбираем сертификат ключа ЭП пользователя, который необходимо установить. Данный сертификат может находиться на съемном диске (флешке, Вам скинули при выдаче сертификата ключа ЭП в отделе безопасности), либо сертификат ключа ЭП пользователя можно выгрузить из СЭДа (см.ниже).
4. Выбрав сертификат ключа ЭП пользователя, который необходимо установить, нажимаем кнопку «Далее» -> «Далее». В строке «Имя ключевого контейнера» нажимаем кнопку «Обзор» открывается окно «Выбор ключевого контейнера» где нужно выбрать ключевой носитель, на котором находится ЭП данного пользователя и нажать кнопку «ОК». В окне «Мастер установки личного сертификата» нажимаем кнопку «Далее». В следующем окне при выборе хранилища сертификата нажать кнопку «Обзор» и обязательно выбрать хранилище «Личные» -> «ОК». В следующем окне нажать кнопку «Далее» -> «Готово».
Для того, чтобы выгрузить сертификат ключа ЭП из СЭДа, необходимо выполнить следующие шаги:
Зайти в СЭД -> Администрирование -> Общее -> Удаленные АРМ.
В открывшемся окне «Удаленные АРМ» в левой части «Автоматизированные Рабочие Места» выделить строку с именем вашей организации, при этом в правой части «Настройки криптопрофилей АРМ» будут отображаться наименования всех криптопрофилей АРМ пользователей данной организации. Кликнем двойным щелчком (левой кнопкой мыши) по наименованию криптопрофиля нужного абонента ЭП –открываются «Настройки криптографического профиля» выбранного пользователя ЭП. В данном окне во вкладке «Сертификаты» просматриваем все строки с записями и находим строку с записью, у которой Статус — «активный», Ключ — «рабочий» и срок действия еще не истек. По данной строке нажимаем правой кнопкой мыши и в открывшемся меню выбираем пункт «Просмотр сертификата». Открывается окно «Сертификат». В данном окне открываем вкладку «Состав» и нажимаем кнопку «Копировать в файл». Открывается окно «Мастер экспорта сертификатов». В данном окне нажимаем кнопку «Далее» и в следующем открывшемся окне нажимаем кнопку «Далее».
В строке «Имя файла» нажимаем кнопку «Обзор», открывается окно «Сохранить как». Выбираем папку, куда необходимо сохранить файл сертификата ключа ЭП или сохраняем на рабочий стол, присвоив имя файлу сертификата и нажав кнопку «Сохранить». В следующем окне «Мастер экспорта сертификатов» будет указано, куда будет сохранен выбранный сертификат ключа ЭП, нажимаем кнопку «Далее». В последующем окне нажимаем кнопку «Готово». По завершению «Мастер экспорта сертификатов» выведет окно с результатом «Экспорт успешно выполнен», нажимаем кнопку «ОК». В указанной ранее папке, куда сохранили файл сертификата ключа ЭП, или на рабочем столе появится сертификат ключа ЭП необходимого пользователя организации.
Работа с СУФД-онлайн
III. Как работать с Порталом АРМ ДУБП
Для работы в СУФД-онлайн необходимо последовательно выполнить следующие шаги:
1. Установить защищенное соединение с помощью программы Континент-АП.
2. Запустить браузер Internet Explorer или Mozilla Firefox (требования к версии браузера см. в п. 3.4 раздела Технические требования). В адресной строке ввести ссылку, выданную в УФК
Откроется окно Регистрации.
3. В окне Регистрации необходимо ввести логин и пароль пользователя, выданный в УФК, и нажать кнопку OK. Если логин и пароль будет введен неправильно 3 раза, то, пользователь будет заблокирован на 10 минут.
4. После авторизации откроется рабочее окно, в котором слева будет находиться дерево документов. Вся работа осуществляется с использованием дерева меню. В дереве меню, путем открытия нужных веток, необходимо выбирать нужные для работы документы.
5. Для работы с документами используются кнопки находящиеся в верней части экрана:
Примечание. Все кнопки могут не уместиться на экране, для доступа к скрытым кнопкам необходимо с помощью стрелок сместиться в нужную сторону.
6. Основная последовательность действий при работе с документами в СУФД-онлайн:
— Создание документа (путем ручного ввода, импорта или копирования)
— Проведение документарного контроля, устранение ошибок при необходимости
— Подписание документа сначала второй, затем первой подписью
— Отправка документа
Создание и отправка документов в СУФД-онлайн производится последовательно:
1. Перед созданием документа необходимо убедиться в правильном выборе роли организации.
Смена роли организации происходит путем выбора из списка, вызываемого по кнопке над деревом документов.
2. Для создания и отправки документа необходимо последовательно выполнить следующие шаги:
2.1. Создать документ в системе. Создать документ можно несколькими способами, нажав соответствующую кнопку:
1) Ручной ввод
2) Импорт
3) Копирование
Чтобы увидеть созданный документ следует обновить список, нажав кнопку .
Созданный любым из трех способов документ имеет статус передачи и бизнес-статус «Черновик».
Над документом с данным статусом доступны следующие операции:
редактирование
удаление
документарный контроль
2.2. Далее документ должен пройти подтверждение ввода – документарный контроль. При этом осуществляется проверка реквизитов документа на соответствие справочным данным – предупредительный контроль, а также контроль сумм документа (сумма строк должна быть равна общей сумме) и дат – блокирующий контроль. Для выполнения документарного контроля требуется установить курсор на созданный документ в списке документов и нажать на кнопку на панели инструментов.
2.3. Если документ, находящийся на статусе «Введен», необходимо отредактировать, то сначала производится откат статуса передачи по кнопке до «Черновика». После этого производится редактирование, сохранение документа и документарный контроль.
2.4. Далее необходимо подписать документ (утвердить). Для утверждения документа пользователь должен обладать сертификатом подписи, а документ должен иметь статус передачи «Введен».
Чтобы подписать документ, необходимо выделить соответствующий документ в списке документов и нажать на кнопку .
В этом случае у документа происходит изменение статуса утверждения (на «Утвержден»), статус передачи и бизнес-статус не изменяются.
Информацию о подписях можно просмотреть на закладке «Подписи» информационной панели, расположенной в нижней части экрана, предварительно обновив список документов.
После подписания документ получает статус утверждения «Утвержден» или «Частично утвержден».
Статус «Частично утвержден» документ получает в случае если подписан не всеми необходимыми ЭЦП. В этом случае необходимо наложить на документ недостающие ЭЦП.
2.5. На следующем шаге документ может быть отправлен.
Для отправки документа следует выбрать необходимый документ в списке и нажать на кнопку .
Выполняется отправка выбранного документа. В случае успешной отправки документ переходит в статус передачи «Отправляется».
Далее статус документа изменяется в соответствии со статусами, присваиваемыми документу на стороне ФК.
После завершения отправки вы можете контролировать прохождение документа, отслеживая статус в колонке «Статус (наименование)».
V. Часто задаваемые вопросы при работе с СУФД-онлайн
Если при открытии или подписании документа появилась ошибка «Не удалось обработать скрипт»:
Необходимо нажать на кнопку «Настройки» и выбрать пункт «Разрешить всплывающие окна для …»
Необходимо нажать правую кнопку мыши на полосе предупреждения и выбрать пункт «Всегда разрешать всплывающие окна для этого узла»
Если при открытии или подписании документа появилось предупреждение безопасности:
Необходимо поставить галочку «Always trust content from this publisher» и нажать кнопку «Run».
Выходит пустое окно «Криптографические операции»:
Это значит что на рабочей станции не установлена Java или ПО Java заблокировано браузером (FireFox). Варианты решения:
a. Заходим в FireFox, в адресной строке набираем about:config
потом в фильтре extensions.blocklist.enabled ставим Значение= false (двойным кликом по строке)
меню – Инструменты – Дополнения – Java Toolkit — > включить
меню – Инструменты – Настройки – вкладка Содержимое -> снять галочку Блокировать всплывающие окна
перезапускаем FireFox
или
b. ставим Java Version 7
т.к. сертификата безопасности нет на данную версию, будет спрашивать — блокировать ли не подписанное приложение. От блокировки отказаться.
Если окно пустое и черного цвета значит некорректно установлена Java, требуется ее переустановка.
Если появилось окно с сообщением, что сертификат не найден:
a. сертификат ЭП не установлен на компьютере пользователя: необходимо установить его в соответствии с инструкцией, находящейся в файле «Установка ЭЦП для Портала СУФД.doc», и видеороликом «00_Сертификаты.exe»
b. сертификат ЭП не зарегистрирован на сервере: необходимо обратиться в отдел безопасности УФК
Если после нажатия кнопки «Подписать» появилось окно с ошибкой:
В системе не установлен сертификат Уполномоченного центра ФК. Необходимо открыть файл «UC 24.05.2016.cer» (или «Новый корневой сертификат — установить!.cer» — в новом пакете документов) и, нажав правой кнопкой мыши по файлу сертификата, выбрать «Установить сертификат».
При подписании система безопасности выдает сообщение:
На этот вопрос всегда нужно отвечать «Нет» (No).
При подписании документа появляется окно с сообщением об ошибке сценария:
Необходимо поставить галочку «Больше не задавать этот вопрос» и нажать кнопку «Продолжить».
При похождении документарного контроля выходит ошибка:
Чтоб ее просмотреть необходимо нажать ок и в появившемся окне нажать на синий квадратик
Посмотреть в раскрывшемся списке ошибки
Где искать выписку и приложенные к ней ПП
В пункте меню оперативная отчетность – отчеты
Как распечатать выписку и приложенные к ней ПП
Необходимо выделить ее в списке, нажать кнопку и в блоке вложения нажать на квадратик в колонке guid ,чтоб все во вложениях стало серым . Далее нажать на принтер в блоке «Вложения».
В открывшемся окне выбрать шаблоны для распечатки документов:
При создании или импорте документов в таблице не появляются новые записи
Забыли нажать кнопку Обновить список документов или Применить фильтр
При работе с Порталом вылезла ошибка «Create socket error»
Сервер безопасности прекратил работу
Организация при входе в портал видит наименование другой организации
К логину не подвязали организацию.
Выходит следующее сообщение
Временные проблемы на Портале. Выйти из портала на некоторое время.
Старый формат ТФФ (формат файла не поддерживается)
необходимо обновить программу из которой выгружали или выставить в ней нужный формат (описание форматов выложено по адресу www.simtreas.ru/~nat/ в блоке Документация)
При наложении ЭП на документ браузер требует установить плагин.
Произошло автоматическое обновление браузера Mozilla Frefox, необходимо установить ПО Java соответствующей версии:
Старую версию Java необходимо удалить через Панель управления — Установка и удаление программ.
VI. Настройка java
После установки java необходимо произвести следующие настройки:
Зайти: Пуск -> (Настройка) -> Панель управления -> Java В открывшемся окне «Java Control Panel» во вкладке «General» нажимаем кнопку «Settings…» — В открывшемся окне «Temporary Files Settings» нажимаем кнопку Change и в качестве каталога для временных файлов указываем c:\Temp\java\:
— очищаем кэш явы. Для этого в том же окне «Temporary Files Settings» нажимаем кнопку «Delete Files…» и в открывшемся окне «Delete Files and Applications» ставим три галочки и нажимаем «OK», затем в окне «Temporary Files Settings» нажимаем «OK»
— В «Java Control Panel» открываем вкладку «Java», нажимаем кнопку «View…» и в открывшемся окне «Java Runtime Environment Settings» проверяем, установлена ли нужная версия Java или нет. Также проверяем, чтобы была установлена только одна версия Java, то есть в открывшемся окне «Java Runtime Environment Settings» должна отображаться только одна строчка с нужной версией Java. Если в открывшемся окне «Java Runtime Environment Settings» отображается несколько строк с разными версиями Java, то Java c неактуальной версией удаляем через Пуск -> (Настройка) -> Панель управления -> «Программы и компоненты» или «Установка и удаление программ»:
— «ползунок» на вкладке Безопасность (Security) устанавливается на минимальной отметке:
— на вкладке Advanced в пункте Mixed code выставляется значение Disable verification:
— в браузере Mozilla Firefox выставляется настройка «Всегда включать» для плагина Java. Для этого запускаем с рабочего стола ярлык «Портал СУФД» браузера Mozilla Firefox и на панели инструментов «Инструменты» выбираем «Дополнения»:
В открывшейся вкладке «Управление дополнениями» нажимаем кнопку «Плагины» и для плагина Java выставляем настройки «Всегда включать»
VII. Настройка браузера
Сверьте настройки своего браузера Mozilla Firefox со следующими изображениями
ИНСТРУКЦИЯ
по формированию ключей электронной подписи (ЭП)
и направления запроса и заявок на получение Единого универсального сертификата (ЕУС)
Единый универсальный сертификат (далее – ЕУС) предназначен для работы:
-
в ППО «СЭД»;
-
с порталом СУФД ППО АСФК
-
с Общероссийским официальным сайтом (на электронных торговых площадках).
Формирование ключа электронной подписи (далее – ЭП), для ЕУС в системе электронного документа оборота (далее – СЭД), производится на основании приказа Руководителя Организации «О назначении пользователей системы электронного документа оборота с ОФК по Куртихинскому району УФК по Алтайскому краю и пользователей общероссийского официального сайта».
1. Формирование закрытого и открытого (файла запроса на получение сертификата) ключей ЭП.
Формирование ключей ЭП производится непосредственно пользователем (кому будет принадлежать ЭП) на рабочей станции, определенной как АРМ СЭД или АРМ ЭП с установленными на ней криптоядром «КриптоПро CSP» версии 3.0 для ОС Windows XP и Vista, версии 3.6 для ОС Windows 7. Органами Федерального казначейства осуществляется передача во временное пользование ПО КриптоПро только версии 3.0. Приобретение версии 3.6 осуществляется клиентом самостоятельно.
Если в организации на рабочей станции установлен АРМ СЭД, то, для формирования ЭП, необходимо в запущенном АРМ СЭД перейти в пункт меню «Администрирование»-«Криптозащита»-«Генерация ключей ЭП и запросов на сертификацию»:

Если пункт «АСФК» присутствует,

то перейти к «ОБЩИЙ РАЗДЕЛ» (см. ниже).
Если в организации на рабочей станции не установлен АРМ СЭД, то, для формирования ЭП пользователю необходимо запустить АРМ НУБП (который необходимо получить в казначействе) по исполняемому файлу install.bat в папке дистрибутива. В АРМ выбрать «Создать запрос на сертификат»:

ОБЩИЙ РАЗДЕЛ
В появившемся окне заполнить наименование абонента – указать фамилию, имя и отчество владельца ЭП по-русски, например, Иванов Владимир Викторович. После этого поставить галочку «Генерировать запрос на ЕУС (единый универсальный сертификат)» и отметить роли владельца сертификата.
Для работы с порталом СУФД (Система удаленного финансового документооборота) сотрудник указывает следующие роли владельца сертификата из блока «АСФК» (указываются ВСЕ пункты, кроме (!) «Тестирование» и «Имитозащита данных»), а так же пункт «Аутентификация сервера» (в ППО «СЭД» пункт «Аутентификация сервера» находится в блоке «АСФК»):

После указания ролей необходимо нажать кнопку «Далее». Появится окно, в котором необходимо заполнить все активные поля:
Регион – Алтайский край;
Город – указать населенный пункт (город и т.д.), в котором находится организация;
Должность – указать должность владельца ЭП;
Формализованная должность – для права 1 подписи обязательно выбирается формализованная должность «Руководитель», для права 2 подписи обязательно выбирается формализованная должность «Главный бухгалтер», (Формализованная должность выбирается вне зависимости от реальной должности соискателя ЭП).
Организация – указать полное наименование организации или сокращенное наименование, которое указано в печати организации.
Подразделение 1-го и 2-го уровня – указать отдел, в котором работает сотрудник. Например, если ЭП формируется на руководителя или его заместителей – в данных полях указать «Руководство»;
E-mail – указать любой e-mail;
Пример заполнения полей приведен на следующем рисунке:
Поле «СНИЛС» не обязательно для заполнения. Поле «Учетная запись пользователя АСФК» формируется по принципу: NN_Код УБП_ФАМИЛИЯИО, где:
-
NN – номер района (ОФК). 00 – для клиентов УФК, 02 – Алтайский район, 08 – Волчихинский район и т.д.
-
Код УБП – пятизначный код Участника Бюджетного Процесса
-
Фамилия и инициалы сотрудника, на которого формируется ЭП. Пишется слитно прописными латинскими (английскими) буквами, например: PETROVPP, IVANOVII.
Правила транслитерации (преобразования букв русского алфавита в латинский) описаны в таблице 1.
После заполнения всех необходимых полей нажать кнопку «Далее».
Появится следующее окно:
Установить галочку напротив поля «Распечатать заявку на получение сертификата ключа ЭП» и нажать кнопку «Выполнить».
Появится окно:
В данном окне необходимо выбрать носитель, на который будет сохранен Ваш закрытый ключ ЭП. Это может быть любой магнитный носитель, например:
– дискета, тогда нужно выбрать в списке устройств «Дисковод, А»;
– ruToken, тогда нужно выбирать Activ Co.ruToken 0 или Activ Co. ruToken 1;
После выбора носителя нажать кнопку «ОК», появится окно «Биологический датчик случайных чисел»:
Необходимо нажимать любые клавиши или двигать мышью по данному окну.
Необходимо набрать пароль для нового ключа ЭП и нажать кнопку «ОК».
Если пользователь не желает устанавливать пароль, то необходимо нажать кнопку «ОК», не набирая пароль.
После ввода пароля будет произведена генерация закрытого ключа ЭП. Необходимо подождать несколько секунд. После генерации закрытого ключа ЭП появится окно для сохранения запроса на получение сертификата ключа ЭП:
Запрос на получение сертификата ключа ЭП – это файл с расширением req.
ВАЖНО: данный файл-запрос необходимо предоставить в орган Федерального казначейства. Без него Вы не получите сертификат ключа ЭП. Поэтому нужно либо запомнить путь, который указан в строке «Сохранить запрос на сертификат в файл», либо указать любой другой путь, нажав кнопку «Найти».
Далее нажать кнопку «ОК», появится окно:
Необходимо нажать кнопку «ОК». После чего появится электронный вид Заявки на получение сертификата:
Одновременно с заявкой появится окно, информирующее об успешной генерации ключа ЭП.
В этом окне необходимо нажать кнопку «Готово».
2. Оформление заявки на получение сертификата ключа ЭП
Заявка на получение сертификата ключа ЭП (далее – Заявка) должна быть оформлена следующим образом:
– в поле «В связи с _____» указывается причина получения сертификата:
предоставлением права использования ЭП, если сотрудник впервые получает сертификат;
плановая смена;
выход из строя ключевого носителя;
изменением регистрационных данных владельца ключа ЭП;
или другая причина;
– в поле «На основании _____ ….» указывается приказ о наделении правами ЭП данного сотрудника.
Примечание: заявку по возможности распечатать на одном листе c 2-х сторон.
В поле «Владелец ключей ЭП, сформировавший запрос» ставиться подпись владельца ключа ЭП, ниже указывается дата формирования ключа ЭП. Ниже подписи владельца ключей ЭП ставиться подпись руководителя либо его заместителя (в случае отсутствия руководителя).
Примечание: если формируется ключ ЭП на руководителя организации, то ставиться две его подписи: в поле «Владелец ключей ЭП, сформировавший запрос» и ниже в поле «Руководитель».
На подпись руководителя (либо И.о. руководителя, либо заместителя руководителя) ставиться печать организации.
Пример правильно оформленной заявки на получение сертификата ключа ЭП приведен на следующем рисунке:
Оформленную заявку в двух экземплярах, запрос на получение сертификата (файл с расширением .req), доверенность на получение сертификата ключа ЭП и копию приказа о наделении правами ЭП необходимо предоставить для обработки:
– уполномоченный Пункта регистрации Отделения по Крутихинскому району Управления Федерального казначейства по Алтайскому краю (для организаций, заключивших договор об электронном обмене с территориальным Отделением (Отделом) УФК по Алтайскому краю).
Уполномоченные Пункта регистрации Отделение после обработки запроса выдают сертификат ключа ЭП (файл с расширением .cer) и его распечатку в двух экземплярах. Владельцу ключа ЭП необходимо подписать сертификат и вернуть один экземпляр в Уполномоченные Пункта регистрации Отделения.
Таблица 1. Преобразование букв русского алфавита в латинский.
|
№ п\п |
Буква русского алфавита |
Буква / сочетание букв латинского алфавита |
|
|
А |
А |
|
|
Б |
B |
|
|
В |
V |
|
|
Г |
G |
|
|
Д |
D |
|
|
Е |
E |
|
|
Ё |
YO |
|
|
Ж |
ZH |
|
|
З |
Z |
|
|
И |
I |
|
|
Й |
Y |
|
|
К |
K |
|
|
Л |
L |
|
|
М |
M |
|
|
Н |
N |
|
|
О |
О |
|
|
П |
P |
|
|
Р |
R |
|
|
С |
S |
|
|
Т |
T |
|
|
У |
U |
|
|
Ф |
F |
|
|
Х |
H |
|
|
Ц |
С |
|
|
Ч |
CH |
|
|
Ш |
SH |
|
|
Щ |
SCH |
|
|
Ъ |
Не используется, не транслитерируется |
|
|
Ы |
Y |
|
|
Ь |
Не используется, не транслитерируется |
|
|
Э |
E |
|
|
Ю |
YU |
|
|
Я |
YА |
Сразу под строкой пиктограмм находится панель фильтрации, здесь можно менять порядок сортировки и осуществлять фильтрацию по установленным сложным фильтрам.
Также, в этой панели можно поставить галочку около пункта «архивные» и тогда ниже в списковой форме отобразятся документы, находящиеся в архиве. Это очень удобно, ведь в ППО «СЭД» вам приходится заходить в отдельный пункт меню «архив».
Для отображения новых данных нужно нажимать кнопку «обновить» в панели пиктограмм или кнопку «сбросить фильтр» в панели фильтрации.
Обращаю ваше внимание, для обновления данных в СУФД всегда нужно использовать эти кнопки.
Далее, в строке «наименование колонок» можно сортировать данные, нажав один раз на соответствующую колонку. Так же можно удалять и добавлять колонки как в ППО «СЭД» — для этого нужно поставить стрелку мышки на строку колонок и нажать правую кнопку мышки. Минимальный набор обязательных полей отмечен серым цветом.
Ниже, в списковой форме расположена строка поиска документов – это самая верхняя незаполненная строка. Здесь в колонках можно вводить соответствующие параметры документа. Нажимаем «обновить» или «применить фильтр» и отображаются все документы удовлетворяющие заданному условию.
Здесь следует отметить, что данный фильтр является приоритетным. То есть если заполнен один из параметров в данной строке, применение фильтра в панели фильтрации будет неуспешным. Поэтому чтобы воспользоваться фильтрами в панели фильтрации убедитесь, что строка поиска документов не заполнена.
Теперь рассмотрим «строку количества страниц и количества строк в странице», которая находится под списковой формой. Здесь обратите внимание на следующие моменты: слева сообщается, что вы находитесь на 1 странице из 627. Для перехода на другие страницы можно использовать стрелки. Если вы хотите перейти на определенную страницу, например, 25, нужно в окошко ввести значение 25. Далее справа этой строки видно, что на данной странице отображаются строки с 1 по 60 из общего количества 37 610.
Ниже находится поле, где можно посмотреть информацию о документе (Содержание, подписи, атрибуты и транспортная история).
Хочу отметить, что для удобства пользователя в СУФД возможно увеличивать и уменьшать ширину полей, менять местами колонки и эти настройки сохраняются после выхода из программы.
Теперь рассмотрим создание документа, на примере Заявки на кассовый расход.
Обращаю ваше внимание, что в СУФД существует два разных пункта для Заявок на кассовый расход обычных и сокращенных.
Существует 4 способа создания документа.
Первый способ – импорт документа из сторонних систем (Слайд № 6). Для импорта файлов в СУФД нужно нажать кнопку импорт файлов в панели пиктограмм, затем через предложенный обзор выбрать папку, где находятся файлы и нажать кнопку «загрузка». Если файлы соответствуют требованиям к форматам файлов, то файлы загружаются и программа выдает сообщение об успешной загрузке; если файлы не соответствуют требованиям к форматам, то будет сообщение, что файл не загружен и указание на ошибку. (если сейчас в ППО «СЭД» файлы загружаете, то и в СУФД сможете загрузить).
Второй способ – создание документа вручную (Слайд № 7). Для создания документа необходимо нажать пиктограмму «создать новый документ». После чего создастся документ с заполненными стандартными полями такими как, наименование, лицевой счет, глава по БК, бюджет и т. д. Далее заполняем все необходимые поля, во вкладке «системные атрибуты» по кнопке «добавить» вкладываем сопроводительные документы (при необходимости) и сохраняем документ. При сохранении аналогично с ППО «СЭД» введенный документ проходит контроль. По результатам контроля выдается сообщение об ошибках.
Причем, в сообщении красные значки – это блокирующие ошибки, а желтые – некритичные. Нужно исправить блокирующие ошибки, с некритичными ошибками документ попадет в УФК.
Если документ сохранен на статусе «черновик» и вложения требуют редактирования – нужно открыть нужный документ и нажать кнопку «редактирование вложений».
Третий способ – копирование документа (Слайд № 8).
Как и в ППО «СЭД» — в СУФД доступна функция копирования документа. Для копирования необходимо встать на копируемый документ, нажать пиктограмму «Создать копию документа» (можно использовать контекстное меню нажав правую кнопку мышки). Чтобы увидеть документ не забываем обновлять экранную форму. Итак, создается копия документа, где также необходимо изменить реквизиты, вложить сопроводительные документы (при необходимости) и сохранить документ. В процессе сохранения документа отслеживаем ошибки (красным цветом – блокирующие, желтым – некритичные ошибки).
Четвертый способ – Создание документа на основе родительского (Слайд № 9).
Этот способ можно использовать при формировании документа, который ссылается на другой документ (например: запрос на аннулирование заявки, уведомление об уточнении вида и принадлежности платежа). Здесь нужно создать документ, открыть его с помощью пиктограммы или контекстного меню и во вкладке «основное» нажать соответствующую кнопку «создание документа на основе родительского». Далее предлагается выбрать родительский документ, после его выбора в автоматическом режиме заполнится часть документа (например, в запросе на аннулирование заявки заполнятся реквизиты аннулируемой заявки на кассовый расход).
Одним из 4 способов мы создали документ, он находится в статусе «черновик» теперь рассмотрим его дальнейшую отработку (Слайд № 10).
Далее документ должен пройти подтверждение ввода – документарный контроль (аналог процедуры «проверка импортированного» в ППО «СЭД»). При этом осуществляется проверка реквизитов документа на соответствие справочным данным – предупредительный контроль, а также контроль сумм документа (сумма строк должна быть равна общей сумме) и дат – блокирующий контроль. Для выполнения документарного контроля требуется установить курсор на созданный документ в списке документов и нажать на кнопку «документарный контроль» на панели пиктограмм.
Далее необходимо подписать документ. Для утверждения документа пользователь должен обладать сертификатом подписи, а документ должен иметь статус передачи «Введен».
Чтобы подписать документ необходимо выделить соответствующий документ в списке документов и нажать на кнопку «подпись».
Чтобы подписать одновременно несколько документов нужно использовать следующие клавиши: Ctrl+А – так выделятся все документы, которые находятся в списковой форме или зажимаем клавишу Ctrl и щелкаем мышкой на нужные документы.
Обращаю ваше внимание на следующий момент: отличие от ППО «СЭД» при подписании документа в том, что для утверждения документа разными подписями необходимо входить в СУФД под соответствующими логинами (один логин – одна подпись).
Информацию о подписях можно просмотреть на закладке «Подписи» информационной панели, расположенной в нижней части экрана. Также можно сделать проверку подписи используя пиктограмму или контекстное меню.
После подписания документ может быть отправлен. Для отправки документа следует выбрать необходимый документ в списке и нажать на кнопку «отправить». (После этого отменить и удалить документ нельзя).
Теперь рассмотрим изменение статусов документов в СУФД в сравнении с ППО «СЭД» (Слайд № 11).
В ППО «СЭД» отведено одно поле под статус, в СУФД 3 поля: «Бизнес-статус» — отражает этапы отработки документа, «Транспортный статус» — показывает этапы отправки документа и «Статус утверждения» — показывает этапы утверждения документа электронной подписью.
Статус «черновик» документа в СУФД соответствует статусу «импортирован» в ППО «СЭД» или статусу «новый» при ручном создании документа в ППО «СЭД».
После проведения документарного контроля в СУФД документ находится в статусе введено, что соответствует статусу новый в ППО «СЭД».
После подписания одной подписью статус утверждения в СУФД не изменяется, после подписания всеми необходимыми подписями документ приобретает статус утвержден.
После отправки транспортный статус документа изменяется на «отправляется», затем «отправлен в СУФД» и «принят учетной системой
«, что соответствует статусу «принят» в ППО «СЭД». При этом бизнес-статус меняется на «проверено» либо «к отмене». Документ с такими статусами уже видит операционист в УФК. Если документ принят к обработке в УФК, то его статус меняется на «зарегистрирован» (аналог «принят ФК»), если документ отклонен, то статус изменится на «отменено» и вам будет направлен протокол.
Данный протокол можно посмотреть как в отдельном пункте меню, так и непосредственно в самой заявке на кассовый расход во вкладке «протоколы», что очень удобно.
Принятый к исполнению документ после приема выписки банка приобретет статус «исполнено».
Следует отметить, для того чтобы отработанные документы вам не мешали, их нужно периодически перемещать в архив. Для этого, нужно встать на нужный документ (отметить пакет документов) и вызвать контекстное меню, нажав правую кнопку мышки, после чего выбрать пункт «добавить в архив/извлечь из архива». Как вы уже поняли аналогичным образом можно извлечь документы из архива, предварительно поставив галочку около пункта «архивные» в панели фильтрации.
В пункте меню «оперативная отчетность», «отчеты» можно посмотреть поступившие выписки из лицевого счета и приложения к ней. В отличие, от ППО «СЭД» и выписки и приложения к ней находятся в одном пункте меню (Слайд № 12).
Эти документы можно экспортировать из СУФД нажав соответствующую пиктограмму. Также можно вывести данные документы на печать в нескольких шаблонных типах печати.
Если вы хотите вывести на печать только выписку (1 способ) можно встать на нужный документ (выделить несколько документов) и нажать кнопку «печать» или «печать списка». Если же нужно вывести на печать выписку с приложениями (2 способ) нужно открыть документ на просмотр, во вкладке «основные атрибуты» поставить галочку около значения GUID, нажать на кнопку «печать» и выбрать тип печати документов в предложенном окне, после чего выписка с приложениями выгрузится в архиве.
В СУФД существует пункт меню «произвольные», который является аналогом пункта меню «произвольные документы» в ППО «СЭД» (Слайд № 13). Он разделяется на пункт «произвольный документ», где можно увидеть документы, поступившие из УФК и пункт «информационное сообщение», которое учреждение направляет в УФК. Для создания информационного сообщения нужно создать новый документ, после чего во вкладке «вложения» вложить нужный файл. Далее «информационное сообщение» необходимо «подписать» и «отправить».
Документ «Входящий протокол»
Документ «Протокол» предназначен для уведомления отправителя о причине отказа предоставленного документа. Формируется в результате не прохождения документом контроля по месту обслуживания.
Для просмотра входящих протоколов следует перейти в пункт меню «Документы – Неисполненные – Протоколы – Входящий протокол». Откроется ЭФ списка документов (Слайд № 14).
Доступные операции
На АРМ ПБС доступны следующие операции над документом «Входящий протокол»:
– просмотр;
– проверка ЭЦП;
– печать.
Запрос на аннулирование заявки
Документ «Запрос на аннулирование заявки» может быть создан в СУФД для отмены следующих типов заявок:
– «Заявки на кассовый расход» (ЗКР);
– «Заявки на кассовый расход (сокращенной)» (тип ЗКР, уточняющий тип ЗКС);
– «Заявки на получение наличных денег» (ЗНП);
– «Заявки на возврат» (ПЗВ);
– «Платежного поручения» (ЗПП);
– «Заявка на получение денежных средств, перечисляемых на карту» (ЗНБ; до момента отправки данных заявок в банк).
Для каждого типа отменяемых заявок на платеж создается отдельный тип заявки на отмену.
Примечание. Если исходная заявка на платеж еще не отправлена с АРМ, где ее создали, то эту заявку можно отменить без запроса на аннулирование, путем возврата на статус «Черновик» и удаления.
Для работы с документами «Запрос на аннулирование заявки» следует перейти в пункт меню «Документы – Отзыв документа – Запрос на аннулирование заявки». Откроется ЭФ списка документов (Слайд № 15).
При создании нового документа необходимо нажать кнопку «Выбрать родительский документ», выбрать нужный тип заявки, найти свой документ. После этого необходимо заполнить недостающие поля.
Запрос на выяснение принадлежности платежа
Документ «Запрос на выяснение принадлежности платежа» предназначен для уточнения вида и принадлежности каждого платежа, отнесенного в текущем операционном дне к разряду невыясненных.
Для работы с документами «Запрос на выяснение принадлежности платежа» следует перейти в пункт меню «Документы – Обработка и учет поступлений – Внебанковские документы – Запрос на выяснение принадлежности платежа». Откроется ЭФ списка документов «Запрос на выяснение принадлежности платежа» (Слайд № 16).
На АРМ ПБС доступны следующие операции над документом «Запрос на выяснение принадлежности платежа»:
– экспорт во внешние системы;
– просмотр;
– печать.
Для просмотра строки таблицы следует нажать на кнопку «Открыть строку для просмотра».
Заявка на возврат
В случае необходимости возврата излишне уплаченных средств плательщику ПБС (АИФ) формирует документ «Заявка на возврат» и передает его в ТОФК по месту обслуживания.
Для работы с документами «Заявка на возврат» следует перейти в пункт меню «Документы – Обработка и учет поступлений – Документы на возврат – Заявка на возврат». Откроется ЭФ списка документов (Слайд № 17).
На АРМ ПБС доступны следующие операции над документом «Заявка на возврат»:
– ввод вручную;
– импорт из внешней системы;
– документарный контроль;
– просмотр и редактирование;
– удаление;
– подписание ЭЦП;
– печать;
– отправка в ТО (УФК).
Пакет платежных поручений
В местных бюджетах и бюджетах субъектов при схеме с открытием лицевых счетов УБП в ФО финансовый орган присылает в орган ФК пакет платежных поручений (платежное поручение).
Пакет платежных поручений представляет собой набор платежных поручений, который передается от ФО в ОрФК, где открыт лицевой счет ФО.
Примечание. В ППО «АСФК (СУФД)» реализована возможность ручного ввода и импорта пакетов платежных поручений, предоставляемых в ОрФК ФО в случае открытия отдельного счета в банке для проведения операций со средствами БУ, лицевые счета которым открываются и ведутся в ФО.
Ввод документа может осуществляться на АРМ ФО и доставляться на АРМ ОФК и в оперзале ОФК (на АРМ ОФК вручную с бумажного документа).
Для работы с документами «Пакет платежных поручений» следует перейти в пункт меню «Документы — Регистрация и учет обязательств — Заявки на платеж — Пакет платежных поручений». Откроется ЭФ списка документов Слайд № 18).
На АРМ ОФК доступны следующие операции над документом «Пакет платежных поручений»:
– Для исходящего документа:
– ввод вручную;
– импорт из внешней системы;
– документарный контроль;
– просмотр и редактирование;
– удаление;
– подписание ЭЦП;
– печать;
– отправка в УФК.
– Для транзитного документа:
– просмотр;
– печать;
– документарный контроль;
– пересылка в УФК;
– принятие документа;
– отказ.
Платежное поручение
При необходимости проведения кассового расхода (оплате товаров, работ, услуг и исполнении обязательств по исполнительному листу) в случае, когда ПБС не имеет лицевого счета, открытого в органе ФК, финорган создает платежное поручение, которое содержит данные, необходимые для перевода денежных средств со счета плательщика на счет получателя. Информацией для ввода новых записей служат договора с поставщиками (госконтракты), и бюджетные обязательства, исполнительные листы.
Платежное поручение передается от ФО в орган ОрФК, где открыт лицевой счет ФО.
Примечание. В ППО «АСФК (СУФД)» реализована возможность ручного ввода и импорта платежных поручений, предоставляемых в ОрФК ФО в случае открытия отдельного счета в банке для проведения операций со средствами БУ, лицевые счета которым открываются и ведутся в ФО.
Для работы с документами «Платежное поручение» следует перейти в пункт меню «Документы – Регистрация и учет обязательств – Заявки на платеж – Платежное поручение». Откроется ЭФ списка документов (Слайд № 19).
На АРМ ФО доступны следующие операции над документом «Платежное поручение»:
– ввод вручную;
– импорт из внешней системы;
– документарный контроль;
– просмотр и редактирование;
– удаление;
– подписание ЭЦП;
– печать;
– отправка в ТО (УФК).
Расходное расписание
ГРБС (ГАИФ), и далее РБС (АИФ) могут осуществлять распределение бюджетных данных по БА, ЛБО, ПОФР по подведомственной сети. Доведение распределенных бюджетных данных до РБС (АИФ) и ПБС (АИФ) выполняется по сети органов ФК с помощью документа «Расходное расписание».
Документ «Расходное расписание» может также формироваться ПБС для детализации доведенных до ПБС ЛБО.
Для работы с документами «Расходное расписание» следует перейти в пункт меню «Документы – Регистрация и доведение бюджета – Расходное расписание». Откроется ЭФ списка документов (Слайд № 20).
На АРМ ПБС доступны следующие операции над документом «Расходное расписание»:
– Для входящих документов:
– просмотр;
– печать;
– экспорт во внешние системы.
– Для исходящих документов:
– ввод вручную;
– импорт из внешней системы;
– документарный контроль;
– просмотр и редактирование;
– удаление;
– подписание ЭЦП;
– печать;
– отправка в ОФК (УФК, ЦАФК).
Сведения о КБК
Документ «Сведения о КБК» предназначен для внесения новой информации в справочники бюджетной классификации. Документ формируется финансовым органом соответствующего бюджета и передается из АРМ ФО в электронном виде или на бумажном носителе в УФК.
Если ФО обслуживается в ОФК, то документ доводится до УФК через АРМ ОФК. Если ФО не имеет собственного АРМ, ввод документа осуществляется сотрудником ОФК в оперзале ОФК.
Для работы с ЭД «Сведения о КБК» следует перейти в пункт меню «Документы — Ведение КБК — Сведения о КБК». Откроется ЭФ списка документов (Слайд № 21).
На АРМ ФО к данному документу применимы следующие операции:
– Для исходящих документов:
– ввод вручную;
– импорт из внешней системы (формат СЭД);
– документарный контроль;
– подписание ЭЦП;
– удаление ЭЦП;
– просмотр и редактирование;
– удаление;
– печать;
– отправка в УФК.
Для актуализации статусов записей документа «Сведения о КБК» необходимо выполнить следующие действия: в списке документов выделить документ (или группу документов) и нажать на панели инструментов кнопку («Актуализировать статус записей документа»). Операция доступна для документов со статусом передачи «Отправлен в СУФД» и бизнес-статусом «Исполнен частично» (99Ч) или «Введено» (001). Если в результате выполнения операции всем записям документа «Сведения о КБК» был присвоен статус «Исполнено», то документу присваивается бизнес-статус «Исполнено» с кодом «999». Если статус «Исполнено» был присвоен не всем записям документа, то документу присваивается бизнес-статус «Исполнено частично» с кодом «99Ч».
Сведения об обязательстве
Для осуществления оплаты по заключенным договорам и госконтрактам бюджетное учреждение формирует документ «Сведения об обязательстве» (если документ-основание бюджетного обязательства – «договор») и передает его в ОрФК.
Документ «Сведения об обязательстве» формируется также для предоставления в ОрФК детализации по исполнительному документу, исполнительному документу по периодическим выплатам.
Для работы с документами «Сведения об обязательстве» следует перейти в пункт меню «Документы — Регистрация и учет обязательств — Карточки учета БО — Сведения об обязательстве». Откроется ЭФ списка документов (Слайд № 22).
На АРМ ОФК доступны следующие операции над документом «Сведения об обязательстве»:
– Для исходящих документов:
– ввод вручную;
– импорт из внешней системы;
– документарный контроль;
– просмотр и редактирование;
– удаление;
– подписание ЭЦП;
– печать;
– отправка в УФК.
Уведомление об уточнении вида и принадлежности платежа
Документы «Уведомление об уточнении вида и принадлежности платежа» формируются ПБС, АД, АИФ, ФО для уточнения вида и принадлежности платежа, уточнения операций по кассовым выплатам, а также для исправления ошибок при зачислении и отражении средств на лицевых счетах, после чего направляются в орган ФК.
Для работы с документами «Уведомление об уточнении вида и принадлежности платежа» следует перейти в пункт меню «Документы — Обработка и учет поступлений — Внебанковские документы — Уведомление об уточнении вида и принадлежности платежа». Откроется ЭФ списка документов (Слайд № 23).
На АРМ ОФК доступны следующие операции над документом «Уведомление об уточнении вида и принадлежности платежа»:
– Для исходящего документа:
– ввод вручную;
– импорт из внешней системы;
– документарный контроль;
– просмотр и редактирование;
– удаление;
– подписание ЭЦП;
– печать;
– отправка в УФК;
– экспорт во внешние системы.
– Для транзитного документа:
– просмотр;
– проверка ЭЦП;
– документарный контроль;
– отмена;
– отправка в УФК;
– экспорт во внешние системы.
– Для входящего документа:
– экспорт во внешние системы.
Sep 21, 2020 4:42 AM ET
iCrowd Newswire — Sep 21, 2020
Индустрия программного обеспечения Глобального казначейства
Новое исследование Доклады «Казначействорынка программного обеспечения 2020 Глобальные рыночные возможности, вызовы, стратегии и прогнозы 2026″ был добавлен на WiseGuyReports.
Обзор
Отчет Global Treasury Software Market предлагает объективный анализ путем получения необработанных данных из частных и публичных баз данных, архивов и других надежных источников. Он предлагает прогнозы и прогнозы на период с 2020 по 2026 год. Рыночные переменные формируют общий ландшафт с особым акцентом на новые тенденции и новые возможности. Рынок оценивает свои перспективы в регионе и стране для дальнейшего подтверждения своих требований. Известные игроки в отрасли профилированы и их стратегии оцениваются для лучшего понимания.
Динамика рынка
Переменные Глобального рынка программного обеспечения Казначейства, исследованные для прогнозирования рыночной оценки, являются источниками роста, вызовами, возможностями и угрозами. Эти переменные и их роль в прогнозировании взлетов и падений в отрасли составляют большую часть доклада. Они используются при размере стоимости сегментов и подсеготов рынка. Рыночная разведка, полученная в результате кропотливых исследований, может помочь игрокам отрасли в их брендинге и рыночных стратегиях. Кроме того, предвидения разрабатываются с использованием проверенных методологий, таких как модель «Пять сил Портера» и могут предотвратить инвестиционные ошибки.
Сегментации
Сегменты и под сегменты в отчете Казначейства software выделены и подробно изложены с прогнозами стоимости и роста доходов. Оценки получены на основе анализа SWOT, проведенного аналитиками и основанного на цепочке спроса и предложения, потребительских настроениях, принятии бренда и социально-экономических факторах. Учитывается государственная политика и ее влияние на сегменты.
Региональные перспективы
Регионы, рассмотренные на глобальном рынке программного обеспечения казначейства, оцениваются на основе показателей производительности, которые отличаются экономическим ростом, государственной поддержкой и инвестиционным сценарием. Простота индекса бизнеса и других показателей роста, способствующих росту рынка, рассматриваются до оценки его стоимости. Цифры и статистические данные известных правительственных организаций включены в доклад для закрементирования его стоимости.
Методология исследований
Методология исследования содержит исследования рынка, проведенные в двух основных шагах – первичных и вторичных исследований. Первичное исследование включает в себя необработанную информацию, полученную в результате интервью с экспертами по предмету, руководителями корпораций и руководителями крупных компаний. Сосредоточение внимания на качественных и количественных исследованиях путем перекрестной проверки первичных данных на веб-сайтах и надежных базах данных является вторичным исследованием.
Отчет охватывает:
- Всеобъемлющая методология исследования Глобального рынка программного обеспечения казначейства.
- Этот отчет также включает в себя подробный и обширный обзор рынка с анализом пробелов, историческим анализом и ключевыми аналитическими идеями.
- Исчерпывающий анализ макро- и микрофакторов, влияющих на рынок, руководствуясь ключевыми рекомендациями.
- Анализ региональных нормативных актов и других государственных стратегий, влияющих на глобальный рынок программного обеспечения казначейства.
- Исследования о рыночных детерминантах, которые стимулируют глобальный рынок программного обеспечения Казначейства.
- Подробные и обширные сегменты рынка с региональным распределением прогнозируемых доходов
- Обширные профили и последние события игроков рынка
Некоторые моменты из таблицы содержания:
1.1 Область исследований
2 Глобальное казначейство Программное обеспечение Ежеквартальный анализ размера рынка
3 Квартальная конкурсная оценка, 2020
4 Влияние Covid-19 на сегменты программного обеспечения казначейства, по типу
5 Влияние Covid-19 на сегменты программного обеспечения казначейства, по применению
6 Географический анализ
7 Профили компаний
7.1БанкСенсе
7.1.1 Бизнес-обзор BankSense
7.1.2 Квартальная выручка BankSense Treasury Software, 2020
7.1.3 Введение программного обеспечения Казначейства BankSense
7.1.4 Ответ Банка На COVID-19 и связанные с ним события
7.2 КАПИКС
7.2.1 Бизнес-обзор CAPIX
7.2.2 Ежеквартальный доход казначейства CAPIX, 2020
7.2.3 Введение программного обеспечения КАЗНАЧЕЙСТВА CAPIX
7.2.4 Ответ CAPIX на COVID-19 и связанные с ним события
7.3 САП
7.3.1 Бизнес-обзор SAP
7.3.2 Квартальная выручка SAP Treasury Software, 2020
7.3.3 Введение программного обеспечения SAP Казначейства
7.3.4 Ответ SAP на COVID-19 и связанные с ним разработки
7.4 Финансовые науки
7.4.1 Бизнес-обзор финансовых наук
7.4.2 Финансовая наука Казначейство Программное обеспечение Квартальный доход, 2020
7.4.3 Финансовые науки Казначейство Программное обеспечение Введение продукта
7.4.4 Реакция финансовых наук на COVID-19 и связанные с ними события
7.5 КазначействоXpress
7.5.1 Обзор бизнеса TreasuryXpress
7.5.2 Квартальная выручка Казначейства Казначейства, 2020
7.5.3 КазначействоXpress Казначейство Программное обеспечение Введение
7.5.4 Ответ TreasuryXpress на COVID-19 и связанные с ним разработки
7.6 Технологии Калипсо
7.6.1 Бизнес-обзор технологий Калипсо
7.6.2 Ежеквартальное программное обеспечение Calypso Technology Treasury, 2020
7.6.3 Калипсо Технологии Казначейство Программное обеспечение Введение
7.6.4 Технологический ответ Калипсо на COVID-19 и связанные с ним разработки
7.7 Мисис
7.7.1 Бизнес-обзор Misys
7.7.2 Ежеквартальный доход казначейства Misys, 2020
7.7.3 Введение программного обеспечения Казначейства Misys
7.7.4 Мисис Ответ на COVID-19 и связанные с ним события
7.8 Финансовые решения Бродриджа
7.8.1 Бизнес-обзор финансовых решений Broadridge
7.8.2 Ежеквартальная выручка Broadridge Financial Solutions, 2020
7.8.3 Broadridge Финансовые решения Казначейство Программное обеспечение Введение
7.8.4 Реакция Broadridge Financial Solutions на COVID-19 и связанные с ними разработки
7.9 Партнеры долины Инда
7.9.1 Бизнес-обзор партнеров долины Инда
7.9.2 Инд-Вэлли Партнеры Казначейство Программное обеспечение Квартальный доход, 2020
7.9.3 Инд-Вэлли Партнеры Казначейство Программное обеспечение Введение
7.9.4 Ответ партнеров долины Инда на COVID-19 и связанные с этим события
7.10 Казначейство Oracle
7.10.1 Обзор бизнеса Казначейства Oracle
7.10.2 Ежеквартальный доход Казначейства Oracle, 2020
7.10.3 Оракул Казначейство Казначейство Программное обеспечение Введение продукта
7.10.4 Ответ Казначейства Oracle на COVID-19 и связанные с ним события
7.11 Реваль
7.11.1 Обзор бизнеса Reval
7.11.2 Ежеквартальный доход от программного обеспечения Reval Treasury, 2020
7.11.3 Реваль Казначейство Программное обеспечение Введение
7.11.4 Ответ на COVID-19 и связанные с ним события
7.12 Программное обеспечение лосося
7.12.1 Бизнес-обзор программного обеспечения лосося
7.12.2 Программное обеспечение для лосося Казначейство Программное обеспечение Квартальный доход, 2020
7.12.3 Введение программного обеспечения казначейства лосося
7.12.4 Ответ на программное обеспечение лосося на COVID-19 и связанные с ним разработки
7.13 Кириба
7.13.1 Бизнес-обзор Кириба
7.13.2 Квартальный доход казначейства Кириба, 2020
7.13.3 Кириба Казначейство Программное обеспечение Введение продукта
7.13.4 Реакция Кирибы на COVID-19 и связанные с этим события
7.14 Казначейские услуги Беллина
7.14.1 Бизнес-обзор казначейских услуг Bellin
7.14.2 Ежеквартальный доход казначейства Bellin Treasury Services, 2020
7.14.3 Беллин Казначейские услуги Казначейство Программное обеспечение Введение
7.14.4 Ответ казначейских служб Беллина на COVID-19 и связанные с этим события
7.15 Программное обеспечение Emphasys
7.15.1 Бизнес-обзор программного обеспечения Emphasys
7.15.2 Программное обеспечение Emphasys Казначейство Квартальная выручка, 2020
7.15.3 Emphasys Программное обеспечение Казначейство Программное обеспечение Введение
7.15.4 Реагирование на программное обеспечение Emphasys на COVID-19 и связанные с ним разработки
7.16 ФИФ
7.16.1 Бизнес-обзор FIS
7.16.2 Ежеквартальный доход казначейства FIS, 2020
7.16.3 Введение программного обеспечения Казначейства FIS
7.16.4 Ответ FIS на COVID-19 и связанные с ним события
7.17 Финансы DataLog
7.17.1 Обзор финансового бизнеса DataLog
7.17.2 DataLog Финансы Казначейство Программное обеспечение Квартальный доход, 2020
7.17.3 DataLog Финансы Казначейство Программное обеспечение Введение продукта
7.17.4 Финансовый ответ DataLog на COVID-19 и связанные с этим события
7.18 Визуальный риск
7.18.1 Обзор бизнеса визуальных рисков
7.18.2 Программное обеспечение казначейства визуальных рисков Квартальный доход, 2020
7.18.3 Визуальный риск Казначейство Программное обеспечение Введение
7.18.4 Визуальный риск реагирования на COVID-19 и связанные с ним события
8 Основные выводы
9 Приложение
Для получения дополнительной информации или любой почты запросовв sales@wiseguyreports.com
О нас
Wise Guy Reports является частью Wise Guy Consultants Pvt. Ltd. и предлагает высококачественные прогрессивные статистические исследования, отчеты о рыночных исследованиях, анализ и прогнозные данные для отраслей и правительств по всему миру. Wise Guy Reports понимает, насколько важна статистическая информация для вашей организации или ассоциации. Таким образом, мы связаны с лучшими издателями и исследовательскими фирмами, специализирующимися на конкретных областях, гарантируя, что вы получите самые надежные и последние доступные данные исследований.
Contact Information:
Contact Us:
Norah Trent
+1 646 845 9349 / +44 208 133 9349
Follow on LinkedIn:
https://www.linkedin.com/company/wise-guy-research-consultants-pvt-ltd-?trk=biz-companies-cym
Keywords: Treasury Software industry, Treasury Software market trends, Treasury Software industry trends, Treasury Software market growth, Treasury Software market size, Treasury Software manufacturer, global Treasury Software industry, global Treasury Software market trends, Treasury Software growth, global Treasury Software market share covid-19 Tags: iCN Internal Distribution, News, Research Newswire, Russian
====================
====================
Проверено, вирусов нет!
Загрузок: 6868
Ошибка суфд эп документа не является усовершенствованной
ЭП документа не является усовершенствованной. найдите столбец Ошибка формирования УЭЦП, у одного из подписантов должна. При подписании заявки выходит сообщение ЭП не является усовершенствованной и в статусе утверждения выходит ошибка. Проблема решена, необходимо удалить подписи с документа и подписать заново. С 04.02.2015 будет возможно работать в СУФД используя Java 8. Проблема: при подписании документов (с вложениями) возникает ошибка. Причина: при формировании ЭП, не были выделены. Доработка проверки усовершенствованной электронной подписи. 3.1. Доработка контроля кода ФАИП в документах УП по не использованным субсидиям. Доработана структура хранения данных ЭП: в таблицу добавлено. Руководство пользователя ?Основные принципы работы с ППО СУФД? создано. Ошибка при подписании документа: блокировка всплывающего окна. документа: ?Сертификат с указанным отпечатком не найден в системе?. появляется возможность выполнять любые действия над документами (в. При попытке подписать файл PDF в программах Adobe Reader / Acrobat Pro усовершенствованной ЭЦП выдается ошибка Невозможно. Для проверки усовершенствованной ЭП в документации КриптоПро следует. Для проверки подписи в программе Adobe Reader не требуется покупать и устанавливать лицензии. Чтобы проверить подпись в документе вручную следует. НЕОПРЕДЕЛЕНА, На стадии проверки подписи возникли ошибки. Данный документ описывает основные требования, предъявляемые к сервисам для. возникновения ошибки при проверке электронного сообщения сведения об ошибке. добавляется служебный заголовок и блок ЭП СМЭВ СО. Состав элементов, входящих в служебный заголовок, не является жестко.