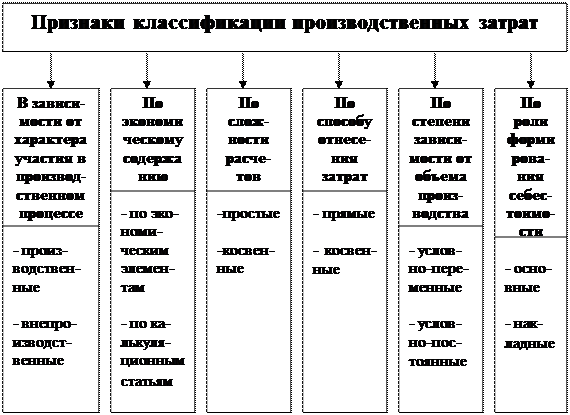Для чего используется графа «Доля стоимости» в документе «Разборка ТМЦ»?
Параметр «Доля стоимости» позволяет правильно рассчитать себестоимость продукции при разборке и разукомплектации ТМЦ. В качестве примера запустим конфигурацию Стандарт и рассмотрим некоторые нюансы заполнения документа «Разборка ТМЦ».
По умолчанию в графу «Доля стоимости» подставляется значение 1,0. Это означает, что затраты поровну распределяются между всеми указанными в таблице номенклатурными позициями (независимо от их реального количества, веса или ценности). Если не корректировать коэффициенты в графе «Доля стоимости», то в управленческом учете будут отражаться недостоверные сведения. Скажем, при разделке мясных туш рога и копыта вполне могут оказаться дороже, чем вырезка.
Обратите внимание, что в документ «Разборка ТМЦ» подставляются только относительные значения (пропорции). Многим покажется, что проще было бы прямо указать: из туши стоимостью 800 рублей получено костей на 100 рублей и мяса на 700 рублей. Однако с точки зрения управленческого учета правильнее все-таки применять коэффициенты, а не абсолютные значения. Представьте, что в базу данных вкралась ошибка: когда приходовали вагон мяса, забыли включить затраты на разгрузку — 500 рублей. Теперь нужно исправить все документы «Разборка ТМЦ», в которые мы успели внести мясо по «неправильной» стоимости. Если бы в документах фигурировали абсолютные значения, то пришлось бы тратить время на перезаполнение таблиц. Однако там указаны только коэффициенты, поэтому вся работа над ошибками уложится в пару секунд и пять щелчков мышкой (ровно столько усилий затрачивается на выполнение групповой обработки документов). Что касается абсолютных значений, то увидеть их можно в печатной форме документа, которая выводится на монитор при нажатии кнопки «Печать».
Пользователю не обязательно каждый раз высчитывать долю стоимости на калькуляторе: в 1С Управляющем можно автоматически заполнять документ «Разборка ТМЦ» по нормативам. Для этого нужно предварительно в форме элемента справочника «ТМЦ, работы услуги» заполнить таблицу на закладке «Нормативы». Обратите внимание, что в программе используется два вида нормативов. В документе «Сборка ТМЦ» применяется «Норматив расхода материалов на единицу продукции», а в документе «Разборка ТМЦ» — «Норматив выпуска продукции на единицу материалов». Доля стоимости в «Нормативе выпуска продукции на единицу материалов» указывается в графе «Коэффициент».
В версии ПРОФ параметр «Доля стоимости» используется в документе «Комплектация (разукомплектация) ТМЦ». Однако вводить коэффициенты в табличную часть можно только вручную, так как в спецификациях (аналог нормативов) они не указываются.
2015. Бухгалтерия Небо интегрировалась с Альфа-банком
Облачный бухгалтерский сервис Небо реализовал интеграцию с интернет-банком Альфа-Бизнес Онлайн. Теперь пользователи Небо смогут отправлять платежные поручения и получать выписки из банка в один клик. Больше не нужно будет сохранять и импортировать файлы в интернет-банк. Клиенты Альфа-Банка смогут легко формировать и отправлять налоговые платежи, а также быстро отправлять платежные поручения на подписание. Сформированные в программе платежные поручения отражаются в интернет-банке, где клиенту остается подтвердить платеж в один клик. Специальные облачные сервисы помогают правильно вести бухгалтерию, сдавать отчетность, перечислять налоги, составлять счета, акты, накладные и договора.
2015. Видео: Как Эльба помогает вести бизнес
Оля из сервиса для ведения бухгалтерии Эльба за 4 минуты очень просто рассказывает, как Эльба позволяет не только соблюдать все формальности перед государством, но и помогает реально облегчить работу с документами (выставлять счета, формировать акты, вести учет поступлений и т.д.) для предпринимателей и малых компаний.
2015. Онлайн бухгалтерия Моё дело интегрировалась с МДМ Банком
МДМ Банк завершил интеграцию интернет-банка E-plat с онлайн-бухгалтерией Моё дело, что позволило расширить возможности банковского обслуживания и ведения бухгалтерского учёта для предпринимателей. Новый сервис позволяет клиентам получить простой и удобный способ ведения бухгалтерии и уплаты налогов за счёт автоматизации ряда операций. Для этого необходимо в интернет-банке, а также в личном кабинете «Моего дела» осуществить привязку банковского счёта к интернет-бухгалтерии. После подключения выписки из банка автоматически подгружаются в сервис «Моё дело», система самостоятельно производит распределение денежных средств по статьям расходов и доходов, рассчитывает суммы налогов и взносов. Также пользователи смогут создавать в интернет-бухгалтерии платёжные поручения, а в интернет-банке только подтверждать их отправку.
2015. Класс365 добавил формирование отчетности по УСН
В сервисе для управления торговой компанией Класс365 появилась возможность формирования документов налоговой отчетности для индивидуальных предпринимателей (ИП) и обществ с ограниченной ответственностью (ООО) работающих на упрощенной системе налогообложения (УСН). Можно автоматически сформировать налоговую декларацию по УСН, книгу учета доходов и расходов организаций и индивидуальных предпринимателей применяющих упрощенную систему налогообложения, сведения о среднесписочной численности работников за предшествующий календарный год. При формировании документов налоговой отчетности автоматически рассчитывается налоговая база, сумма налога, фиксированные взносы в ПФР и ФФОМС. Система подскажет вам, какая сумма фиксированных взносов требуется к оплате.
2014. Фингуру — правильная онлайн бухгалтерия от СКБ Контур
Фингуру — это новый онлайн сервис для ведения бухгалтерии от СКБ Контур. Вы скажете: «Стоп! Но ведь у СКБ Контур уже есть супер-популярный бухгалтерский сервис — Контур.Бухгалтерия. Зачем им создавать еще один?». Идея в том, что в отличии от Контур.Бухгалтерии, в Фингуру бухгалтерский учет ведете не вы — а профессиональный бухгалтер, за которого вы платите, как за SaaS сервис. Т.е. вам не нужно иметь своего бухгалтера, или искать аутсорсера — вы просто платите за сервис, вводите в него данные о своих транзакциях и документы, и занимаетесь развитием своего любимого бизнеса. А вся бухгалтерская бюрократия и походы в налоговую остаются на совести Фингуру. Хотя, если честно, они не ходят в налоговую, а пересылают отчеты в электронном виде. Стоимость сервиса начинается от 2500 руб/год за УСН/ЕНВД.
2013. Онлайн бухгалтерия Небо выпустила мобильное приложение для iPhone и iPad
Онлайн бухгалтерия Небо теперь доступна с мобильных устройств iPhone и iPad. Мобильное приложение предназначено в первую очередь для руководителя — оно позволяет просматривать сводную информацию о деятельности компании. Основные возможности мобильного клиента: быстрое получение всех данных о денежных остатках и истории операций; отображение остатков денежных средств по состоянию на сегодняшнее число (Банк, Касса, Всего); отображение прихода за день, расхода за день и остатка; возможность увидеть последние операции по выбранному подразделу (Банк, Касса, Банк+Касса) с указанием даты операции, суммы, контрагента, направления движения (приход/расход), вида операции, статьи движения денежных средств.
Переоценка – это изменение или установка стоимости (цен) на товары, которые продаются в розницу в торговой точке и учитываются на счете 41.11. Эта операция осуществляется одноименным документом «Переоценка товаров в рознице». Рассмотрим подробно как правильно оформить переоценку для начинающего предпринимателя. Изначально необходимо создать склад по типу «Розничный магазин»:
Оформим поступление какого-либо товара на розничный склад через документ «Поступление товаров и услуг»:
Обязательно на каждую товарную единицу указывается счет учета – 41.11 (Товары в розничной торговле). Подробное заполнение формы рассматривать не будем, так как все происходит по стандартной схеме. Проводим документ поступления и смотрим образовавшиеся проводки: Дт 41.11 — Кт 60.01 – товар по себестоимости принят к учету; Дт 19.03 — Кт 60.01 – начислен НДС.
На вкладке «Бухгалтерский и налоговый учет» отразятся данные о наличии товара на складе розницы и его закупочной стоимости. Необходимо создать переоценку для продажи по розничной цене. Для этого переходим на вкладку меню «Склад» и выбираем пункт «Переоценка товаров в рознице». Создаем новый документ и заполняем поля:
Номер и дата – формируются автоматически 1С. Склад – выбираем только что созданный «Розничный магазин». Организация – выбираем название организации, где происходит переоценка товара.
Заполнить табличную часть товаром можно через клавиши: «Добавить», «Подбор» или «Заполнить»:
Форма документа, кроме наименования выбранного товара, имеет колонки:
-
Количество – можно отредактировать вручную, важно правильно указать, сколько имеется на складе.
-
Старая цена – это цена закупочная, заполняется автоматически программой на основании документа поступления.
-
Новая цена – это розничная стоимость, которую можно установить вручную отдельно на каждую товарную единицу.
После заполнения и проверки введенных данных нажимаем клавишу «Провести и закрыть». Смотрим сформировавшиеся проводки: Дт 41.11 — Кт 42.01. Сумма наценки отражается на счете 42.01:
При условии изменения цены в меньшую сторону, проводки будут те же, но с минусовым значением (сторно).
Зоя, вы в принципе сделали все подготовительные действия. По факту сделать ценник в 1С несложно. Заходите в раздел «Маркетинг» — «Цены номенклатуры». Выводите на печать ценники, на которые уже назначена цена. Выбирайте в меню документ «Установка цен номенклатуры». Нажимайте кнопочку «Печать» и выбирайте пункт «Ценники».
Обработка печати «Печать этикеток и ценников» уже будет содержать в себе список товаров из документа «Установка цен номенклатуры». Нажимаете кнопку «Установить» и выбираете «Шаблон ценников». Чтобы создать новый шаблон, надо нажать кнопку «Создать». Выбираете тип шаблона и нажимаете «Редактировать макет». Перед вами откроется редактор шаблонов, можно нажать «Загрузить шаблон по умолчанию». При желании можно создать свой собственный вариант шаблона. Устанавливаете тип загружаемого шаблона «Ценник». Если бы вы не использовали штрих коды, то этого было бы достаточно, но так как используете, то на этом печать ценников не заканчивается :).
Вам нужно полностью выделить шестую строку, нажать на нее правой кнопкой мыши и выбрать пункт «Раздвинуть». Эту операцию надо повторить 3 раза. На этом месте будет находиться штрих код.
Теперь щелкаете мышкой на 9 строку. Находите слева слово «Штрихкод». Нужно на него нажать 2 раза. Программа предложит вам перенести штрих код в качестве картинки на ваш шаблон. Нажимаете «Да». У вас на ценнике появится штрих код, но он будет слишком маленьким. Нужно его увеличить. Щелкайте по нему мышкой и растягивайте на те строки, которые вы до этого раздвинули. Вам нужно сделать так, чтобы штрих код был полностью виден.
Теперь нужно удалить лишние три строки снизу для экономии бумаги :). Выделите их и нажмите «Удалить». Справа находится окошко, где можно указать нужное количество ценников на бумаге. Например 2 по горизонтали и 5 по вертикали. То есть на листе будет 10 ценников.
Теперь можно все сохранить и записать. Возвращаетесь к «Печати ценников». Выбираете все позиции (комбинация клавиш Ctrl+A). Нажимаете «Установить» — «Ценник» и выбираете сделанный шаблон ценника. Теперь можно нажимать кнопку печать и любоваться результатом 🙂
Натали, бухгалтер