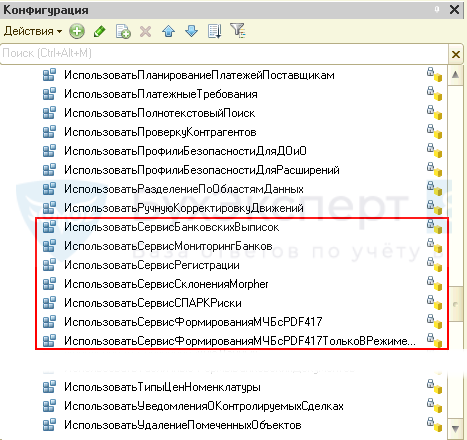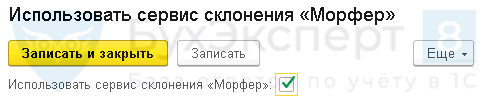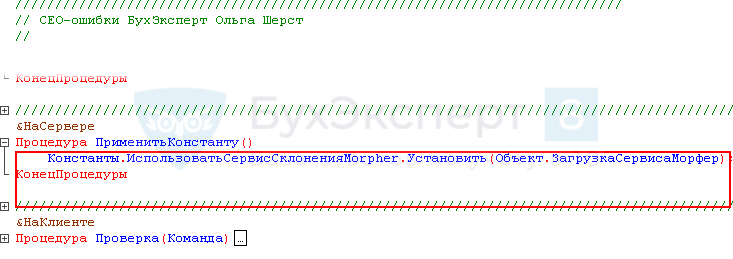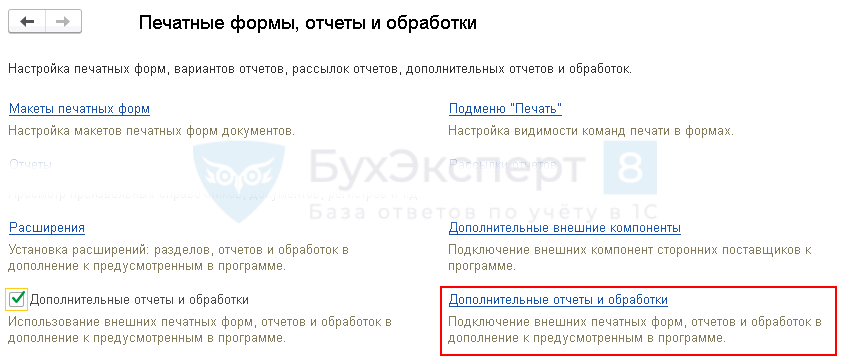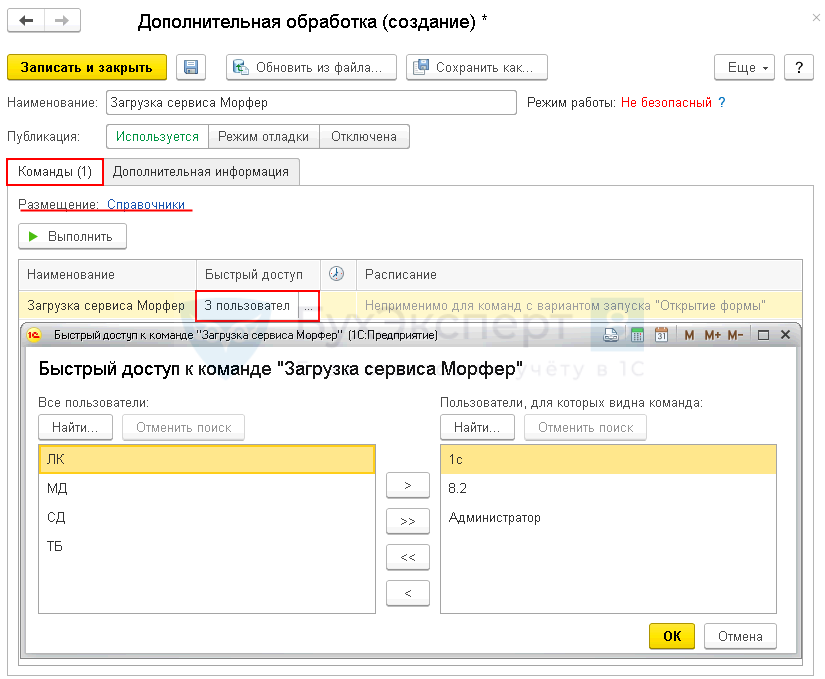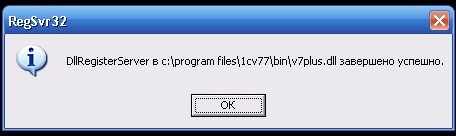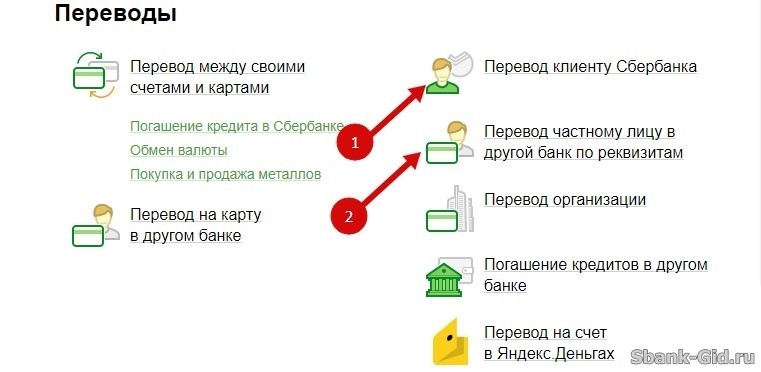Сообщение «Ошибка загрузки внешней компоненты для склонения ФИО! Функции склонения будут недоступны!» при запуске конфигурации «1С:Предприятие Зарплата и Управление Персоналом 2.5 появляется в случае отсутствия компоненты NameDecl.dll или если данная компонента не зарегистрирована в системе (обычно это бывает после установки платформы 1cv8 не под правами администратора операционной системы).
В случае отсутствия компоненты, ее можно найти на диске ИТС и переписать в каталог /bin/ установленной платформы «1С:Предприятие 8.
Если после этого ошибка все равно остается (такое возможно, например, при работе под управлением ОС «Windows Vista» или «Windows 7) – необходимо зарегистрировать компоненту «вручную».
Для этого в командной строке ОС можно набрать команду regsvr32 «\NameDecl.dll» и выполнить ее под правами администратора.
Здесь , скорее всего, для платформы 1cv81 – «С:\Program Files\1Cv81\bin\», а для платформы 1cv82 – «С:\Program Files\1cv82\8.2.9.356\bin\». При наборе пути к файлу необходимо заключить его в двойные кавычки.
Если при регистрации таким способом возникла ошибка – «Модуль «\NameDecl.dll» загружен, но не удалось выполнить вызов DllRegisterServer, код ошибки 0х80070005, то можно попробовать выйти из положения следующим образом:
1. На компьютере находим файл NameDecl.dll (скорее всего, для платформы 1cv81 он находится в «С:\Program Files\1Cv81\bin\», а для платформы 1cv82 в «С:\Program Files\1cv82\8.2.9.356\bin\»). Для найденного файла создаем ярлык и выносим его на рабочий стол.
2. На рабочем столе правой кнопкой мыши вызываем свойства этого ярлыка.
3. В свойствах на закладке «Ярлык» в окне «Объект» перед путем к файлу вставляем команду regsvr32 (помним, что путь должен быть в двойных кавычках).
4. На этой же закладке свойств ярлыка жмем на кнопку «Дополнительно». В открывшемся диалоге устанавливаем флажок «Запуск от имени администратора» и сохраняем внесенные изменения.
5. Запускаем ярлык для регистрации компоненты NameDecl.dll (обычно запуск регистрации через ярлык достаточно произвести один раз).
6. После регистрации компоненты ярлык можно удалить.
Информация взята с сайта http://helpf.pro
Главная -> ->
Содержание
Печать этикеток и наклеек со штрихкодом

 Прайс этикетка изготавливает этикетки со штрих кодом в рулонах. Печать черно-белых этикеток малых и средних тиражей выполняются максимально оперативно 1-4 дня. Заказать можно у нас в офисе или по телефону.
Прайс этикетка изготавливает этикетки со штрих кодом в рулонах. Печать черно-белых этикеток малых и средних тиражей выполняются максимально оперативно 1-4 дня. Заказать можно у нас в офисе или по телефону.
 Постоянным клиентам печатаем небольшими партиями по звонку, к Вашему приходу в наш офис.
Постоянным клиентам печатаем небольшими партиями по звонку, к Вашему приходу в наш офис.
 Стоимость печати этикеток со штрих кодом: от 600 руб.
Стоимость печати этикеток со штрих кодом: от 600 руб.
 Есть несколько способов напечатать штрих код и наклейки под заказ. Вам требуется только выбрать наиболее подходящий для Вашего случая. Есть выбор — печатать в специализированной типографии Прайс этикетка или «на месте» у себя в офисе. Разработка фирменного дизайна этикетки.
Есть несколько способов напечатать штрих код и наклейки под заказ. Вам требуется только выбрать наиболее подходящий для Вашего случая. Есть выбор — печатать в специализированной типографии Прайс этикетка или «на месте» у себя в офисе. Разработка фирменного дизайна этикетки.
 Термопечать. Термотрансферная печать. Флексопечать. Цифровая.
Термопечать. Термотрансферная печать. Флексопечать. Цифровая.

Печать этикеток со штрих кодом в Прайс Этикетка
В специализированной типографии Прайс Этикетка вы можете заказать большие объемы печати этикеток со штрих кодом и наклеек, которые мы изготовим в короткие сроки. Для своих клиентов мы производим качественную этикеточную продукцию из самых различных материалов. Например, мы можем напечатать этикетки на фольге, или изготовить вшивные тканевые ярлыки. Отметим, что при большом тираже, цены будут заметно ниже стоимости печати «на месте». Но при «печати по требованию», а также при небольших объемах печати, цена этикетки будет выше.
Специалисты компании price-etiketka.ru осуществят печать штрих-кода в лучшем качестве, используя современные технологии и качественные материалы. Мы всегда готовы подобрать для наших покупателей оптимальное решение в соответствии с их требованиями, а также произвести при необходимости точный расчет в соответствии с тиражом. Готовые этикетки поставляются в рулонах.
Популярные размеры печати самоклеющихся этикеток:
Печать штрих кода «на месте»
Для печати «на месте» необходимо приобрести печатное оборудование (принтер этикеток) и штрих-кодовые шрифты, . Но не смотря на эти изначальные вложения, вы получаете преимущество – полный контроль над содержанием и видом этикетки. Вы можете самостоятельно прорабатывать дизайн этикетки, вставлять нужные данные из программы 1С и осуществлять печать наклейки в нужный вам момент.
Причины ненадлежащего качества печати штрих кода на этикетках
Наклейки могут быть некачественными по разным причинам. Ниже перечислены, наиболее типичные случаи.
- У печатной ленты истек срок годности и отпечатанные наклейки слишком бледные.
- Цветовая комбинация штрихов и фона не приемлема.
- Программное обеспечение может не печатать в точном соответствии со спецификацией штрих кода
- Коэффициент отражения бумаги недостаточен
- Печать слишком слабая — контраст между темными штрихами и светлыми промежутками, может быть недостаточным
- Могут быть пятна и пробелы в штрих коде в результате печатного процесса
- Вы может быть пытаетесь отпечатать слишком маленький по размерам Штрих код — в более высоком разрешении, чем позволяет осуществить печатный процесс.
Чтобы избежать плохого штрих кода, заказывайте качественную печать штрих кода в компании Прайс Этикетка.
Скорость печати штрих кода на этикетках
При выборе принтера для самостоятельной печати штрихкода, скорость печати возрастает вместе с ценой принтера этикетка. Характерная скорость для недорогого принтера 50 мм в секунду. Она подойдет для небольших объемов печати этикеток со штрих кодом. Принтеры со скоростью печати 150 или 254 мм в секунду, подходят, когда важна скорость печати и/или требуется большая намотка на втулку, размер этикетки.
Предлагаем печатать штриховой код на этикетки в нашей типографии, у нас можете также разместить заказ на печать самоклеющихся цветных этикеток или упаковки. В макете полноцветной этикетки или упаковки нужно предусмотреть белое чистое прямоугольное поле под размер штрих кода и даты производства, обязательно наличие значка ЕАС.
Для печати штрих кода в своем офисе или складе, производстве необходимо купить принтер этикеток.
Для печати большой партии этикеток со штрих кодом поднадобиться Zebra ZT220, а с маленьким объемом идеально подойдет zebra 2824. Они одни из лучших принтеров по соотношению качества, стоимости и производительности. Для термотрансферной печати потребуеться купить красящие ленты с намоткой либо OUT, либо IN в зависимости от производителя принтера.
Печать этикеток с нанесенными штрих-кодами
Для достижения максимальной контрастности и точности считывания, штрих-коды рекомендуется наносить на светлый, а еще лучше, на белый фон. Чтобы обеспечить высокое качество печати штрихкода, производство этикеток со штрих-кодом осуществляется на современном полиграфическом оборудовании штрихкодирования. В компании price-etiketka.ru изготовление этикеток со штрих-кодовой символикой возможно в нескольких вариантах, в зависимости от упаковки товара и его вида. Принимаем заявки на изготовление и поставку штрих-кода (стикеров).
Компания «Прайс Этикетка» предлагает изготовление этикеток со штрихкодом — основном в рулонах для последующей маркировке на упаковке или самой продукцией. Печать наклеек с штрихкодом можно выполнить достаточно оперативно в срок 1-6 дней в зависимости от тиража и наличия размера этикетки.
Помощь с подбором размера этикетки для печати штрих кода:
- 30х10 мм — размер для печати только штрих кода.
- 30х20 мм — размер для печати рядом со штрих кодом еще краткое наименование товара или артикул.
- 43х25 мм — размер для печати на этикетки помимо штрих кода, названия, и может маленький логотип.
- 100х50 мм — размер для печати штрих кода, полное название, а также специальная информация о товаре и опционально логотип.
- 100х70 мм — размер для печати штрих код, название продукции, логотип, информация о производители мелким шрифтом.
- 100х150 мм — размер для печати штрих кода большого размера, а также информация о упаковке, артикула. Этикетки размером от 100*150мм используются для больших упаковок, паллетов и крупногабаритных грузов.
Разработка дизайна этикетки со штрих кодом
Разрабатываем дизайн этикеток с внесение штрихкода на основную красочную товарную этикетку – с учетом её дизайна.
Чем лучше качество печати, тем лучше сканер штрих кода может считать черно-белые полоски (если не брать в расчете сам сканер).
Если у Вас возникли вопросы по поводу заказа печати штрих кода — звоните нам, мы постараемся ответим на них!
Варианты печати этикеток со штрих кодом:
- .
- .
- .
- .
- .
- Этикетки с переменной информацией
Рекомендации по размерам наклейки со штрих кодом
Маленький из стандартных размеров для этикеток – 30х10 мм. Такого размера достаточно, чтобы указать наименование товара и разместить сам штрихкод. Для увеличения печатаемой информацией, например данными о производителе, дате производства и кратко дать описание уже требуется этикетка штрих размером 25х43 мм. Если требуется больший размер штрих-кода, нужно указать наименование товара и инные данные для покупки, то покупают этикетки для штрих кода средних размеров 58х30, 58х40 или 58х60 мм. Если к штрих-коду и наименованию нужно добавить специальную информацию, то берут этикетки довольно большого размера – 100х50 мм. Для маркирования крупногабаритных товаров нужны самые крупные этикетки размером 100х150 мм или большие до 240 мм.
Наша типография Прайс Этикетка может изготовить этикетки со штрих-кодом применяя: прямую термопечать, термотрансферную, флексопечать, цифровую или офсетную печать.
При прямой термопечати происходит быстрый износ термоголовки принтера, а термотрансферная печать в этом плане более щадящая, так как производиться с использованием риббона – промежуточной красящей ленты.
Прямая термопечать довольно часто выбирается для изготовления этикеток со штрих-кодом. Такая популярность обеспечивается экономичностью этого способа штрихкодирования. Правда, есть и недостаток — этикетки получаются неустойчивыми к внешним воздействиям. Если товар будет храниться при стандартных условиях и непродолжительный срок, то вполне подойдет такой способ изготовления этикеток со штрих-кодом.
Можем изготовить этикетки с напечатанным штрих–кодом в рулоне, устойчивыми к истиранию, царапинам, с прочным клеевым слоем.
«Прайс Этикетка» предлагает заказать печать этикеток со штрих кодом в короткие сроки. Есть возможность печати у уникальным артикулом на каждой этикетки.
Примеры этикеток с печатью штрих кода:
Вам необходимы этикетки для штрих кода?
Интересует печать этикеток со штрих кодом?
Хотите узнать стоимость штрихкодовые этикеток?
Ищите где купить наклейки штрих код?
Срочная печать любых этикеток. Печать по макету штрих код, этикетки препринт.
Отправьте нам прямо сейчас запрос на расчет info@price-etiketka.ru!
При работе с 1С может возникнуть ошибка Не найден файл внешней компоненты.
Прочитав статью, вы узнаете:
- как определить причину указанной ошибки;
- получите рекомендации по исправлению проблемы.
Причины возникновения ошибки
Ошибка Не найден файл внешней компоненты возникает при использовании в 1С дополнительных сервисов, например:
- Сервис Банковских выписок;
- Сервис мониторинга банков;
- Сервис регистрации;
- Сервис склонения Morpher;
- Сервис Спарк риски;
- и т.д.
За каждый такой загружаемый сервис в 1С отвечает своя константа. Если открыть Конфигуратор 1С, то в ветке Константы можно увидеть список этих специализированных констант.
При загрузке указанных сервисов константа «взводится» в положение Используется.
Рекомендации по исправлению ошибки
Если по каким-то причинам при проведении банковских выписок, склонении ФИО в формах документа и т.д. выходит ошибка, что не найден файл внешней компоненты, начинать нужно с проверки состояния констант, отвечающих за данную компоненту в 1С.
Посмотреть состояние константы можно из 1С: кнопка Главное меню — Все функции — Константы.
Флаг сервиса должен быть взведен. Если сервис не используется, программа компоненту «не видит». Выставите флаг сервиса вручную.
Если после установки флага автоматическую загрузку компоненты 1С не выполняет, приходится «загружать» ее «вручную». В этих случаях программисты пишут маленькие внешние обработки, которые позволяют загрузить нужную компоненту самостоятельно.
Перестал работать сервис склонений ФИО в программе 1С. Программист написал внешнюю обработку, проверяющую состояние константы Использовать сервис склонения «Морфер» и загружающую компоненту принудительно.
В программном коде обработки программист прописал принудительную установку константы ИспользоватьСервисСклоненияMorpher для загрузки сервиса Морфер.
Пошаговая инструкция работы с обработкой установки сервиса Морфер.
Шаг 1. Подключение внешней обработки в программе.
Откройте форму подключения внешних печатных форм, отчетов и обработок в 1С: раздел Администрирование — Настройки программы — Печатные формы, отчеты и обработки — Дополнительные отчеты и обработки.
По кнопке Добавить из файла… загрузите внешнюю обработку ЗагрузкаСервисаМорфер.
Шаг 2. Настройка внешней обработки.
Укажите раздел размещения обработки и пользователей, которым предоставлен доступ к ней.
Шаг 3. Запуск обработки.
Перейдите в раздел, который указали в настройке и откройте ссылку Дополнительные обработки.
В окне дополнительных обработок установите курсор на указанной обработке и нажмите кнопку Выполнить.
Шаг 4. Проверка подключения сервиса Морфер.
Проверьте использование сервиса в программе по кнопке Проверить.
Шаг 5. Установка сервиса Морфер.
Включите использование сервиса Морфер и загрузите программно соответствующую компоненту по кнопке Применить.
Шаг 6. Проверьте установку компоненты по кнопке Проверка.
Сервис загружен!
Помимо проблем с загрузкой компонент причиной ошибки может быть используемая Платформа 1С. Именно для встроенных в программу компонент появление ошибки вызывается зачастую чисто техническими параметрами Платформы, которую используют пользователи 1С.
Например, печать штрихкодов в 1С 8.3 для 64-х разрядной Платформы на текущий момент не выполняется. Требуется установить 32-разрядную Платформу 8.3. Подробно об этом мы рассказали в статье .
И не забывайте самое главное правило при поиске ошибок: перед тем, как лезть в проблему глубоко — перезагрузите компьютер или сервер, если установлена не файловая. а клиент-серверная 1С. Часто именно такой простой способ дает отличные результаты. Особенно, если все раньше «работало» и вдруг… перестало.
Если перезагрузка не помогла, тогда начинаем работать с ошибкой, подключая нужных специалистов.
См. также:
- Ошибка работы с интернет Удаленный узел не прошел проверку в 1С: как исправить
- Конфигурация узла распределенной ИБ не соответствует ожидаемой
- 1C Отчетность: не удалось расшифровать файл
- Этот хост неизвестен 1С: как исправить
- Ошибка при выполнении операции с информационной базой 1С 8.3
Если Вы еще не являетесь подписчиком системы БухЭксперт8:
Активировать демо-доступ бесплатно →
или
Оформить подписку на Рубрикатор →
После оформления подписки вам станут доступны все материалы по 1С Бухгалтерия, записи поддерживающих эфиров и вы сможете задавать любые вопросы по 1С.
Помогла статья?
Получите еще секретный бонус и полный доступ к справочной системе БухЭксперт8 на 14 дней бесплатно
Итак, буквально вчера я столкнулся с проблемой, что типовая 1С УТ 10.3 при печати формы с штрихкодом стала выдавать:
Компонента 1С:Печать штрихкодов не установлена на данном компьютере
Код, инициализирующий данную компоненту:
Попытка КомпонентШК = Новый COMОбъект(«V8.Barcod.1»); Исключение Сообщить(«Компонента 1С:Печать штрихкодов не установлена на данном компьютере!», СтатусСообщения.Важное); Возврат; КонецПопытки;
Как показал дальнейший поиск информации, проблема в том, что клиентское приложение, в котором штрихкоды не хотели печататься — 64-х разрядное (в 32-х разрядных клиентах печаталось всё как надо). Кстати, на сайте 1С так же лежит 32-х разрядная компонента, которая никак проблему не решает, а описание того, что делать в случае 64-х разрядных клиентов отсутствует.
Разумеется, самым очевидным видится решение — просто установить вместо х64 — клиента его 32-х разрядную версию. Но, мне что-то показалось это слишком простым вариантом (хотя и он полностью рабочий).
Следующее, что я решил попробовать это воспользоваться инструкцией по запуску x32 COM-объектов из x64 приложения, но ничего не заработало.
После этого, я решил посмотреть в сторону УТ11 и того как там решена эта проблема(и есть ли она там). Я развернул УТ11(11.4.5.143) и оказалось, что там такой проблемы просто нет.
В УТ11 в общем модуле «МенеджерОборудованияСерверПовтИсп» имеется функция, которая инициализирует соответствующую нативную компоненту, которая лежит в общем макете «КомпонентаПечатиШтрихкодов». Причем там лежит сразу несколько компонент — и под х32, и под х64 и под линукс (см. один из рисунков. Их все можно получить выгрузив данные из макета в каталог на диске).
Поскольку я не особенно хотел что-то кодировать, то я в свою конфигурацию просто скопировал общий макет «КомпонентаПечатиШтрихкодов», а так же несколько вспомогательных функций (я здесь приведу их полный текст, а то ведь вдруг у кого нет под рукой УТ11):
// Функция выполняет подключение внешней компоненты и ее первоначальную настройку. // Возвращаемое значение: НЕОПРЕДЕЛЕНО — компоненту не удалось загрузить. Функция ПодключитьВнешнююКомпонентуПечатиШтрихкода() Экспорт ПодключениеВыполнено = ПодключитьВнешнююКомпоненту(«ОбщийМакет.КомпонентаПечатиШтрихкодов», «КартинкаШтрихкода», ТипВнешнейКомпоненты.Native); // Создадим объект внешней компоненты. Если ПодключениеВыполнено Тогда ВнешняяКомпонента = Новый(«AddIn.КартинкаШтрихкода.Barcode»); Иначе Возврат Неопределено; КонецЕсли; // Если нет возможности рисовать. Если НЕ ВнешняяКомпонента.ГрафикаУстановлена Тогда // То картинку сформировать не сможем. Возврат Неопределено; Иначе // Установим основные параметры компоненты. // Если в системе установлен шрифт Tahoma. Если ВнешняяКомпонента.НайтиШрифт(«Tahoma») Тогда // Выбираем его как шрифт для формирования картинки. ВнешняяКомпонента.Шрифт = «Tahoma»; Иначе // Шрифт Tahoma в системе отсутствует. // Обойдем все доступные компоненте шрифты. Для Сч = 0 По ВнешняяКомпонента.КоличествоШрифтов -1 Цикл // Получим очередной шрифт, доступный компоненте. ТекущийШрифт = ВнешняяКомпонента.ШрифтПоИндексу(Сч); // Если шрифт доступен Если ТекущийШрифт <> Неопределено Тогда // Они и будет шрифтом для формирования штрихкода. ВнешняяКомпонента.Шрифт = ТекущийШрифт; Прервать; КонецЕсли; КонецЦикла; КонецЕсли; // Установим размер шрифта ВнешняяКомпонента.РазмерШрифта = 12; Возврат ВнешняяКомпонента; КонецЕсли; КонецФункции Функция ОпределитьТипШтрихкода(Штрихкод) Экспорт ТипШтрихкодаЗнач = «»; ДлинаШтрихкода = СтрДлина(Штрихкод); Если ДлинаШтрихкода = 0 Тогда Возврат ТипШтрихкодаЗнач; КонецЕсли; Сумма = 0; Если ДлинаШтрихкода = 14 Тогда // ITF14 Коэффициент = 1; Для Сч = 1 По 13 Цикл ВремКодСимвола = КодСимвола(Штрихкод, Сч); Если ВремКодСимвола < 48 Или ВремКодСимвола > 57 Тогда Прервать; КонецЕсли; Сумма = Сумма + Коэффициент * (ВремКодСимвола — 48); Коэффициент = 4 — Коэффициент; КонецЦикла; Сумма = (10 — Сумма % 10) % 10; Если КодСимвола(Штрихкод, 14) = Сумма + 48 Тогда ТипШтрихкодаЗнач = «ITF14»; КонецЕсли; ИначеЕсли ДлинаШтрихкода = 13 Тогда // EAN13 EAN13 = Истина; Коэффициент = 1; Для Сч = 1 По 12 Цикл ВремКодСимвола = КодСимвола(Штрихкод, Сч); Если ВремКодСимвола < 48 Или ВремКодСимвола > 57 Тогда EAN13 = Ложь; Прервать; КонецЕсли; Сумма = Сумма + Коэффициент * (ВремКодСимвола — 48); Коэффициент = 4 — Коэффициент; КонецЦикла; Сумма = (10 — Сумма % 10) % 10; ПроверочныйСимвол = Символ(Сумма + 48); Если EAN13 И ПроверочныйСимвол = Прав(Штрихкод, 1) Тогда ТипШтрихкодаЗнач = «EAN13»; КонецЕсли; ИначеЕсли ДлинаШтрихкода = 8 Тогда // EAN8 EAN8 = Истина; Коэффициент = 3; Для Сч = 1 По 7 Цикл ВремКодСимвола = КодСимвола(Штрихкод, Сч); Если ВремКодСимвола < 48 Или ВремКодСимвола > 57 Тогда EAN8 = Ложь; Прервать; КонецЕсли; Сумма = Сумма + Коэффициент * (ВремКодСимвола — 48); Коэффициент = 4 — Коэффициент; КонецЦикла; Сумма = (10 — Сумма % 10) % 10; Если EAN8 И (КодСимвола(Штрихкод, 8) = Сумма + 48) Тогда ТипШтрихкодаЗнач = «EAN8»; КонецЕсли; КонецЕсли; Если ТипШтрихкодаЗнач= «» Тогда // CODE39 CODE39 = Истина; Для Сч = 1 По ДлинаШтрихкода Цикл ВремКодСимвола = КодСимвола(Штрихкод, Сч); Если (ВремКодСимвола <> 32) И (ВремКодСимвола < 36 Или ВремКодСимвола > 37) И (ВремКодСимвола <> 43) И (ВремКодСимвола < 45 Или ВремКодСимвола > 57) И (ВремКодСимвола < 65 Или ВремКодСимвола > 90) Тогда CODE39 = Ложь; Прервать; КонецЕсли; КонецЦикла; Если CODE39 Тогда ТипШтрихкодаЗнач = «CODE39»; КонецЕсли КонецЕсли; Если ТипШтрихкодаЗнач= «» Тогда // CODE128 // CODE128 символы ASCII от 0 до 127 (цифры от «0» до «9», буквы от «A» до «Z» и от «a» до «z») и специальные символы; CODE128 = Истина; Для Сч = 1 По ДлинаШтрихкода Цикл ВремКодСимвола = КодСимвола(Штрихкод, Сч); Если (ВремКодСимвола > 127) Тогда CODE128 = Ложь; Прервать; КонецЕсли; КонецЦикла; Если CODE128 Тогда ТипШтрихкодаЗнач = «CODE128»; КонецЕсли КонецЕсли; Если ТипШтрихкодаЗнач = «CODE128» Тогда // EAN128 // В коде EAN128 регламентирован словарь CODE128 но регламентированы группы кодов. Если КодСимвола(Штрихкод, 1) = 40 Тогда ТипШтрихкодаЗнач = «EAN128»; КонецЕсли; КонецЕсли; Возврат ТипШтрихкодаЗнач; КонецФункции Функция ПолучитьКартинкуШтрихкода(ПараметрыШтрихкода) Экспорт //ВнешняяКомпонента = МенеджерОборудованияСерверПовтИсп.ПодключитьВнешнююКомпонентуПечатиШтрихкода(); ВнешняяКомпонента = ПодключитьВнешнююКомпонентуПечатиШтрихкода(); Если ВнешняяКомпонента = Неопределено Тогда ВызватьИсключение НСтр(«ru = ‘Ошибка подключения внешней компоненты печати штрихкода.'»); КонецЕсли; // Зададим размер формируемой картинки. ВнешняяКомпонента.Ширина = Окр(ПараметрыШтрихкода.Ширина); ВнешняяКомпонента.Высота = Окр(ПараметрыШтрихкода.Высота); ВнешняяКомпонента.АвтоТип = Ложь; Если ПараметрыШтрихкода.ТипКода = 99 Тогда ТипШтрихкодаВрем = ОпределитьТипШтрихкода(ПараметрыШтрихкода.Штрихкод); Если ТипШтрихкодаВрем = «EAN8» Тогда ВнешняяКомпонента.ТипКода = 0; ИначеЕсли ТипШтрихкодаВрем = «EAN13» Тогда ВнешняяКомпонента.ТипКода = 1; // Если код содержит контрольный символ, обязательно указываем. ВнешняяКомпонента.СодержитКС = СтрДлина(ПараметрыШтрихкода.Штрихкод) = 13; ИначеЕсли ТипШтрихкодаВрем = «EAN128» Тогда ВнешняяКомпонента.ТипКода = 2; ИначеЕсли ТипШтрихкодаВрем = «CODE39» Тогда ВнешняяКомпонента.ТипКода = 3; ИначеЕсли ТипШтрихкодаВрем = «CODE128» Тогда ВнешняяКомпонента.ТипКода = 4; ИначеЕсли ТипШтрихкодаВрем = «ITF14» Тогда ВнешняяКомпонента.ТипКода = 11; ИначеЕсли ТипШтрихкодаВрем = «QR» Тогда ВнешняяКомпонента.ТипКода = 16; ИначеЕсли ТипШтрихкодаВрем = «EAN13Addon2» Тогда ВнешняяКомпонента.ТипКода = 14; ИначеЕсли ТипШтрихкодаВрем = «EAN13Addon5» Тогда ВнешняяКомпонента.ТипКода = 15; Иначе ВнешняяКомпонента.АвтоТип = Истина; КонецЕсли; Иначе ВнешняяКомпонента.АвтоТип = Ложь; ВнешняяКомпонента.ТипКода = ПараметрыШтрихкода.ТипКода; КонецЕсли; Если ПараметрыШтрихкода.Свойство(«ПрозрачныйФон») Тогда ВнешняяКомпонента.ПрозрачныйФон = ПараметрыШтрихкода.ПрозрачныйФон; КонецЕсли; ВнешняяКомпонента.ОтображатьТекст = ПараметрыШтрихкода.ОтображатьТекст; // Формируем картинку штрихкода. ВнешняяКомпонента.ЗначениеКода = ПараметрыШтрихкода.Штрихкод; // Угол поворота штрихкода. ВнешняяКомпонента.УголПоворота = ?(ПараметрыШтрихкода.Свойство(«УголПоворота»), ПараметрыШтрихкода.УголПоворота, 0); // Уровень коррекции QR кода (L=0, M=1, Q=2, H=3). ВнешняяКомпонента.УровеньКоррекцииQR = ?(ПараметрыШтрихкода.Свойство(«УровеньКоррекцииQR»), ПараметрыШтрихкода.УровеньКоррекцииQR, 1); // Если установленная нами ширина меньше минимально допустимой для этого штрихкода. Если ВнешняяКомпонента.Ширина < ВнешняяКомпонента.МинимальнаяШиринаКода Тогда ВнешняяКомпонента.Ширина = ВнешняяКомпонента.МинимальнаяШиринаКода; КонецЕсли; // Если установленная нами высота меньше минимально допустимой для этого штрихкода. Если ВнешняяКомпонента.Высота < ВнешняяКомпонента.МинимальнаяВысотаКода Тогда ВнешняяКомпонента.Высота = ВнешняяКомпонента.МинимальнаяВысотаКода; КонецЕсли; Если ПараметрыШтрихкода.Свойство(«РазмерШрифта») И (ПараметрыШтрихкода.РазмерШрифта > 0) И (ПараметрыШтрихкода.ОтображатьТекст) И (ВнешняяКомпонента.РазмерШрифта <> ПараметрыШтрихкода.РазмерШрифта) Тогда ВнешняяКомпонента.РазмерШрифта = ПараметрыШтрихкода.РазмерШрифта; КонецЕсли; // Сформируем картинку ДвоичныеДанныеКартинки = ВнешняяКомпонента.ПолучитьШтрихкод(); // Если картинка сформировалась. Если ДвоичныеДанныеКартинки <> Неопределено Тогда // Формируем из двоичных данных. Возврат Новый Картинка(ДвоичныеДанныеКартинки); КонецЕсли; Возврат Неопределено; КонецФункции
Таким образом, теперь имеется возможность получать картинку штрихкода и вставлять её (как и раньше) прямо в макет. Я делаю это таким образом:
ОбластьШапки.Рисунки.Штрихкод.Картинка = ОбработкаШтрихкодирования.ПолучитьКартинкуШтрихкода(ПараметрыШтрихкода);
Правда перед самим вызовом необходимо задать параметры штрихкода:
ПараметрыШтрихкода = Новый Структура; ПараметрыШтрихкода.Вставить(«Ширина», Окр(РисунокШтрихкода.Ширина / 0.1)); ПараметрыШтрихкода.Вставить(«Высота», Окр(РисунокШтрихкода.Высота / 0.1)); ПараметрыШтрихкода.Вставить(«Штрихкод», Штрихкод); //здесь д.б. наша строка ШК ПараметрыШтрихкода.Вставить(«ТипКода», 4); //ПараметрыШтрихкода.Вставить(«GS1DatabarКоличествоСтрок», GS1DatabarКоличествоСтрок); ПараметрыШтрихкода.Вставить(«МонохромныйШрифт», Истина); //ПараметрыШтрихкода.Вставить(«УголПоворота», УголПоворота); ПараметрыШтрихкода.Вставить(«ОтображатьТекст», Истина); ПараметрыШтрихкода.Вставить(«РазмерШрифта», 15); ПараметрыШтрихкода.Вставить(«Масштабировать», Истина); //ПараметрыШтрихкода.Вставить(«СохранятьПропорции», СохранятьПропорции); //ПараметрыШтрихкода.Вставить(«ВертикальноеВыравнивание», ВертикальноеВыравнивание);
Подробный перечень параметров и то, как с ними работать, а также их описание можно посмотреть на сайте 1С (в т.ч. и по первой ссылке из статьи — там многие параметры повторяются), ну и в самой УТ11. Для моих же целей оказался вполне пригоден представленный код.
На этом всё, надеюсь статья была вам полезна.