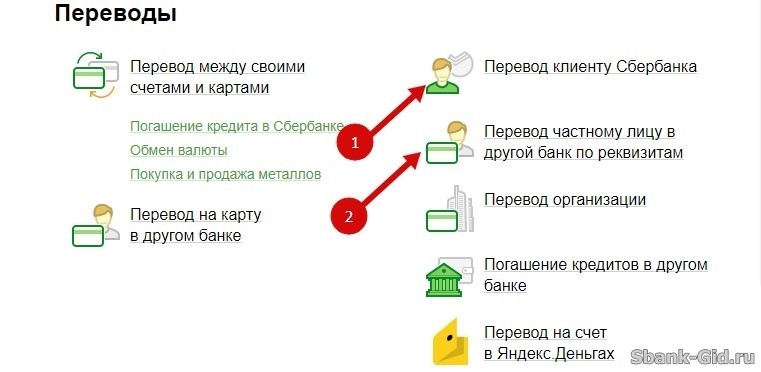Содержание
Ошибка 1719 – установщик Windows не отвечает при установке программ: как исправить

Во время работы операционная система Windows взаимодействует со множеством утилит и служб. В зависимости от получаемых ответов выполняются те или иные действия.
Для инсталляции нового приложения Windows обращается к службе Windows Installer, по умолчанию установленной в системе. Если на свое обращение программа не получает ответ от установщика Windows, возникает ошибка 1719.
Ее появление говорит о том, что необходимо наладить работу службы, иначе в будущем ни одна программа не сможет установиться на компьютер.
Ниже мы рассмотрим основные способы, как реанимировать установщик Windows, если с ним возникли проблемы.
Проверка системных файлов Windows
Если обычная перезагрузка компьютера не помогла справиться с возникновением ошибки 1719 при установке программы, нужно попробовать отыскать проблему в системных файлах.
В Windows предусмотрена утилита, которая занимается сканированием операционной системы и поиском «битых» файлов.
Чтобы ее запустить потребуется зайти в командную строку от имени администратора и ввести в ней команду sfc /scannow.
На протяжении нескольких минут утилита будет сканировать компьютер, после чего сообщит о результатах. Если «битые» файлы не будут найдены, и после проверки Windows диагностической утилитой ошибка 1719 не перестанет возникать при установке программ, переходите к следующему способу.
Запуск службы Windows Installer
В целях повышения производительности компьютера многие пользователи отключают службы по советам из интернета, часто не подразумевая, что одна из этих служб может использоваться на регулярной основе. После вмешательства пользователя может оказаться выключена и Windows Installer. В таком случае службу необходимо включить, и это делается следующим образом:
- Нажмите на клавиатуре сочетание клавиш Windows+R и введите команду services.msc;
- Запустится окно управления службами, в котором необходимо найти Windows Installer («Установщик Windows» в русской версии операционной системы);
- Нажмите на найденную службу дважды левой кнопкой мыши и убедитесь, что она включена, а также, что «Тип запуска» установлен «Автоматически».
Если были внесены изменения в работу службы Windows Installer, перезагрузите компьютер перед тем как вновь пробовать установить приложение.
Повторная регистрация службы Windows Installer
При различных сбоях могут произойти проблемы с регистрацией установщика Windows, из-за которых служба перестанет работать. В такой ситуации рекомендуется повторно зарегистрировать Windows Installer по следующей инструкции:
- Нажмите на клавиатуре одновременно клавиши Windows+R, чтобы запустить строку «Выполнить»;
- В открывшемся окне введите команду MSIEXEC /UNREGISTER, обратите внимание на пробел перед слешем. Когда команда будет введена, нажмите «ОК». Операционная система Windows выполнит указанное действие в фоновом режиме без дополнительных сообщений о срабатывании команды;
- Далее вновь запустите строку «Выполнить» и введите команду MSIEXEC /REGSERVER, после чего нажмите «ОК».
Данные команды должны провести перерегистрацию службы Windows Installer, что поможет устранить проблему с ошибкой 1719, возникающей при установке программ.
Восстановление работы Windows Installer через реестр
Если ни один из советов, описанных выше, не помог решить ситуацию, есть вероятность, что проблема с работой установщика Windows вызвана внесенными изменениями в реестр. Часто вредоносные приложения редактируют сведения реестра таким образом, чтобы пользователь не мог установить антивирус, выключая Windows Installer.
Проверить правильность работы установщика Windows в реестре можно следующим образом:
- Запустите редактор реестра. Для этого нажмите Windows+R и введите в строке «Выполнить» команду regedit;
- В левой части окна редактора реестра пройдите по адресу:HKEY_LOCAL_MACHINE\SYSTEM\CurrentControlSet\Services\msiserver
Добравшись до необходимой папки, в правой части окна редактора реестра выберите строковый параметр с названием «ImagePath».
- Нажмите на него дважды левой кнопкой мыши, чтобы запустить окно редактирования. Убедитесь, что в графе «Значение» прописана следующая команда:%systemroot%\system32\msiexec.exe /V
Если имеются отличия в написании команды, устраните их.
Важно: Когда на компьютере используется 64-разрядная версия операционной системы Windows, также необходимо убедиться в правильности работы параметра WOW64, который находится по тому же адресу в реестре. В нем должно быть выставлено значение «0». Если установлена «1», смените ее.
Если ни один из советов, приведенных выше, не помог устранить ошибку 1719, возникающую при установке приложений в Windows, потребуется выполнить восстановление или переустановку системы.
(440 голос., 4,50 из 5)
Загрузка…
Ошибка windows installer при установке itunes
При установке сервиса ITunes у некоторых пользователей, вместо желаемого результата появляется ошибка инсталлятора Windows Installer (Рисунок 1). Интересно, но эта проблема появляется довольно часто, но, ни Apple, ни Microsoft никак не комментируют данное явление.
Для решения проблемы, пользователю надо знать причины ее возникновения, способы устранения, а также предпринимать профилактические меры для того, чтобы сбой не возник снова.
Рисунок 1. Внешний вид ошибки во время установки Itunes
Ошибка пакета windows installer при установке itunes
Перед тем как приступать к решению неисправности, как ошибка пакета windows installer при установке itunes, нужно знать, что такое Windows Installer. Итак «WI» это стандартный установщик программ, в «обязанности» которого входит установка на ПК любых приложений.
Описание проблемы
При попытках установки приложения, которое дает возможность после авторизации в сервисе, использовать мультимедийные файлы, загруженные в Itunes на персональном компьютере и работать с устройствами, произведенными компанией Apple. Однако вместо начала инсталляции специализированного программного обеспечения, на мониторе появляется сообщение о сбое.
Причинами проблемы могут являться следующие факторы:
- Устаревшая версия Windows.
- Поврежденные установочные файлы.
- Некорректно установленные обновления.
- Наличие вредоносного вирусного программного обеспечения.
- «Захламленность» системного реестра.
- «Конкуренция» между Apple и Microsoft.
Устранение каждой причины сбоя имеет нюансы.
Важно отметить, что проблема может возникнуть как из-за общего состояния ПК (некорректные обновления, проблемы с реестром, вирусы), так и непосредственно из-за проблем совместимости программы, написанной для использования на ОС Macintosh, хоть и адаптированной для Windows (Рисунок 2).
Рисунок 2. Возникновение ошибки windows installer в процессе установки itunes на ОС Windows
Способы решения проблемы
Для устранения и последующей профилактики появления такой проблемы, как ошибка windows installer при установке itunes, недостаточно устранить одну причину, так как сбой может возникать из-за другой или целого комплекса причин неисправности. В общем, список методов устранения неполадок, выглядит следующим образом:
- Проведение ПК в порядок.
- «Адаптация» установочного файла для инсталляции на ПК под управлением ОС Windows.
- Использование установщика, скачанного с официального интернет-ресурса компании Apple.
Каждый из этих способов, включает список мер, направленных на решение проблемы, и заслуживает отдельного рассмотрения.
Устранение ошибки windows installer при установке itunes
Вначале следует рассмотреть устранение неполадок, связанных с состоянием персонального компьютера. Пользователю предстоит выполнить такие действия, как:
- Проверка на наличие вирусов. Рекомендуется выполнить полное обследование, а после удаления вредоносного ПО, обновить базы данных антивирусной программы и перезапустить компьютер. С этой задачей прекрасно может справиться антивирус Avast.
- Чистка реестра. Выполняется с помощью специальных утилит. Позволяет избавиться от захламленности, лишнего мусора, и остатков ранее удаленных программ. С этой задачем Вам может помочь программа CCleaner.
- Обновление операционной системы. Рекомендуется установить последние обновления на ОС в ручном режиме. После, также стоит перезагрузить компьютер (Рисунок 3).
- Что касается некорректно установленных обновлений. Прежде всего, их нужно деинсталлировать. После, отключается автоматическое обновление, а нужные компоненты устанавливаются в ручном режиме.
Рисунок 3. Обновление домашнего компьютера на более современную ОС Windows
Вышеописанные действия с малой долей вероятности позволят решить проблему (тем не менее, «свежие» корректно установленные обновления могут помочь устранить сбой), так как она кроется именно в нюансах инсталляции «яблочного» программного обеспечения. Они дают возможность увеличить быстродействие компьютера, и повысить стабильность работы программного обеспечения.
Что касается манипуляций непосредственно с Itunes, то здесь надо выполнить следующие действия:
- Скачать инсталлятор с официального сайта.
Скачивание установщика со стороннего ресурса чревато установкой на компьютер помимо нужной программы, рекламных и вирусных приложений. В результате, понадобится проверка ПК на вирусы, а возможно, и переустановка операционной системы.
- Создать копию установщика и изменить его расширение на .zip.
Расширение рекомендуется менять с помощью специальных утилит. К примеру, Norton Commander. После того как у копии было изменено расширение, оригинал можно удалить.
- Извлечь файлы из полученного архива.
Впоследствии, извлеченные компоненты послужат для правильной инсталляции приложения.
- Удалить компонент Apple Software Update (Рисунок 4).
Теперь понадобится деинсталлировать компонент, оставшийся после предыдущей попытки установки приложения.
Это можно сделать через «Панель управления» встроенным деинсталлятором, но рекомендуется через специальную утилиту.
Такое удаление позволит подчистить папки и реестр от следов программы. После удаления ПК следует перезапустить.
Рисунок 4. Процес деинсталяции Apple Software Update
После всех подготовительных мероприятий, можно приступать к инсталляции Itunes. Это делается с помощью ранее извлеченных файлов. Так, для начала надо установить Apple Software Update, а после, и сам программный продукт для работы с «яблочными» гаджетами.
Примачание: Перед тем, инсталлировать Itunes вышеописанным способом, рекомендуется создать точку восстановления системы. В случае возникновения проблем или сбоев, будет возможность вернуться к «контрольной точке» без риска для целостности операционной системы компьютера.
В завершение стоит сказать о том, что проблема с инсталляцией Itunes распространена среди пользователей.
Это объясняется многими факторами, начиная от поврежденных файлов установщика, и заканчивая слабой адаптацией программы для «яблочной» продукции на ОС Windows.
Тем не менее, приложив некоторые усилия и проявив усидчивость, пользователь сможет без проблем установить интересующее его программное обеспечение, и работать с гаджетами Apple.
Ошибка Windows Installer. Как исправить?
Здравствуйте. Сегодня хочу поднять тему, которая успела наболеть. Не знаю, как вы, а я в последнее время по работе довольно часто сталкиваюсь с проблемами установщика Windows – ошибками msi.
Причем, данный вопрос бывает актуальным как для старой доброй Windows XP, так и для относительно «свежих» Windows 7 и Windows 8.
Давайте разберем этот вопрос подробно, так как тема очень серьезная и если проблема возникла один раз, то поверьте, жизнь она вам осложнит – однозначно.
Что же это за файлы такие, имеющие расширение msi?
Этот файл установочного пакета, с помощью которого инсталлируется программное обеспечение, и который использует службу установщика Windows.
Свое название расширение msi взяло от «Microsoft Installer», как раньше называлась версия установщика Windows.
Такой файл содержит в себе полный сценарий установки программного продукта, вспомогательные компоненты, библиотеки и, в большинстве случаев, все установочные файлы, сжатые в cab-архивы.
Можно долго обсуждать все достоинства и недостатки в работе Windows Installer, но придется все же принять его «как есть», а на некоторые неполадки в работе будем грамотно и адекватно реагировать. Ошибки могут возникать как в работе службы, так и по причине самих msi файлов.
Вот, что иногда случается: Error 1305: Error reading from file и далее система предлагает мне убедиться, а действительно ли был файл установщика, который я запускал. Поначалу звучит как минимум странно.
Но, читая дальше послание системы, понимаю, что мне предлагают убедиться не только в наличии самого файла, но и в моих правах на доступ к нему.
Как оказалось, это не я, а Windows Installer был обделен доступом к файлу, отсюда и проблема.
Разрешается этот вопрос вовсе не сложным способом. Давайте для начала убедимся, есть ли у системы к файлу полный доступ, для чего в «Свойствах» файла зайдем на вкладку «Безопасность» и найдем пользователя «System (Система)».
Более чем уверен, что там вы его не обнаружите, так что добавляем сами – жмем на «Изменить», потом на «Добавить» и вписываем имя: «Система» (или же System, в случае англоязычной версии системы),
после чего жмем на «Проверить имена» (строчка становится подчеркнутой).
Подтверждаем – ОК и ставим отметку в чекбоксе «Полный доступ», опять подтверждаем.
Жмем на «Дополнительно», далее – «Изменить разрешения» – «Добавить разрешения», наследуемые от родительских объектов и все подтверждаем трижды.
Таким образом, от этой ошибки установщика мы избавились, и больше она нас не побеспокоит в процессе установки.
Хотя более разумно и предусмотрительно было бы добавить права полного доступа системы на всю папку с содержимым, из которой по обыкновению происходит инсталлирование программного обеспечения (как в моем случае папка «Install»).
Если на вашем компьютере имеется операционная система Windows ХР, а в «Свойствах папки» включен «простой общий доступ к файлам», вы не увидите вкладку «Безопасность» в свойствах файла.
В таком случае вам следует зайти в «Свойства папки» и снять отметку в чекбоксе «Использовать простой общий доступ к файлам». Также этой вкладки вы рискуете не обнаружить в разных «сборках» и «облегченных версиях» как Windows XP, так и Windows 7.
Чтобы таки зайти на эту вкладку, придется загрузиться в Safe mode (Безопасном режиме) и войти под учетной записью администратора.
Еще проблему с Windows Installer можно избежать, запуская установку приложений с отключенной программой-антивирусом, с правами администратора, а также в режиме совместимости (вкладка «Совместимость» в свойствах msi-файла, ставим галочку в соответствующем чекбоксе).
Также проблемы могут быть при попытке установить программу со съемного носителя, флешки, например (запрет на такие действия можно сделать в настройках операционной системы) – просто скопируйте установочный файл в удобное место на жестком диске. Еще вариант решения проблемы – создайте новую папку под любым понравившимся именем и скопируйте в нее установочный пакет, оттуда и запускайте установку – бывает полезным при ошибках номер 1603, 214 728 7035, 2203 и 1723.
Обязательно убедитесь в наличии доступа системы к каталогам временных файлов. Откройте «Свойства системы» (Win+Pause или в контекстном меню по правому клику мышкой на иконке Мой компьютер выберите строку Свойства), в «Дополнительных параметрах системы»,
на вкладке «Дополнительно» щелкните по кнопке «Переменные среды».
Находим папки временных переменных (они в своих названиях имеют слова TEMP, TMP), проверим, есть ли к ним доступ у системы (по уже описанному выше алгоритму). Надеюсь, вы помните, чтобы узнать адрес такой папки, необходимо сделать двойной клик по переменной
и, скопировав указанный путь, вставить содержимое буфера обмена в строку проводника и сделать переход к папке. А заодно можете сделать и полезное дело – очистить все временные папки от их содержимого.
Также будет верным решением проверить на наличие прав доступа те директории, в которые планируется инсталлировать приложения и каталог с именем Config.
Msi в корне системного раздела. Для всех обозначенных выше каталогов должно быть отключено шифрование, т. к.
Windows Installer в таком случае не имеет к ним доступа, в отличие от пользователя.
Ну, и естественно, ошибка установки может происходить по причине нарушенного установочного файла (т. н.
«битый» файл, с несовпадением контрольных сумм), в такой ситуации необходимо разжиться заведомо «рабочим» нормальным установочным файлом.
Скорее всего, будет иметь смысл скачать его из другого источника или по другому зеркалу.
Причина ошибки установщика Windows
Теперь стоит рассмотреть ситуацию, когда установка приложения невозможна по причине ошибок в самом Windows Installer’e.
Если процесс установки не начинается, какое бы приложение вы не пытались инсталлировать, то скорее всего проблема в самой службе установщика.
Могут появляться системные сообщения об ошибках, в которых присутствуют соответствующие фразы, наподобие: Ошибка пакета установщика или Windows Installer Error. Причиной тому могут быть как ошибки в системном реестре, так и вирусная атака.
Начнем с проверки состояния службы Windows Installer и типа ее запуска. С этой целью мы в строке Выполнить (Win+R) вводим команду services.msc, a в открывшейся консоли находим искомый пункт – «Установщик Windows (Windows Installer)».
Смотрим, работает ли она и какой у нее Тип запуска (должен быть задан Вручную) Если же служба не работает и имеет другой тип запуска, то запускаем (нажимаем «Запустить», можно – «Перезапустить») ее, а в свойствах изменяем тип запуска на «Вручную». В случае запуска службы проверим ситуацию и введем в строке «Выполнить» команду msiexec – если все ОК, то вместо ошибки вы увидите окно с параметрами запуска установщика Windows и номером его версии.
Дальнейшее устранение проблемы я вижу в исправлении поврежденных системных файлов операционной системы.
Чтобы реализовать это, в строке «Выполнить» исполним команду sfc/scannow (заблаговременно подготовьте диск, с которого устанавливалась ваша операционная система, он может быть востребован в этом процессе) и после перезагружаем компьютер. Проблема по идее должна исчезнуть.
Также данная проблема поднимается на сайте Microsoft с вариантом решения. Пройдите по этой ссылке и запустите «родную» утилиту FixIt. Следуйте указаниям в сопровождении, это должно помочь в устранении проблемы.
Еще одним из вариантов устранения этой напасти может быть попытка восстановления параметров реестра для установщика Windows, при которых все нормально работает.
Запустите файл редактора реестра из вот этого архива и подтвердите импорт новых настроек (не забудьте перед изменением параметров в реестре создать точку восстановления, чтобы иметь возможность отката к предыдущему состоянию системы).
В случае, если на вашем компьютере установлены такие ОС, как Windows Server 2000, Windows XP попробуйте инсталлировать свежую версию Windows Installer.
В случае, если проблема остается, можно заново перерегистрировать компоненты.
Выполняем команду cmd и в черном окне сначала вводим команду: msiexec/unregister, а затем: msiexec/unregister. Для большей уверенности можно еще ввести regsvr32 msi.dll, после чего черное окно можно закрыть.
Как вариант, можете на своем компьютере запустить «батник» msi_error.bat из вот этого архива, очень многим помогло исправить подобную ситуацию. Также неплохо было бы обновить пакет «.NET Framework» на свежий, т. к. большое количество приложений использует его в своей работе.
В заключение хочу согласиться с тем, как бывает сложно устранить проблемы с Windows Installer. У самого бывали ситуации, когда испробовав практически все доступные методы уже был готов снести Windows, чтобы переустановить по новой.
Порой это единственное решение, стоит признать. Но никогда не торопитесь, ведь не все так плохо и существуют многие форумы – настоящие кладези знаний.
Пообщайтесь, почитайте, поспрашивайте – очень многие проблемы именно так нашли свое решение!
Удачи вам, не отчаивайтесь и подписывайтесь на мои обновления!
История идет примерно так … Мне привезли ноутбук с проблемами VPN. Некоторые технические специалисты уже пробовали некоторые вещи, поэтому не уверены, как это началось, но когда я запускаю установщик, чтобы что-то сделать, восстановить, удалить, он появляется с диалоговым окном, которое говорит мне: «Данные конфигурации для этого продукта повреждены».
Теперь специалисты, которые имели его до меня, попытались удалить его с помощью удаления Windows, но это не сработало, поэтому они попали в каталог реестра и папок, чтобы очистить все, что связано с cisco anyconnect. Я могу запустить установщик для более новой версии, но он останавливается и говорит: «Более старую версию Cisco AnyConnect Secure Mobility Client нельзя удалить».
Итак, у меня есть ноутбук для пользователей, которому нужен VPN, но я не могу установить новую версию, потому что он обнаруживает старую версию, которой по всем правам не должно быть на компьютере.
Что можно сделать, чтобы довести этот компьютер до такой степени, что он полностью деинсталлирует VPN, чтобы я мог установить обновленную версию?
Установка Windows теперь позволяет просматривать события производительности установки Windows в средстве просмотра журнала событий Windows. Это упрощает просмотр действий, выполненных во время установки Windows, и позволяет просматривать статистику производительности для различных компонентов установки Windows. Для просмотра только необходимых записей в журнале можно использовать фильтр. Дополнительные сведения о средстве просмотра событий см. на данном веб-сайте Майкрософт (страница может быть на английском языке).
События производительности установки Windows регистрируются в файле журнала с именем Setup.etl, который находится в каталоге %WINDIR%\Panther всех установок Windows® 7.
Чтобы просмотреть эти журналы, необходимо воспользоваться средством просмотра событий в Windows 7, Windows Vista®, Windows Server® 2008 или Windows Server® 2008 R2.
Чтобы просмотреть эти журналы на компьютере под управлением Windows Vista без Windows AIK 2.0 или Windows OPK 2.0, необходимо из корневого каталога носителя с Windows 7 или Windows Server 2008 R2 запустить сценарий, который устанавливает поставщика отслеживания событий Windows. В командной строке введите:
cscript <WindowsDVD>:\sources\etwproviders\etwproviderinstall.vbs install <WindowsDVD>:\sources\etwproviders
где <WindowsDVD> — это буква DVD-диска Windows.
Просмотр журналов событий установки Windows
- Запустите средство просмотра событий, разверните узел «Журналы Windows», а затем выберите Система.
- На панели Действия выберите команду Открыть сохраненный журнал, а затем выберите файл Setup.etl. По умолчанию этот файл находится в каталоге %WINDIR%\Panther.
- В средстве просмотра событий отображается содержимое файла журнала.
Экспорт журнала в файл
Для сохранения журнала в XML- или текстовый файл введите в командной строке команду Wevtutil или Tracerpt. Дополнительные сведения об этих программах см. в справке командной строки. В следующих примерах показано, как можно использовать эти программы: