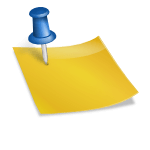1С Контрагент, Сервис проверки реквизитов контрагента по ИНН в 1С:Бухгалтерии, Автоматическое заполнение реквизитов контрагента по ИНН в 1С:Бухгалтерии, Автоматическая проверка реквизитов контрагента по ИНН/КПП на сервере ФНС в 1С:Бухгалтерии, проверка реквизитов контрагента по ИНН, проверка контрагента через ИНН, 1с 8.2 контрагенты, проверка ИНН, реквизиты ООО по ИНН, проверка клиента по ИНН, реквизиты по ИНН, реквизиты контрагента по ИНН, проверка реквизитов по ИНН, налоговая проверка контрагента по инн, 1с проверка контрагентов, проверка номера ИНН, сайт проверки ИНН, не удалось выполнить проверку контрагентов 1с, проверка контрагента по инн на сайте налоговой, 1с контрагент по инн, проверка ИНН на сайте налоговой, ИФНС проверка контрагента по ИНН, проверка организации по ИНН, сверка контрагентов в 1с, ИФНС проверка по ИНН, проверка контрагентов на сайте фнс, проверка ИНН бесплатно, проверка через ИНН, проверить контрагента 1с, 1с бухгалтерия 8.3 контрагенты, проверка ООО по ИНН, проверка контрагента по инн бесплатно, 1с проверка контрагентов фнс, фнс проверка контрагента по инн, 1с заполнение контрагента, сайт проверки контрагентов бесплатно, 1с проверка контрагентов ндс, контрагенты в 1с 8.3, проверка контрагента на сайте налоговой бесплатно, сервис проверки контрагентов, 1с контрагент сервис, не удалось выполнить проверку контрагентов, заполнить контрагента в 1с, узнать реквизиты организации по ИНН, реквизиты контрагента по ИНН, проверить контрагента в 1С Бухгалтерии, ввод контрагентов в 1с, проверка контрагента ФНС России, проверка контрагентов бесплатно, проверка контрагентов в 1С Бухгалтерии 8, проверка ИНН ЕГРЮЛ, сервис проверки ИНН КПП, сервис проверки ИНН, Проверка контрагентов в 1С Бухгалтерии 8.3, официальный сайт проверки контрагентов, фнс проверка контрагента, 1с проверка контрагентов декларация ндс, сервис проверки контрагентов фнс, 1с 8.3 контрагент адреса, сайт ифнс проверка контрагента, проверка по ИНН на сайте налоговой бесплатно, проверка ИНН 2015, 1с 8.2 адрес контрагента, проверка фирмы по ИНН, проверка контрагентов ошибка, проверка контрагента в 1с 8.3, 1с проверка ИНН, проверка партнеров по ИНН, проверка ИП по ИНН на сайте ИФНС, ФНС проверка ИНН, сайт ФНС проверка ИНН, проверка ИНН Россия, проверка контрагента онлайн, 1с сервис проверки контрагентов, заполнение реквизитов по ИНН, базы проверок контрагентов, 1с проверка контрагентов по инн, реквизиты компании по ИНН, федеральная налоговая служба проверка контрагента, КПП контрагента в 1с 8.2, реквизиты организации по ИНН, проверка контрагентов на сайте фнс 1с, проверка контрагента рф, 1с получить адрес контрагента, ФНС России проверка контрагента по ИНН, 1с 8 проверка контрагентов, сайт ФНС России проверка контрагента по ИНН, 1с заполнение контрагентов по инн, налоговая официальный сайт проверка контрагентов, контрагент содержит ошибки в данных 1с, егрюл проверка контрагента, сервис фнс проверка контрагента 1с, сайт налоговой инспекции проверка контрагентов, 1с контрагент итс, проверка реквизитов контрагентов, ифнс проверка контрагента, контрагент не проходит проверку в 1с, федеральная налоговая служба официальный сайт проверка контрагента, контактная информация контрагента в 1с, проверка ИНН официальный сайт, сайт налоговой инспекции РФ проверка контрагентов, проверка предприятия по ИНН, проверка юр лица по ИНН, проверка юридического лица по ИНН, сайт проверки организаций по ИНН, проверить контрагента на сайте 1с, реквизиты по ИНН онлайн, проверка ИНН и КПП контрагентов, 1с проверка реквизитов контрагента, 2015 проверка контрагентов, досье контрагента в 1с, найти реквизиты по ИНН, отключить проверку контрагентов, настройка проверки контрагентов в 1с, веб сервис проверки контрагентов, ошибка при проверки контрагента в 1с, проверка ООО по ИНН на сайте налоговой, проверка ИНН предпринимателя, контрагент не проходит проверку, проверка фирмы по ИНН налоговая, 1с контрагент отсутствует в базе фнс, проверка реквизитов контрагентов ФНС, не работает проверка контрагентов в 1с, проверка контрагента по инн в ифнс бесплатно, обработка 1с проверка контрагентов, 1с автозаполнение реквизитов контрагента, как в 1с 8.3 отключить проверку контрагентов, база фнс для проверки контрагентов, отключить проверку контрагентов в 1с 8.2, заполнение контрагента в 1с 8, проверка контрагента, сайт проверки контрагентов, проверка контрагента на сайте налоговой, проверка контрагента по инн, проверка ИНН КПП ФНС, база проверки контрагентов, ФНС проверка контрагента онлайн, сервер проверки контрагентов, сервис проверки ИНН КПП контрагента, проверка компании по ИНН, проверка ИНН РФ, система проверки контрагентов, узнать реквизиты по ИНН, проверка организации по ИНН на сайте налоговой, проверка ИНН онлайн, проверка по ИНН на сайте ИФНС
1С:Предприятие 8.2 /
Управление торговым предприятием для Украины /
Расчеты с контрагентами
На предприятии, которое занимается торговлей, практикуется регистрация таких действий, как передача продуктов, денежных средств между своими фирмами. Эти операции есть внутренними операциями предприятия по торговле, и не учитываются в общем объеме реализаций. В системе реализован механизм для ведения учета таких ситуаций для собственных клиентов (контрагентов). Допустим, что организация содержит пару маленьких фирм как на этом рисунке:
Главной фирмой является «Транст» (это изображено на рисунке).
Кликнув по клавише «На основании», совершаем переход в справочник «Контрагенты». Регистрируем, к примеру, фирму «Продукт» в качестве клиента. В карточке клиента доступной есть опция «Группа контрагентов». Можно отнести клиента к рандомной группе. Коммерческие службы фирмы имеют возможность создавать группы относительно своих установленных правил, тогда в отчетности настраивается отражение данных в разрезе групп. Но, в разрезе конкретного случая предлагается создать группу в справочнике клиентов «Собственные организации» ради анализа операций именно этой группы клиентов. Рассмотрим это на рисунке, что показан ниже.
Чтобы удачно оформить межфирменные операции, следует подать заявку на подтверждение принадлежности контрагента «Продукт» к личным контрагентам – используя клавишу верхнего меню «Перейти в†’ Собственные контрагенты» мы и записываем.
Применение данной функции используется для перемещения товаров и денежных ресурсов внутри собственных фирм, и оформляется с помощью двух документов.
Другие материалы по теме:
номера регистрации, прочий приход денежных средств, головная организация, физ. лицо, контактная информация, продукт, полное наименование, движения денежных средств, создание, контрагентов, контрагенты, клиент, код, , наименование, справочник., контрагент, регистр, организация, организации, операции, действия
Одной из основных операций при работе с программой 1С 8.3 является заполнение Справочника Контрагенты, представляющего собой перечень всех поставщиков, покупателей и т.д. принявших на себя те или иные обязательства по договору с которыми работает организация.
Давайте рассмотрим, что собой представляет Справочник «Контрагенты» в 1С 8.3 и как с ним работать.
Справочник «Контрагенты» находится в блоке «Справочники»-«Покупки и продажи»-«Контрагенты».
Рис.1 Справочник «Контрагенты»
Перед нами открывается журнал с элементами справочника. Для удобства работы мы можем группировать контрагентов по папкам, по любой принадлежности будь то поставщик, покупатель, банк и т.д.
Рис.2 Журнал с элементами справочника
Если нам необходимо создать новую группу для контрагентов, мы выбираем «Создать группу», и перед нами открывается окно «Контрагенты (создание группы)», где необходимо заполнить поле «Наименование», а по желанию и поле «Комментарий». После нажимаем «Записать и закрыть». В справочнике появится новая группа.
Рис.3 В справочнике появилась новая группа
Также для удобства и ускорения работы со справочником «Контрагенты» можно применять разные режимы просмотра элементов.
Рис.4 Разные режимы просмотра элементов
Кликаем на значение «Еще» и в открывшемся списке выбираем «Режим просмотра», где можно указать один из трех вариантов режима просмотра:
- Иерархический – элементы будут отображаться в выбранной группе;
- 5 Список – будут отображены все элементы справочника без учета группировки;
- 6 Дерево – будут отображаться все группы справочника и выбранные элементы в подчинении.
Содержание
- Как создать новый элемент справочника «Контрагенты» в 1С 8.3
- Групповое изменение реквизитов в 1С 8.3 с использованием формы списка
- Групповая обработка документов в 1С 8.3 Бухгалтерия 3.0
- Применение обработки Групповое изменение реквизитов
- Заполняем сведения об контрагенте автоматически по ИНН (1С:Бухгалтерия 8.3, редакция 3.0)
- Новые записи:
Как создать новый элемент справочника «Контрагенты» в 1С 8.3
Новый контрагент вводится в справочник через значение «Создать».
Рис.6 Введем нового контрагента
Перед нами открывается пустая карточка контрагента, которую необходимо заполнить.
Рис.7 Пустая карточка контрагента
При этом у пользователя есть 2 варианта заполнения карточки Контрагента:
- Автоматически*;
- В ручном режиме.
Заполнение автоматом работает только при подключении «1С Контрагент». При этом:
- Данные заполнятся по ИНН или наименованию контрагента автоматически, без ошибок;Рис.8 Данные заполнятся по ИНН или наименованию контрагента
- Можно получить досье по контрагенту;Рис.9 Досье по контрагенту Рис.10 Досье по контрагенту
- А также возможна проверка реквизитов инспекций ФНС и филиалов ФСС и ПФР.
Рис.11 Проверка реквизитов
*Если ИНН выделен красным цветом, Контрагент отсутствует в базе ФНС.
При создании контрагента и заполнении карточки в ручном режиме пользователь должен заполнить все основные поля…
Рис.12 Заполнение основных полей
…указать «Вид контрагента» и в выпавшем списке выбрать одно из значений:
- Юридическое лицо;
- Физическое лицо;
- Обособленное подразделение;
- Государственный орган.
В зависимости от выбранного вида контрагента будет изменяться табличная часть документа и поля обязательные для заполнения.
В карточке контрагента имеется функционал «Справки 1СПАРК Риски», который помогает быть в курсе изменений у ваших контрагентов и клиентов: сервис каждый день дает информацию о банкротстве, ликвидации, планах по реорганизации, изменении юридического адреса и руководителя. Сервис помогает отслеживать изменения, использует различные источники информации, включая ЕГРЮЛ и Единый федеральный реестр сведений о фактах деятельности юридических лиц.
Данная опция работает только в случае подключения 1СПАРК Риски.
Рис.13 1СПАРК Риски
Непосредственно в карточке контрагента мы можем создать банковский счет. Для этого выбираем «Банковские счета»-«Создать».
Рис.14 Создаем банковский счет
В открывшейся карточке заполняем такие обязательные для заполнения поля, как банк, номер счета, валюту. Если платежи проводятся через корреспондентский счет, открытый в другом банке, необходимо указать банк для расчетов. Если расчетный счет используется для расчетов по контрагенту государственного заказа, необходимо указать «Государственный контракт».
Рис.15 Государственный контракт
Также можно настроить вывод необходимой информации в платежных поручениях и требованиях. В данной настройке можно прописать:
- Наименование контрагента, которое будет выводиться в поле «Получатель» платежного поручения или в поле «Плательщик» в платежном требовании;
- Обозначить, где будет указываться КПП контрагента (только в платежных поручениях в бюджет или во всех платежных поручениях);
- Написать текст, который будет автоматически выводиться в назначении платежа при создании нового платежного поручения.
Рис.16 Настраиваем данные для ПП
В закладке «Банковские счета» контрагента можно создать множество расчетных счетов, при этом можно указать один из нескольких р/сч «Использовать как основной». При формировании документа списание с расчетного счета в платежном поручении «Основной расчетный счет» будет заполняться по умолчанию.
Рис.17 Закладка «Банковские счета»
В карточке контрагента можно сразу создать документ «Договоры». Для этого выбираем «Договоры»-«Создать».
Рис.18 Создание документа «Договоры»
В открывшейся карточке заполняем вид договора:
- С поставщиком;
- С покупателем;
- С комитентом(принципалом) на продажу;
- С комитентом(принципалом) на закупку;
- С комиссионером (агентом) на закупку;
- С факторинговой компанией;
- пр.
Заполняем поля «Номер договора» и «Дата». При этом наименование программа заполняет автоматически, ориентируясь на информацию из этих полей. Прописываем организацию, с которой данный контрагент заключает договор.
Рис.19 Заполняем поля «Номер договора» и «Дата»
К договору пользователь может присоединить файлы в любом формате.
Рис.20 Присоединяем файлы
Присоединенные файлы можно просматривать, редактировать (каждая версия отредактированного файла храниться в 1С 8.3, где при необходимости их можно просмотреть, когда, в какое время, а также какой пользователь редактировал прикрепленный файл), распечатывать документ.
Важно помнить, что, после того как пользователь отредактировал прикрепленный файл, файл необходимо освободить от редактирования через «Еще»-«Завершить редактирование».
Рис.21 Завершить редактирование
В закладке «Договоры» контрагента можно создать множество элементов договоров, при этом можно указать один из нескольких «Использовать как основной». При формировании документов в программе договор будет заполняться по умолчанию.
Рис.22 «Использовать как основной»
В карточке контрагента существует возможность сохранять историю изменения полей «Полное наименование» и «КПП». Если у контрагента изменился «КПП» или «Полное наименование» необходимо в «Истории» внести дату и новое значение. После внесения изменений в программу данные во всех документах до указанной даты в истории будут брать значение начального реквизита, а в документах, начиная с даты нового значения, будет указываться новое значение реквизита.
Рис.23 История изменения полей «Полное наименование» и «КПП» Рис.24 Изменение полей «Полное наименование» и «КПП»
В карточке «Контрагент» есть возможность просмотреть все документы, в которых указан текущий контрагент, его расчетные счета, договора. Для этого выбираем «Документы». В открывшемся списке отобразятся все документы контрагентов, которые при необходимости можно отсортировать по договору или организации. У пользователя есть возможность просмотреть проводки по интересующему документу, выбрав интересующий документ и нажав значок «Показать проводки и другие движения документа» (Дт/Кт).
Рис.25 Проводки и другие движения документа
В заключение рассмотрим функционал, предусмотренный для удобства рассылки писем контрагентам.
В 1С 8.3 есть возможность настроить и распечатать конверт, с заполненными автоматом адресными строками и индексом.
Рис.26 Конверт, с заполненными автоматом адресными строками и индексом
Пользователю предлагается выбрать вариант заполнения адреса контрагента-получателя:
- Почтовый;
- Юридический;
- Фактический.
Адрес заполнится автоматически из карточки контрагента.
Также можно выбрать один из трех вариантов формата конверта и вывести на печать логотип организации (загрузить логотип организации можно в реквизитах организации в, разделе «Логотип и печать»).
Рис.27 Распечатанный конверт
После выбранных настроек, отобразится печатная форма документа, где пользователь может сохранить ее в любом формате, либо сразу отправить на печать. Если у вас регулярно возникают вопросы по настройке программ 1С, обратитесь за консультацией программиста 1С в нашу компанию, позвонив по телефону или оставив заявку на сайте. Мы свяжемся с вами в кратчайшие сроки и с радостью вам поможем.
Часто в работе возникают ситуации, когда требуется в справочниках или документах изменить большое количество реквизитов или сведений объекта, или выполнить какие-то действия над множеством объектов. В программе 1С 8.3 это можно сделать двумя способами — из формы списка или используя обработку Групповое изменение реквизитов. Рассмотрим оба варианта.
Групповое изменение реквизитов в 1С 8.3 с использованием формы списка
Этот вариант довольно прост, но его использование удобно для небольшого количества объектов или групп объектов. Предположим, что мы ошибочно в номенклатуре указали не ту единицу измерения и нам необходимо ее изменить.
В нашем примере изменим единицу измерения Шт на Кг.
Для того чтобы выделить несколько элементов, при их выборе удерживаем кнопку Shift или Ctrl и нажав правой кнопкой мышки выбираем пункт Изменить выделенные.
В окне отобразятся реквизиты, которые мы можем изменить. Отмечаем галочкой реквизит Единица и устанавливаем правильную, в нашем примере Кг. После нажатия кнопки Изменить реквизиты выполнится их замена во всех выделенных нами элементах.
Замена выполнена.
Предположим, что нам необходимо изменить реквизиты сразу у нескольких групп объектов, включая их подчиненные элементы. Для этого в кнопке Дополнительные параметры достаточно установить галочку Обрабатывать дочерние элементы. В этом случае замена указанных реквизитов произойдет во всех подчиненных элементах, иначе программа 1С 8.3 обработает только саму группу.
Групповая обработка документов в 1С 8.3 Бухгалтерия 3.0
Обработка Групповое изменение реквизитов в 1С 8.3 имеет больше функциональных возможностей. Она позволяет массово изменять табличные части и реквизиты выбранных объектов — справочников, документов. Она имеется во всех программах 1С. Так, в программе 1С 8.3 Бухгалтерия предприятия 3.0 ее найти можно в разделе меню Администрирование — Обслуживание.
Далее открываем раздел Корректировка данных и видим нужную нам ссылку Групповое изменение реквизитов.
Если вы по каким-то причинам не можете найти обработку, то она также доступна через раздел Все функции.
Если его не видно в меню, включить его можно в разделе Сервис — Параметры, установив галочку Отображать команду Все функции.
Применение обработки Групповое изменение реквизитов
Ситуации для применения обработки могут быть различные, мы для примера рассмотрим изменение договора во всех введенных документах. Сформировав Оборотно-сальдовую ведомость по счету 60 — Расчеты с поставщиками и подрядчиками (меню Отчеты — Оборотно-сальдовая ведомость по счету) мы видим, что при проведении документов с контрагентом ФГУП Почта России за год ошибочно был использован старый договор и нам надо заменить его на договор 2018 года. Такая ошибка может возникнуть вследствие невнимательного копирования документов.
Для его изменения воспользуемся обработкой Групповое изменение реквизитов.
В поле выбора элементов для изменения, используя кнопку выбора указываем реквизит — документ Поступление (акты, накладные), т.к. именно в нем нам необходимо произвести замену реквизита Договор. При этом, в форме выбора можно найти нужную строчку, начав вводить текст и программа 1С 8.3 автоматически осуществит поиск вводимого элемента.
Далее, нам необходимо из всех документов отобрать документы по контрагенту ФГУП Почта России за период 2018 год. Для этого, нажав ссылку Все элементы, настроим отбор. Нажав кнопку Добавить условия отбора, указываем контрагент равно ФГУП Почта России и Дата, Больше, Начало этого года.
Далее нажав кнопку ОК мы ищем в реквизитах поле Договор и устанавливаем новое значение Договор — Почта России от 01.01.2018.
Хотелось бы обратить внимание на закладки формы, т.к. они зависят от вида выбранного элемента. Например, если бы нам надо было изменить договор в документе Списание с расчетного счета, то этот реквизит находится в табличной части документа и для его изменения нам надо отметить его на закладке Расшифровка платежа.
После обработки документов, снова формируем Оборотно-сальдовую ведомость и проверяем договор. Все операции отражены на нужном договоре.
Кроме замены реквизитов, с помощью данной обработки можно устанавливать и снимать пометку на удаление на группу объектов, отметку о проведении документов. Но по умолчанию эти функции не доступны. Чтобы они появились в списке возможностей нужно нажав кнопку Дополнительные параметры в разделе Специальные возможности установить галочку Показывать служебные реквизиты.
После чего в нашем списке станут доступны эти действия.
См. также:
- Групповое перепроведение документов в 1С 8.3 Бухгалтерия 3.0
- Как удалить помеченные на удаление документы в 1С 8.3
- Сбилась нумерация документов в 1С 8.3: как исправить
- Тестирование и исправление базы 1С 8.3: какие галочки ставить
- Горячие клавиши в 1С
- Как выгрузить документ, отчет из 1С 8.3 в Excel
- Выгрузка в 1С из xml: как выгрузить данные из 1С 8.3 и загрузить в 1С 8.3
Если Вы еще не являетесь подписчиком системы БухЭксперт8:
Активировать демо-доступ бесплатно →
или
Оформить подписку на Рубрикатор →
После оформления подписки вам станут доступны все материалы по 1С Бухгалтерия, записи поддерживающих эфиров и вы сможете задавать любые вопросы по 1С.
Помогла статья?
Получите еще секретный бонус и полный доступ к справочной системе БухЭксперт8 на 14 дней бесплатно
| Хитрости при работе в 1С Часть 2 | оглавление | Как легко и просто создавать свои шаблоны договоров |
Заполняем сведения об контрагенте автоматически по ИНН (1С:Бухгалтерия 8.3, редакция 3.0)
2017-07-04T10:32:54+00:00
Наконец, свершилось! Начиная с релиза 1С:Бухгалтерия 3.0.35.26 стало возможным заполнять данные контрагента согласно его ИНН автоматически.
Это стало возможным благодаря онлайн-сервису ФНС «Проверка корректности заполнения счетов-фактур», при помощи которого можно в онлайн-режиме проверить существование контрагента по ИНН и КПП. Данные берутся из ЕГРН (Единый государственный реестр налогоплательщиков).
Как включить проверку и заполнение контрагентов
2. В разделе «Администрирование» выберите «Поддержка и обслуживание» ( у вас другое меню? ):
В самом низу установите галку «Проверять контрагентов с помощью веб-сервиса ФНС»:
3. Программа запросит у вас логин и пароль для подключения интернет-поддержки:
Введите их.
4. Программа запросит у вас регистрационный номер вашего продукта:
Не откажите ей и в этом.
Сервис стал платным
Начиная с 2016 года возможность автоматического заполнения реквизитов контрагентов от 1С стала платной (до этого она была бесплатной, так как работала в тестовом режиме).
Для того, чтобы пользоваться этой возможностью нужно подключить сервис «1С:Контрагент».
Для использования «1С:Контрагент» необходимо:
- иметь действующий договор ИТС уровня ПРОФ
Или купить любой из пакетов сервисов:
- 1С:Контрагент на 12 месяцев
- 1С:Контрагент безлимитный
- СтартЭДО
Стоимость сервиса — от 400 руб. в месяц.
Как это работает
Теперь давайте попытаемся забить нового контрагента:
Обратите внимание на то, что я забил только ИНН организации.
Теперь осталось нажать кнопку «Заполнить реквизиты по ИНН» и вуаля:
Заполнились: Наименование, КПП и должностные лица.
Кроме того, перейдём на закладку Адреса:
Как видите и здесь всё заполнено.
Вот такая замечательная возможность появилась в 1С:Бухгалтерии. Это ещё один веский аргумент для перехода на тройку.
С уважением, Владимир Милькин (преподаватель школы 1С программистов и разработчик обновлятора).
Вступайте в мою группу ВКонтакте, Одноклассниках, Facebook или Google+ — самые последние обработки, исправления ошибок в 1С, всё выкладываю там в первую очередь.
Как помочь сайту: расскажите (кнопки поделиться ниже) о нём своим друзьям и коллегам. Сделайте это один раз и вы внесете существенный вклад в развитие сайта. На сайте нет рекламы, но чем больше людей им пользуются, тем больше сил у меня для его поддержки.
Нажмите одну из кнопок, чтобы поделиться:
| Хитрости при работе в 1С Часть 2 | оглавление | Как легко и просто создавать свои шаблоны договоров |