Каждый ИП или представитель ООО, использующий ККТ для бизнеса, должен владеть знаниями, как открыть и закрыть смену на эквайринге. Первое действие проводится в начале рабочего дня, а второе по его окончанию. Сразу отметим, что принципы открытия/закрытия зависят от модели устройства, но общие нюансы неизменны.
Содержание
- Как открыть смену на эквайринге
- Как закрыть смену на эквайринге
- Инструкция для POS-терминала Сбербанка
- 1 Общие сведения
- 1.1 Клавиши POS-терминала
- 2 Как работать с терминалом Сбербанка?
- 2.1 Как работать с меню POS-терминала?
- 2.2 Как считывать карту на терминале Сбербанка?
- 3 Как проводить финансовые операции?
- 3.1 Как произвести оплату на терминале Сбербанка?
- 4 Как оформить возврат на терминале Сбербанка?
- 5 Как отменить операцию на терминале Сбербанка?
- 6 Как провести сверку итогов на терминале Сбербанка?
- 7 Как вывести на печать повтор чека?
- Закрытие онлайн-кассы: что нужно знать кассиру
- Закрытие смены на онлайн-кассе
- Что делать, если кассир не закрыл смену на онлайн-кассе
- Что грозит компании, если не закрыта смена онлайн-кассы
- Ситуация из практики: забыли закрыть смену на онлайн-кассе. Позиция ФНС
- Открытие смены
- Закрытие смены
- Нумерация смен
- Необнуляемая сумма прихода
- ИНСТРУКЦИЯ ПО РАБОТЕ С ОНЛАЙН КАССОЙ ДЛЯ КАССИРА
- Начало работы с онлайн кассой. Открытие смены
- Внесение наличных
- Приход | Продажи
- Изъятие наличных
- Возврат прихода
- Чек коррекции. Как правильно его сделать кассиру?
- Как сделать отчет без гашения (x-отчет)
- Закрытие смены на онлайн кассе
- Как работать с онлайн кассой(видеоинструкция)
- Инструкция кассира по работе онлайн кассы Эвотор 5 Смарт терминал
- Инструкция кассира по работе на кассовом аппарате Меркурий 185Ф
- Инструкция кассира по работе на онлайн кассе Меркурий 115Ф
- Инструкция по работе с Эвотор 5
- Открытие и закрытие смены
- Пробитие чеков на Эвотор 5
- Возврат без чека
- Комбинированная оплата на Эвотор 5
- Настройка кассы
- Ошибка кассовой смены с примерами
- Что делать, если забыли закрыть смену на онлайн кассе
- Что будет, если не закрыть смену
- Что делать, если касса заблокировалась
- Узнает ли об этом налоговая инспекция
- Ответственность за нарушение
- Как закрыть смену на онлайн кассе и получить чек закрытия
- Что такое закрытие и открытие смены
- Зачем нужен отчет о закрытии смены на кассе
- Как закрыть смену на онлайн кассе
- Что делать, если забыли закрыть смену
- Может ли смена превысить 24 часа
- Инструкция ЭЛВЕС-МФ. Ошибки ЭЛВЕС-МФ
- Х-отчет (сменный отчет)
- Чека прихода (продажа)
- Чека прихода по коду товара
- Безналичный расчёт (чек прихода)
- Чек возврата прихода
- Чек расхода
- Чек возврата расхода
- Аннуляция
- Программирование даты
- Программирование времени
- Проверка сети
- Отправка чеков в ОФД
- Ошибки ККТ
- Коды символов Элвес МФ
- Новые записи:
Как открыть смену на эквайринге
В начале каждого дня необходимо открыть кассовую смену (КС). Это необходимо для выполнения требований законодательства и начала продаж. Выделяется два пути:
- Провести любой штрих-код товара. Открытие происходит в автоматическом режиме. Такой способ хорош высокой скоростью активации и возможностью сразу приступить к обслуживанию покупателей. Минус в том, что движение средств и продукции часто регистрируется на другое имя (если человек не вышел из «учетки»). Такая ситуация характерна, если настройкой аппарата ранее занимался администратор или поменялись кассиры. При таком открытии важно соблюдать предельное внимание.
- Зайти в меню и кликнуть на ссылку открытия кассы. При таком подходе работник гарантированно входит в свою «учетку» и может смело продавать товар. В зависимости от модели ККТ название и расположение ссылки может различаться.

Способ открытия КС на эквайринге каждый выбирает самостоятельно с учетом количества учетных записей, особенностей персонала и иных удобства.
Как закрыть смену на эквайринге
После окончания работы кассир должен закрыть смену с последующей печатью отчета. Для этого нужно перейти в соответствующий раздел (как правило, «Касса») и выбрать пункт «Закрытие смены». Многие аппараты позволяют настроить печать чеков в автоматическом режиме. К примеру, в терминале с эквайрингом «Эвотор» необходимо зайти в режим настроек, выбрать пункт смены и установить необходимые параметры.
На выбор доступны такие пункты:
- печать отчета при открытии КС;
- выдача квитанции без погашения;
- распечатка чека при закрытии;
- автоматическое закрытие;
- выгрузка данных при закрытии.
При снятии «галочек» со всех пунктов квитанции печатаются только вручную. Для этого нужно войти в раздел отчетов и выбрать нужный чек (X или Z). При закрытии КС на аппарате с эквайрингом нужно следить за наличием бумаги.
Чтобы «закрыться» по отчету Z после окончания смены, кассир жмет на кнопку зеленого цвета, разрешающую распечатку отчета. КС закрывается, а сведения по деньгам аннулируются. Это связано с тем, что после закрытия выручка полностью снимается.
Как закрыть кассовую смену на Presto
Закрытие КС на ККТ Presto с эквайрингом проходит в несколько шагов:
- Снимите суточный отчет с банковского терминала.
- Извлеките фонд (печатается отдельная квитанция).
- Возьмите наличные и снимите отчетность Z. Для этого нужно перейти в раздел продаж или кассы. Если остались незакрытые заказы, их необходимо прикрыть. Чтобы закрыть смену принудительно, нужно нажать на кнопку «Да».

- Ожидание и проверка отчета. Если в течение дня клиенты оплачивали товар «пластиком», сумма в строке банковской карты и сумма отчетности Z должна сходиться.
 В строчке «Наличные в кассе» нужно посмотреть, сколько лежит в ККТ. Указанная сумма выдается после пересчета наличности.
В строчке «Наличные в кассе» нужно посмотреть, сколько лежит в ККТ. Указанная сумма выдается после пересчета наличности. - Пересчет средств в кассе.
- Вывод денег через поле контрольного пересчета.
- Нажатие кнопки «Закрыть смену». При совпадении сумм отчетность Z выдается на печать. При выявлении расхождений ККТ просит еще раз рассчитывать выручку и внести правки.
 Деньги и отчетность передается в бухгалтерию.
Деньги и отчетность передается в бухгалтерию.
По окончанию работы можно заполнить КМ-6 (отчетная справка) и КМ-4 (журнал операциониста). При отсутствии подключения ККТ к ОФД в заполнении бумаг нет необходимости.
Инструкция для POS-терминала Сбербанка

Если Вы являетесь клиентом Сбербанка и Вам необходима подробная инструкция по терминалу Сбербанка, вы можете их скачать по следующим ссылкам:
Инструкция для кассира POS-терминал Сбербанк (автономный терминал).docx
Инструкция для кассира POS-терминал Сбербанк (автономный терминал).pdf
Инструкция для кассира POS-терминал Сбербанк (интегрированное кассовое решение).docx
Инструкция для кассира POS-терминал Сбербанк (интегрированное кассовое решение).pdf
Основные операции мы опишем в данной статье.
1 Общие сведения
POS-терминалы Ingenico, PAX, VeriFone, Yarus с программным обеспечением Сбербанка России способны обслуживать международные банковские карты (VISA, VISA Electron, Mastercard, Maestro) с магнитной полосой и/или с чипом, карты ПРО100, выпускаемые Сбербанком России, а также карты American Express с магнитной полосой.
Для работы POS-терминала необходим канал связи с Банком. В качестве такого канала может использоваться телефонная линия, соединение с Интернетом, или SIM-карта сотовой связи.
POS-терминалы оборудованы:
- клавиатурой;
- графическим дисплеем (цветным — опционально);
- принтером;
- считывателем магнитных карт;
- считывателем чиповых карт;
- бесконтактным считывателем (опционально);
- ПИН-клавиатурой для клиента (опционально).
1.1 Клавиши POS-терминала
У разных моделей POS-терминалов клавиатура устроена по-разному, но кнопки у всех одинаковые.
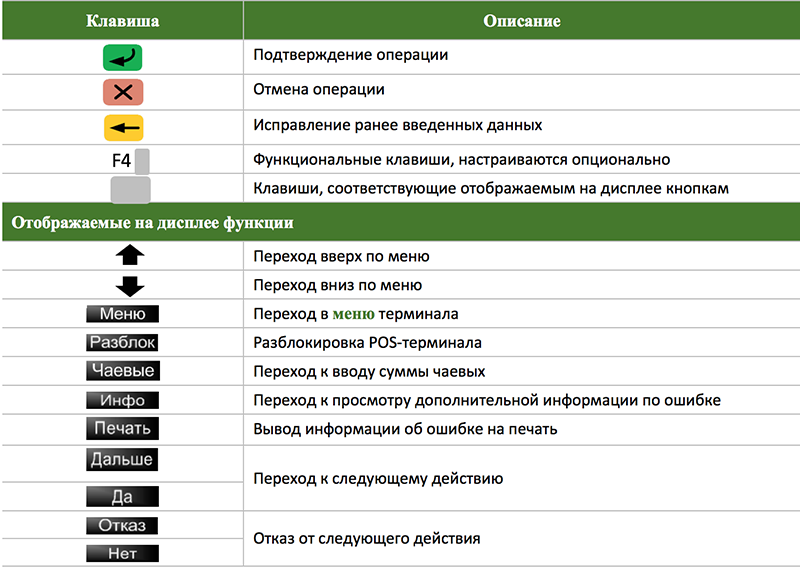
2 Как работать с терминалом Сбербанка?
Перед началом работы убедиться, что:
- POS-терминал подключен к:
- сети 220В;
- каналу связи;
- в POS-терминале достаточно бумаги для печати чеков.
При необходимости нужно установить новый рулон, как описано в Руководстве пользователя для используемой модели POS-терминала.

2.1 Как работать с меню POS-терминала?
Для входа в меню POS-терминала нужно нажать на клавишу , расположенную под отображением на дисплее (или нажать на функциональную клавишу F4).

Другой способ перемещения по пунктам меню –– по нажатию на соответствующую цифровую клавишу.
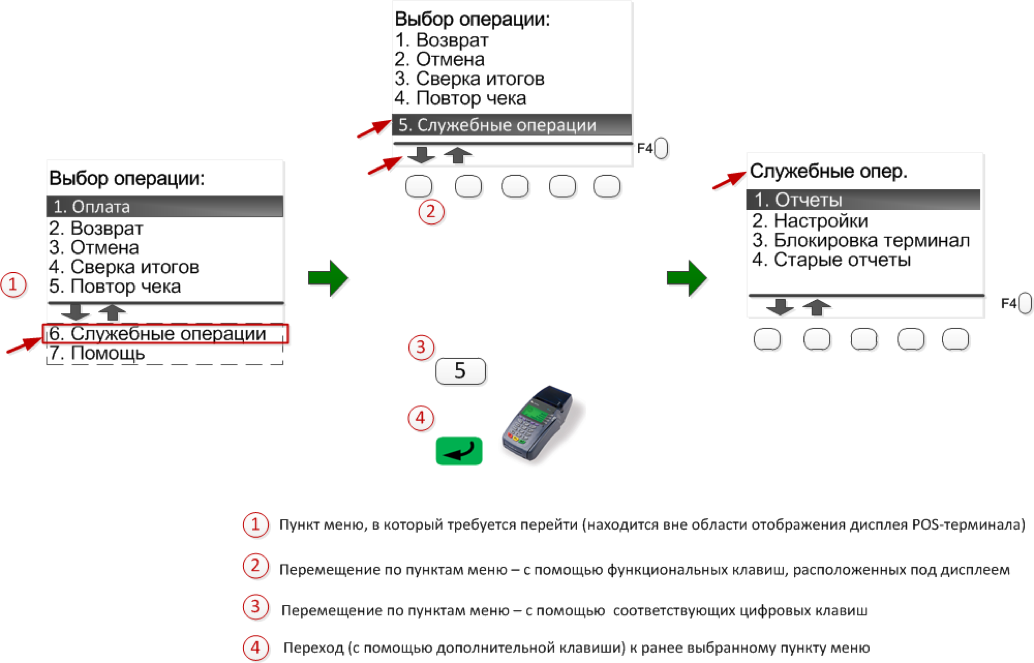
Для выхода из выбранного пункта меню, нужно нажать на клавишу X . В зависимости от настроек терминала, на дисплее отобразится одно из стартовых сообщений.
2.2 Как считывать карту на терминале Сбербанка?
Если на дисплее отображается одно из сообщений Вставьте карту или <Тип операции> Вставьте карту или приложите ее к экрану, то нужно соответствующим способом считать ее.
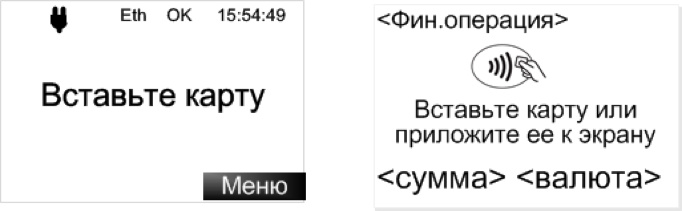
Если отображается сообщение Вставьте карту, то считывание возможно только карт с магнитной полосой и с чипом. Считывание бесконтактных карт не поддерживается
2.2.1 Как считывать карту с магнитной полосой без чипа?
Для считывания карты с магнитной полосой, ее нужно плавно установить и провести сверху вниз через магнитный считыватель.

После считывания карты на дисплее появится сообщение:
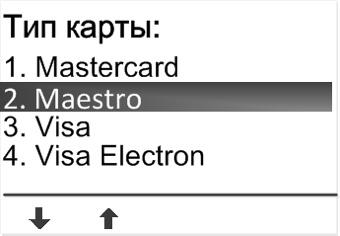
Далее, если необходимо, выбрать правильный тип карты.
Для карт с магнитной полосой (в зависимости от настроек) может потребоваться ввод 4 последних цифр:
2.2.2 Как считывать карту с чипом?
Карту с чипом нужно вставлять в чиповый считыватель чипом вверх. Чиповый считыватель обычно находится в нижнем торце терминала.
Карта должна оставаться в считывателе до окончания операции, пока на дисплее POS-терминала (и ПИН-клавиатуры – опционально) не появится сообщение Вытащите карту.
При попытке считать карту с чипом с помощью магнитной полосы на экране появится сообщение: На карте есть чип, Вставьте карту чипом. В этом случае нужно вставить карту в чиповый считыватель и продолжить выполнение операции.
После выполнения финансовой операции, на дисплее POS-терминала (на ПИН-клавиатуре — опционально) отобразится сообщение:
Если карта с чипом не читается, при этом на дисплее отображается сообщение Карта не читается. Попробуйте магнитный ридер (две подряд безуспешных попытки считывания), то карту можно считать по магнитной полосе.
2.2.3 Как считывать бесконтактную карту?
Для считывания бесконтактной карты (PayPass, PayWave) нужно приложить ее к дисплею POS-терминала или ПИН-клавиатуры, на которых отображается (мигает) логотип:
Над дисплеем POS-терминала или ПИН-клавиатуры мигают индикаторы.
Если логотип не появляется или над экраном нет индикаторов, значит, у POS-терминала или ПИН-клавиатуры нет бесконтактного считывателя. В этом случае карту нужно вставить в чиповый или магнитный считыватель.
3 Как проводить финансовые операции?
Для торгово-сервисных предприятий предусмотрены следующие финансовые операции: оплата, возврат, отмена, предавторизация, добавочная авторизация, завершение расчета и отмена авторизации. Операции могут проводиться в двух режимах – на дисплее POS-терминала отображается одно из двух возможных стартовых сообщений: Вставьте карту и Оплата, Введите сумму
Внимание! В режиме Вставьте карту бесконтактное считывание карты не предусмотрено.
3.1 Как произвести оплату на терминале Сбербанка?
Для ОПЛАТЫ картой, в зависимости от стартового сообщения, нужно выполнить следующие действия:
|
№ шага |
Порядок действий, если стартовое сообщение – Вставьте карту |
Порядок действий, если стартовое сообщение – Оплата |
|
Если валюта проводимой операции – рубль, перейти к шагу 5.
|
||
|
Считать карту. |
Открыть меню POS-терминала –– нажать на клавишу , расположенную под отображением на дисплее (или нажать на функциональную клавишу F4). |
|
|
В меню POS-терминала выбрать операцию ОПЛАТА: |
||
|
Выбрать требуемый тип валюты (функция доступна опционально): |
||
|
Ввести требуемую сумму ОПЛАТЫ и нажать клавишу : |
||
|
Считать карту на POS-терминале: или на ПИН-клавиатуре (опционально) |
||
|
Ввести ПИН-код карты на POS-терминале: или на ПИН-клавиатуре (опционально): далее нажать клавишу |
||
|
POS-терминал связывается с Банком для проведения операции: |
||
|
На дисплее POS-терминала появляется сообщение: |
||
|
На печать выводится два чека: один остается в ТСТ, другой отдается клиенту. |
||
4 Как оформить возврат на терминале Сбербанка?
Для ВОЗВРАТА покупки, в зависимости от стартового сообщения, нужно выполнить следующие действия:
|
№ шага |
Порядок действий, если стартовое сообщение – Вставьте карту |
Порядок действий, если стартовое сообщение – Оплата |
|
Если валюта проводимой операции – рубль, перейти к шагу 5.
|
||
|
Считать карту |
Открыть меню POS-терминала –– нажать на клавишу , расположенную под отображением на дисплее (или нажать на функциональную клавишу F4). |
|
|
В меню POS-терминала выбрать операцию ВОЗВРАТ: Как открыть меню и выбрать нужный пункт |
||
|
Выбрать требуемый тип валюты (функция доступна опционально): |
||
|
Ввести требуемую сумму ВОЗВРАТА и нажать клавишу |
||
|
или на ПИН-клавиатуре (опционально) |
||
|
Считать карту администратора и нажать клавишу |
||
|
После ввода ПИН-кода, POS-терминал связывается с Банком для проведения операции: |
||
|
На дисплее POS-терминала появляется сообщение: |
||
|
На печать выводится два чека: один остается в ТСТ, другой отдается клиенту. |
||
5 Как отменить операцию на терминале Сбербанка?
При выборе ОТМЕНЫ покупки с приемом чаевых – ОСНОВНАЯ ОПЛАТА,зависимости от стартового сообщения нужно выполнить следующие действия:
|
№ шага |
Порядок действий, если стартовое сообщение – Вставьте карту |
Порядок действий, если стартовое сообщение – Оплата |
|
Считать карту, на теримнале |
Открыть меню POS-терминала –– нажать на клавишу , расположенную под отображением на дисплее (или нажать на функциональную клавишу F4). |
|
|
В меню POS-терминала выбрать операцию ОТМЕНА: |
||
|
Считать карту на POS-терминале |
||
|
Выбрать тип ОТМЕНЫ – ОСНОВНАЯ ОПЛАТА: |
||
|
Выбрать требуемую операцию для ОТМЕНЫ (окно отображается опционально) и нажать клавишу : |
||
|
POS-терминал связывается с Банком для проведения операции: |
||
|
На дисплее POS-терминала появляется сообщение: |
||
|
На печать выводится два чека: один остается в ТСТ, другой отдается клиенту. |
||
6 Как провести сверку итогов на терминале Сбербанка?
В конце рабочего дня необходимо подвести итоги по терминалу. Эта операция называется СВЕРКОЙ ИТОГОВ. При проведении сверки итогов терминал передает в Банк список операций за день и печатает чек с отчетом.
Для проведения операции по сверке итогов нужно выполнить следующие действия:
|
№ шага |
Порядок действий |
Сообщение на дисплее терминала |
|
В меню POS-терминала выбрать пункт СВЕРКА ИТОГОВ и нажать клавишу. |
||
|
На клавиатуре POS-терминала нажать функциональную клавишу , расположенную под отображаемой на дисплее кнопкой Да. |
||
|
После подтверждения выполнения операции, терминал начнет устанавливать связь с Банком и передавать список операций за день: |
||
По окончании операции терминал распечатает (в зависимости от настроек) либо ПОЛНЫЙ, либо КРАТКИЙ ОТЧЕТ. Распечатанный документ нужно передать в бухгалтерию предприятия.
В зависимости от того, как завершилась передача данных в Банк (успешно/сбой) и совпали ли итоги – на распечатанном чеке будет выведено одно из следующих сообщений:
7 Как вывести на печать повтор чека?
Для выполнения повторной печати чека нужно выполнить следующие действия:
- Открыть меню POS-терминала.
- В меню POS-терминала выбрать пункт Повтор чека и нажать на клавишу :
- Последний – печать последнего чека.
- Выбрать из списка – печать чека текущего дня (до сверки итогов).
- Выбрать из старых – печать чека предыдущих дней.
Закрытие онлайн-кассы: что нужно знать кассиру
Основными особенностями современных онлайн-ККТ являются возможность информационного обмена между бизнесменом и Федеральной налоговой службой и хранение на фискальных накопителях касс фискальных данных. К ним относятся и отчеты о закрытии смены онлайн-кассы (или вечерние z-отчеты).
Этот отчет становится основанием для формирования приходного кассового ордера (ПКО) и внесения записи в кассовую книгу компании. Помимо этого, из Z-отчета вы можете узнать о необходимости скорой замены фискального накопителя (в нем будет фигурировать информация о заполнении памяти ФН на 99 %).
Дополнительная функция отчета о закрытии смены — проинформировать владельца ККТ о том, какие чеки не были переданы оператору фискальных данных. Он является основанием для сверки сведений между контролирующими органами и владельцами ККТ.
Своевременное формирование этого документа принципиально, поэтому налоговая служба внимательно следит за ним.
Решим любые проблемы с вашим оборудованием! Оставьте заявку и получите консультацию в течение 5 минут.
Закрытие смены на онлайн-кассе
В конце рабочего дня смена на онлайн-кассе должна быть закрыта. Это требование действующего законодательства. Пункт 2 статьи 4.3 закона «О ККТ» говорит о том, что кассовая смена не должна продолжаться более 24 часов. Из этой нормы прямо следует, что закрытие смены — прямая обязанность владельца ККМ или его работника.
Чтобы произвести процедуру, потребуется воспользоваться инструкциями производителя конкретного аппарата.
Порядок действий будет отличаться в зависимости от вида и модели ККТ.
Общий алгоритм действий для кассового компьютера и смарт-терминала примерно одинаковый:
- переходим в раздел интерфейса ККМ «Закрытие кассы»;
- в предложенном меню выбираем опцию «Закрыть смену»;
- получаем отчет о закрытии, подшиваем его к документации.
Для кнопочного аппарата алгоритм выглядит иначе (на примере МЕРКУРИЙ 115Ф):
- на включенной ККМ несколько раз нажимаем кнопку РЕЖИМ (до появления на индикаторе сообщения «ОТЧЁТЫ ФН»)
- после нажатия клавиши ИТОГ вводим пароль администратора
- на экране появится сообщение «ЗАКРЫТИЕ СМЕНЫ», подтверждаем операцию нажатием на кнопку ИТОГ — отчет сформирован.
Иногда в автоматическом режиме печать документа на смарт-терминалах не происходит. На практике это может быть связано с ошибкой программного обеспечения либо с непрерывным длительным использованием кассового аппарата. В этом случае потребуется печать отчета вручную. Для этого зайдите в раздел «Кассовые отчёты» и выберите из списка необходимый документ.
Всегда ли нужно закрывать смену на онлайн-кассе?
На практике часто компании и предприниматели работают в нестандартных режимах, в том числе ночью. Нужно ли закрывать смену на онлайн-кассе, если касса открыта в один день, а закрывается на следующий? Ответ однозначный — нужно. Закон не делает различий для разных режимов работы. Логика законодателя едина для всех случаев — смена должна длиться не более 24 часов. Поэтому привязка к календарным суткам не влияет на алгоритм действий кассира. Смена может быть открыта в один день, а закрыта в другой, если ее длительность не превышает установленные сроки. Одно из бытовых названий отчёта — “вечерний”, что не влияет на возможность сформировать его утром, если кассовая смена подходит к концу в это время.
Что делать, если кассир не закрыл смену на онлайн-кассе
На практике нередко встречаются случаи, когда кассир не успевает или забывает закрыть смену на онлайн-кассе. Разберемся, что делать в такой ситуации, чтобы избежать ответственности.
Несвоевременное закрытие смены — это нарушение кассовой дисциплины. О нем обязательно узнает налоговая служба (сообщение поступит от оператора фискальных данных в автоматическом режиме).
Проблема в том, что кассовый функционал без своевременного закрытия смены крайне ограничен. На чеках не проставляются фискальные реквизиты, не происходит их отправка ОФД и, как следствие, налоговым органам. Это также повышает вероятность программных ошибок в работе аппарата.
Не будет серьезным нарушением, если без закрытия смены больше не пробивать чеки. Если же чеки продолжают выдаваться, последуют серьезные административные санкции (за нарушение кассовой дисциплины).
Итак, если смена на онлайн-ККТ не была закрыта своевременно, порядок действий следующий:
- прекращаем пробивать другие чеки;
- при первой же возможности формируем отчет о закрытии.
Если вы уже успели выдать чеки:
- сообщаем в ИФНС об обстоятельствах произошедшего до того, как ведомство получит информацию о нарушении от оператора фискальных данных.
В этом случае можно рассчитывать на смягчение наказания за нарушение кассовой дисциплины, если контролеры сочтут доводы убедительными. Аргументом будут считаться обстоятельства, полностью исключающие злоумышленный характер действий: какие-либо чрезвычайные ситуации, аварии и т.д. Хорошим дополнением послужат подтверждающие эти обстоятельства справки и письма.
Подскажем, как сформировать отчет о закрытии смены на вашей кассе. Оставьте заявку и получите консультацию в течение 5 минут.
Что грозит компании, если не закрыта смена онлайн-кассы
Законом предусмотрена ответственность за нарушение порядка использования ККТ и за нарушение кассовой дисциплины. В частности, такая ответственность наступает, если смена онлайн-кассы не была своевременно закрыта.
В этом случае на организацию может быть наложен штраф до десяти тысяч рублей, а на индивидуального предпринимателя, допустившего нарушение — до трех тысяч рублей.
При этом важно помнить, что закон предусматривает возможности для смягчения наказания. Для этого потребуется в кратчайшие сроки обратиться в ИФНС и представить доказательства того, что нарушение было допущено по причине объективных обстоятельств. Если ФНС убедится в отсутствии злого умысла со стороны бизнесмена, штраф может быть снижен до минимального значения (пять тысяч рублей для организации и полторы тысячи для ИП).
Ситуация из практики: забыли закрыть смену на онлайн-кассе. Позиция ФНС
Подобные ситуации возникают регулярно. Об этом свидетельствуют и информационные письма ФНС о проведенных проверках, и судебная практика.
На практике ситуация, когда кассир забывает закрыть смену на онлайн-кассе, возникает из-за невнимательности. Случаи специального продления кассовой смены в меньшинстве.
Обратимся к важным разъяснениям налоговиков на эту тему.
На официальном сайте ведомства есть разъяснение по следующей ситуации. ИП владеет небольшим розничным магазином, в котором на протяжении недели не происходило продаж, а смена ККТ была открыта и не закрывалась. ИФНС не усматривает в этом нарушение законодательства и не привлекает ИП к ответственности, так как чеки по прошествии 24 часов работы кассы не выбивались.
Обратная ситуация. В письме от 5 мая 2017 года N 03-01-15\28066 контролёры указывают, что закон не определяет минимальной продолжительности открытия смены и точного времени ее закрытия:
- закрытие смены через несколько часов после прекращения торговой деятельности, не является нарушением (если не прошло 24 часов с момента открытия смены);
- не запрещено закрыть смену ранее, чем через 24 часа.
Резюмируя разъяснения, можно отметить, что смена онлайн-ККТ не привязана к режиму работы организации, периоду осуществления продаж и иным факторам. Значение имеет только максимальный лимит работы кассы в пределах одной смены.
Техническое сопровождение оборудования. Решим любые проблемы! Оставьте заявку и получите консультацию в течение 5 минут.
По закону кассовая смена не может длиться более 24 часов. Поэтому, когда открываете и закрываете смену, нужно печатать отчёт.
В этой статье:
Открытие смены
Эвотор открывает смену сам, когда вы пробиваете первую покупку. Открывать смену специально не нужно.
Закрытие смены
В конце рабочего дня кассир должен закрыть смену. После закрытия Эвотор сам напечатает Z-отчёт, он же отчёт с гашением.
Когда вы закрываете смену, смарт-терминал обнуляется — показывает, что в нём больше нет денег. Если оставляете деньги в кассе, внесите их после того, как откроете следующую смену.
Закрыть смену можно тремся способами.
Через кассовый отчёт
Зайдите в Отчёты → Кассовый отчёт. Нажмите «Закрыть смену».
Нажмите «Распечатать отчёт».
Эвотор закроет смену и распечатает отчёт на чеке.
Через общее гашение
Зайдите в Настройки → Обслуживание кассы → Дополнительные операции. Нажмите «Общее гашение».
Нажмите «Да».
Эвотор закроет смену и распечатает отчёт на чеке.
Через командную строку
Перейдите в Настройки → Обслуживание кассы → Дополнительные операции → Произвольная команда. В поле «Команда» введите 56 03 00 00 00 30. Нажмите «Отправить» и затем сотрите.
Поля «Результат» и «Ответ ККМ» будут заполнены.
Введите команду 5А. Нажмите «Отправить», затем сотрите.
Эвотор закроет смену и распечатает отчёт на чеке.
Нумерация смен
Номер смены в шапке чека может отличаться от номера смены в фискальной части. Это связано с тем, что нумерация смен на Эвоторе не обнуляется, когда вы меняете фискальный накопитель. То, что номера смен не совпадают — нормально: шапка чека не входит в фискальную часть и не передаётся в ОФД.
Необнуляемая сумма прихода
В поле «Необнуляемая сумма прихода» попадают итоги всех чеков, которые вы пробили с момента, как установили новый фискальный накопитель. Из-за специфики учёта авансов, кредитов и встречных предоставлений приходы по таким продажам учитываются в поле дважды. Некоторые считают, что это ошибка, но на самом деле ошибки нет — объсняем.
Итог авансового чека — сумма аванса, а итог чека, который вы выдаёте клиенту при окончательном расчёте — полная стоимость товара или услуги. Значит Эвотор увеличит необнуляемую сумму прихода на сумму аванса дважды — сначала когда вы пробьёте авансовый чек, а потом — когда пробьёте итоговый.
Например, вы закрыли смену с необнуляемой суммой прихода 1400 рублей, а за следующую смену продали подарочную карту на 500 рублей.
В Z-отчёте выручка — 500 рублей, а необнуляемая сумма прихода — 1900 рублей: 1400 + 500.
За следующую смену вы продали товар на сумму 700 рублей. 500 рублей покупатель оплатил подарочной картой, а 200 рублей — наличными.
В Z-отчёте выручка — 200 рублей, а необнуляемая сумма прихода — 2600 рублей, а не 2100: 1900 + 700. В поле попал итог чека, а не часть, которую клиент заплатил живыми деньгами.
В таком способе учёта нет ошибки. Он соответствует закону.
Приказ ФНС России от 21.03.2017 N ММВ-7-20/229@ (ред. от 22.10.2018), Таблица 12
Пользователи, указывающие на ошибку, боятся, что необнуляемая сумма прихода уходит в налоговую, и налоговая посчитает налоги по увеличенной базе. Не бойтесь: «необнуляемая сумма прихода» — нефискальное поле, технический счётчик фискального накопителя. Налоговая не учитывает его, когда считает налогооблагаемую базу, а работает только с чеками.
ИНСТРУКЦИЯ ПО РАБОТЕ С ОНЛАЙН КАССОЙ ДЛЯ КАССИРА
ИНСТРУКЦИЯ ПО РАБОТЕ С ОНЛАЙН КАССОЙ ДЛЯ КАССИРА
Инструкция по работе с онлайн кассой начинающему кассиру. Пошаговая инструкция поможет быстро и главное без ошибок освоить работу на кассовом аппарате.
Если Вы только начинаете работать с онлайн кассой, это материал будет Вам полезно изучить. Кратко рассказываем об основных операциях и сопутствующих им кассовых документах. Выбрать подходящий кассовый аппарат Вы можете .
Также достаньте из комплекта поставки кассового аппарат инструкцию или скачайте ее на соответствующей странице с онлайн кассой.
Перед началом работы кассир должен заранее проверить;
- Ключи от кассы и денежного ящика
- Чековую ленту
- Деньги для выдачи сдачи покупателям.
- Начало работы с онлайн кассой. Открытие смены
- Внесение наличных
- Приход | Продажи
- Изъятие наличных
- Чек коррекции. Как правильно его сделать кассиру?
- Отчет без гашения
- Закрытие смены
- Как работать с онлайн кассой (видеоинструкция)
- При работе с онлайн кассой категорически запрещено
Начало работы с онлайн кассой. Открытие смены
Касса работает по т.н. «сменам» длительностью не более 24 часов. Открытие/закрытие смены, хоть и фискальные документы, но с переходом на онлайн кассы эти документы не очень интересуют вашего налогового инспектора, зато очень полезны Вам для контроля работы.
Начиная работу кассиру нужно открыть смену, на что касса сформирует отчет об открытии смены. Большинство касс делает его автоматически при закрытой смене и попытке сделать какой-либо другой документ, например, оформить продажу.
Внесение наличных
Считается, что при открытии новой кассовой смены наличных денег в кассе нет. Что бы не обидеть первого же клиента, пришедшего с 5000 руб. купить бутылочку минералки кассиру нужно выдать т.н. «размен» — мелкие деньги для выдачи сдачи первым покупателям.
Касса контролирует остаток наличных денег. И это не фискальная операция ВНЕСЕНИЕ Даете кассиру 4950 руб на размен и сделайте операцию ВНЕСЕНИЕ на эту сумму.
Приход | Продажи
Каждое поступление денег за проданные товары/услуги должно оформляться кассовым чеком ПРИХОД. Наличные, электронные средства платежа, предоплата, продажа в кредит, зачет аванса, а с недавнего времени и безналичные через банк .
У нас сегодня простой пример, розничная точка и 100% оплата за товар сразу при получении.
Делаем чек ПРИХОД (он же ПРОДАЖА). Это основной фискальный документ.
Способ расчета у нас в этом случае будет ПОЛНЫЙ РАСЧЕТ.
Способ оплаты: НАЛИЧНЫМИ, или ЭЛЕКТРОННЫМИ, если клиент рассчитался картой.
Каждый кассовый чек должен содержать:
- Наименование документа
- Признак расчета
- Сумму расчета (БСО)
- Наименование предмета расчета
- Ставку НДС
- Применяемую систему налогообложения
- Наименование пользователя
- ФИО кассира
- Номер смены
- Номер чека за смену
- Дату и время
- Фискальный признак документа
- Адрес расчетов
- ИНН пользователя;
- Регистрационный номер онлайн кассы
- Номер фискального накопителя
- Номер фискального документа
Изъятие наличных
Если Вам вдруг станет нужно, не дожидаясь окончания кассовой смены, изъять наличные из кассы на собственные нужды, делайте операцию ВЫЕМКА .
Это не фискальная операция, она уменьшает остаток наличных денег в кассе. Разумеется, что изымаемая сумма должна в момент проведения этой операции быть в кассе. Нельзя изъять 20 т.р., если в кассе всего 10.
Возврат прихода
Иногда покупатели возвращаются. Хорошо, когда они возвращаются ещё что-то купить, но бывает, что они возвращаются что-то вернуть.
Это оформляется чеком ВОЗВРАТ ПРИХОДА (покупки). У такого чека тоже есть признак способа расчета. Сегодня это ПОЛНЫЙ РАСЧЕТ, вы сразу возвращаете клиенту деньги за товар.
Способ оплаты зависит от того, как клиент рассчитывался при покупке. Ну это что бы Вам не платить комиссию банку за это продажу/возврат.
Чек коррекции. Как правильно его сделать кассиру?
Человеку свойственно ошибаться. А наемным кассирам-продавцам это очень хорошо свойственно. И Вы с этим будете часто сталкиваться, особенно, если банковский терминал эквайринга не подключен к кассе.
Например, изучая документы из банка за прошедший месяц Вы увидите, что сумма в выписке не соответствует сумме по кассе. Причина банальна: кассир провел карту по эквайрингу, а на кассе оформил продажу за наличные или наоборот.
В такой ситуации сначала оформляем возврат неправильного прихода, того, что на самом деле был ЭЛЕКТРОННО, а кассир оформил как НАЛИЧНЫЕ.
Возврат в этом случае делаем НАЛИЧНЫЕ. А потом делаем ЧЕК КОРРЕКЦИИ ПРИХОД на эту же сумму, признак оплаты ЭЛЕКТРОННО. Это такой специальный фискальный документ, для урегулирования расхождений.
Основные ошибки кассира при работе с кассой:
- Путаница между наличной и безналичной оплатой;
- Некорректная сумма в чеке;
- Открытие смены на онлайн кассе с неверной датой.
Такие же чеки коррекции делаются, если Вы обнаружите, что «забыли» оформить какие-то продажи. Иногда может прилететь предписание из ФНС сделать такой чек, если по результатам проверки выяснится что-то нехорошее.
Как сделать отчет без гашения (x-отчет)
Так же известный как X-отчет. Это не фискальный документ, его можно сформировать в любой момент между открытием и закрытием смены. Он показывает промежуточные итоги кассовой смены. Продажи и возвраты в разрезе видов оплаты, внесения и выемки денег, остаток наличными.
Еще там есть такой важный показать — количество не переданных (накопленных) фискальных документов. В идеале он должен быть нулевым, что означает, что все фискальные документы успешно отправлены оператору фискальных данных. Если там больше нуля — какие-то проблемы с передачей данных.
Рекомендуется делать этот отчет перед гашением и сверять показатели с терминалом эквайринга. Как вы понимаете, продажи ЭЛЕКТРОННЫМИ за смену должны быть равны сумме прихода за смену на терминале эквайринга. Если не совпадает, значит кто-то накосячил, надо бы исправить ДО закрытия смены.
Отчет без гашения (x-отчет) на ККМ «Элвес-Микро-К»
Снятие Х-отчета (промежуточный итог) на онлайн кассе Меркурий 115К
Закрытие смены на онлайн кассе
И последний фискальный документ на сегодня — отчет о закрытии кассовой смены, он же отчет с гашением, он же Z-отчет.
В отчете о закрытии смены содержится следующая информация:
- Полная информация о смене (адрес, ФИО кассира и т.д.);
- Количество напечатанных чеков;
- Количество чеков не ушедших в ОФД;
- Полная выручка;
- Сумма выполненных возвратов;
- Информация и способе оплаты (наличный или безналичный расчет).
Это фискальный документ, он содержит в себе всю ту же информацию, что и X-отчет без гашения.
Большинство касс по-умолчанию настроено таким образом, что со снятием Z-отчета производится полная выемка наличных и дополнительной операции изъятия оформлять не нужно.
Отчет о закрытии смены
Как работать с онлайн кассой(видеоинструкция)
Инструкция кассира по работе онлайн кассы Эвотор 5 Смарт терминал
Инструкция кассира по работе на кассовом аппарате Меркурий 185Ф
Инструкция кассира по работе на онлайн кассе Меркурий 115Ф
В данной подробной инструкции кассира подробно рассмотрены следующие моменты при работе с онлайн кассой.
- установка чековой ленты
- открытие смены
- пробитие чеков
- пробитие чеков со сдачей
- умножение цены на количество товара
- работа с базой товаров
- корректировка ошибки (аннуляция)
- оформление возврата
- безналичные чеки
- отправка чека СМСкой клиенту
- закрытие смены (снятие отчетов ФН)
Инструкция по работе с Эвотор 5
Смарт-терминалы помогают существенно автоматизировать бизнес, а также привести торговую точку в полное соответствие требованиям законодательных норм, в том числе и закону 54-ФЗ. Компактная и функциональная онлайн-касса Эвотор 5 является прямым подтверждением этому. Она проста и удобна в работе, интуитивно понятный интерфейс позволяет быстро найти нужную функцию. Для работы со смарт-терминалом вы можете дополнительно изучить данную инструкцию по применению Эвотор 5, которая поможет эффективно использовать ККТ даже неподготовленному человеку.
Открытие и закрытие смены
Согласно требованиям закона, смена не может длиться больше 24 часов. Поэтому в завершении рабочего дня нужно закрывать кассу с выгрузкой отчета гашения.
Как открыть смену на Эвотор 5?
Онлайн-касса автоматически открывает рабочую смену по факту пробития первого чека продажи. Дополнительных действий не требуется.
Закрытие смены на Эвотор 5
Чтобы завершить работу онлайн-кассы, нужно распечатать отчет с гашением (Z-отчет). Для этого перейдите в раздел «Отчеты». В нем выберите пункт «Кассовый отчет». В открывшемся окне нажмите на зеленую кнопку «Распечатать отчет».
После выполнения этой операции онлайн-касса напечатает нужные данные на чековой ленте и закроет смену.
Если нужно выгрузить информацию по выручке без гашения, стоит воспользоваться X-отчетом. Он также находится в разделе «Отчеты» («Кассовый отчет»).
Пробитие чеков на Эвотор 5
Во время рабочей смены кассир может отпускать товары по свободной цене, с использованием запрограммированной товарной номенклатуры. Кроме того, Эвотор 5 позволяет работать с системой ЕГАИС для продажи алкоголя. ККТ взаимодействует и с маркированной табачной продукцией.
Пробитие чеков с использованием товарной номенклатуры
Для отпуска продукции по фиксированной стоимости нужно выполнить следующий алгоритм действий.
- На рабочем экране выберите раздел «Продажа».
- Добавьте товар в чек. Для этого воспользуйтесь двумерным сканером для считывания штрихкода или нажмите кнопку на экране «+Товар», чтобы ввести кодовое обозначение вручную.
- После добавления всей отпускаемой продукции нажмите кнопку «К оплате».
- Выберите вариант расчета: наличными средствами или банковской картой. В первом случае введите на экране сумму, которую заплатил клиент, чтобы касса Эвотор 5 посчитала сдачу автоматически.
- После выбора способа расчета нажмите кнопку «Оплатить».
Обратите внимание, что в случае оплаты банковской картой Эвотор 5 распечатывает два экземпляра чека (один из них для продавца), а также один кассовый чек. После пробития квитанции на экране появится кнопка «Новая продажа», через которую вы сможете приступить к созданию следующего чека.
Пробитие чеков для товаров по свободной цене
Чтобы осуществить продажу по нефиксированной стоимости, необходимо выполнить следующий алгоритм действий.
- Перейдите с главного экрана в раздел «Продажа».
- Добавьте товар в чек. Для этого воспользуйтесь ручным сканером, чтобы считать штрихкод, или нажмите на кнопку «+Товар»,которая позволит ввести кодовое обозначение вручную.
- Нажмите на верхней панели инструментов на вариант «Своб. цена».
- С помощью клавиатуры на экране введите стоимость товаров и их количество.
- Для добавления продукции по свободной цене в список продажи нажмите кнопку «В чек».
- Нажмите кнопку «К оплате» на открывшемся экране.
- Выберите способ расчета. Для оплаты наличными укажите сумму, которую заплатил клиент, чтобы касса автоматически рассчитала сдачу.
- Нажмите кнопку «Оплатить» для отправки чека на печать.
Дополнительно вы можете в маркетплейсе Эвотор скачать специальное приложение для продажи товаров по свободной цене («Свободный чек», «Быстрый чек» и другие).
Пробитие чеков для алкогольной и табачной продукции
Чтобы пробить акцизный алкоголь, перейдите в раздел «Продажа». В нем добавьте позицию с помощью кнопки «+Товар» или ручного сканера. Откроется окно для ввода штрих кода, который напечатан на акцизной марке бутылки.
Считайте штрих код акцизы с помощью двумерного сканера. Затем нажмите на экране кнопку «К оплате», выберите нужный вариант расчета (банковской картой или наличными) и нажмите «Оплатить» для дальнейшей генерации чека.
При продаже акцизного алкоголя (кроме пива) Эвотор 5 распечатает не только чек, но и слип системы ЕГАИС для проверки подлинности акцизы.
Реализация маркированной табачной продукции осуществляется только с помощью специальных приложений:
- Продажа табака;
- Контроль табака.
Вместе с ними нужно поставить утилиту «Пакет обновлений». Все необходимые приложения вы сможете найти на маркетплейсе Эвотор 5.
Пробитие чека возврата
Если покупатель решил отказаться от приобретенной продукции, смарт-терминал поможет вернуть деньги, правильно оформив эту операцию в кассовом режиме.
- На главном рабочем экране выберите режим «Возврат».
- Отсканируйте товар или вбейте его штрихкод вручную, чтобы найти пробитый ранее чек.
- Выберите нужную позицию в перечне продажи, выделив наименование простым нажатием. Если было куплено несколько одинаковых товаров, но клиент отказывается не ото всех, просто укажите с помощью клавиатуры Эвотор 5 количество возвращаемых единиц. Для возврата денег за все приобретенные товары воспользуйтесь кнопкой «Все в чек».
- Нажмите кнопку «К возврату».
- Выберите способ оплаты на экране Эвотор 5.
Если покупатель производил оплату наличными, просто отсчитайте нужную сумму из кассы. Для возврата по банковской карте приложите кредитку к пинпаду и отдайте клиенту напечатанный чек возврата. Деньги должны быть зачислены на счет покупателя в течение 5 дней.
Возврат без чека
Если клиент желает отказаться от покупки, но при этом потерял квитанцию об оплате или же желает получить возврат наличными, когда изначальные расчеты проводились по банковской карте, воспользуйтесь следующим алгоритмом действий.
- На главном экране нажмите кнопку «Возврат».
- Отсканируйте товар двумерным сканером или введите штрихкод вручную, чтобы найти нужный чек.
- Выберите позиции, которые нужно обнулить, выделив их нажатием.
- Нажмите кнопку «К возврату».
- Выберите способ оплаты. Для наличного расчета верните клиенту нужную сумму, отсчитав ее из кассы. Для оплаты по банковской карте приложите кредитку к пинпаду и отдайте покупателю чек возврата. Деньги будут зачислены в течение 5 суток.
- Нажмите кнопку «Оплатить».
После этого товар снова появится в базе, а возвращенные деньги не будут учитываться в общей выручке.
Комбинированная оплата на Эвотор 5
Иногда покупатели могут просить произвести оплату за одну большую покупку и картой, и наличными. Дополнительно может возникнуть потребность совершить оплату с двух карт. В этом случае можно воспользоваться опцией расчета по частям, которая становится доступной при установке приложения «Комбооплата». Для пробития чеков таким способом воспользуйтесь следующим алгоритмом действий.
- Скачайте приложение «Комбооплата». Дождитесь завершения установки.
- На главном экране выберите раздел «Продажа».
- Добавьте нужные товары в чек. Для этого воспользуйтесь сканером для считывания штрихкода или нажмите на вариант «+Товар» для открытия поля ручного ввода кодового обозначения.
- После добавления всех позиций нажмите кнопку «К оплате».
- Среди доступных вариантов расчета выберите режим «Комбинированная оплата».
- Добавьте с помощью клавиатуры Эвотор 5 части оплаты с указанием предпочтительного для них способа проведения. Делайте это до тех пор, пока общая сумма не станет равной стоимости всего чека.
После ввода всех значений Эвотор 5 автоматически распечатает чек, на котором будет указано, сколько средств клиент внес наличными, а сколько электронным способом расчета (через приложения и банковские карты).
Обратите внимание, что оплата может быть разделена на разное количество частей, а сами способы расчета при этом могут повторяться, например, если покупатель желает перевести деньги с двух разных банковских карт.
Отмена оплаты по частям
Если до закрытия чека потребность в расчете разными способами отпала, можно удалить части неоплаченного чека. Чтобы избежать ошибки, Эвотор 5 каждый раз будет запрашивать подтверждения операции. После того как все транши удалены, устройство вернется к открытому чеку, где можно будет выбрать другой способ оплаты или отменить продажу.
Возврат товаров, оплаченных по частям
Если клиент желает отказаться от покупки, чек по которой уже закрыт, выполните следующий алгоритм действий.
- На основном рабочем экране выберите раздел «Возврат».
- Отсканируйте товар или введите его кодовое обозначение вручную, чтобы найти пробитый ранее чек.
- Нажмите кнопку «Все в чек» для осуществления возврата.
- Нажмите кнопку «К возврату».
- Отдайте клиенту деньги, выплаченные наличными. Для тех платежей, что были совершены электронным способом, используйте банковскую карту, приложив ее к пинпаду, и передайте на руки чек возврата. Деньги будут зачислены на счет покупателя в течение 5 суток.
При выборе такого способа возврата покупки Эвотор 5 аннулирует чек с перечислением денег теми же частями и каналами, что они были внесены изначально при проведении комбинированного расчета.
Если покупатель желает отказаться лишь от части покупки, используйте описанный выше алгоритм действий, но в чеке для возврата выберите вручную нужные позиции (пункт 3), выделив их нажатием, или вбейте количество возвращаемых товаров, если в чеке они одинаковые. Онлайн-касса Эвотор 5 самостоятельно подберет наиболее подходящий способ возврата денежных средств. Например, клиент совершил покупку на 2 тыс. рублей, из которых 500 рублей оплатил по карте. При этом необходимо отказаться от товаров на сумму 500 рублей.
Тогда смарт-терминал отменит безналичный перевод. Нужно будет только поднести карту к пин-паду после печати чека возврата, а саму квитанцию отдать клиенту. Денежные средства на его счет будут зачислены в течение 5 дней.
Настройка кассы
Смарт-терминал прост в подключении и обслуживании. Чтобы начать работу, переместите выключатель в нижней правой части корпуса в активное положение. После установите чековую ленту. В совершении данной операции поможет следующий алгоритм действий.
- Откиньте заднюю крышку корпуса, аккуратно удерживая ее по бокам, где расположены специальные углубления.
- Установите рулон с бумажной лентой в специальный контейнер внутри устройства. Убедитесь, что нет перекосов. Свободный конец ленты вытяните наружу.
- Закройте заднюю крышку устройства, нажав на нее до появления характерного щелчка.
Если чековая лента установлена правильно, на Эвотор 5 индикатор просигнализирует об этом. Обратит внимание на цвет лампочки, которая расположена в правой части лицевой стороны устройства. Она должна загореться зеленым. При отсутствии чековой ленты или ее неправильной установке индикатор замигает красным.
Дальше подключите к смарт-терминалу двумерный сканер, входящий в комплекте. Сделать это можно через порт USB. Установите платежный терминал и, выбрав соответствующий пункт меню на главном экране, укажите его модель.
В следующем этапе подготовки необходимо пройти простую регистрацию. Введите на экране номер телефона владельца смарт-терминала Эвотор 5 и следуйте инструкциям, которые будут пошагово выводиться на экран.
Для подключения дополнительных возможностей кассы вы можете воспользоваться маркетплейсом Эвотор. Доступ к нему открывается после прохождения регистрации в системе В перечне утилит выберите нужные для установки приложения, подберите тариф, если программа оказалась платной. Далее нажмите кнопку «Установить» и следуйте руководству внутри самого приложения.
Для дополнительной настройки пользовательских параметров вы можете воспользоваться общей инструкцией по применению Эвотор 5. Она поставляется в комплекте вместе с оборудованием и описывает все возможности смарт-терминала.
Ошибка кассовой смены с примерами
При открытии кассовой смены выходит ошибка «Кассовая смена не закрыта на ККТ», «Кассовая смена не может быть открыта при данном статусе ККТ», «Смена открыта более 24 часов» и тд. Это значит, что параметры статуса кассовой смены в 1С и на ККТ различаются, либо кассовая смена просто не закрыта. Для решения данной проблемы нужно проделать действия, указанные ниже.
Пример 1. Если при открытии выходит ошибка, что кассовая смена в системе не закрыта, это означает, что кассовая смена за предыдущий день не закрыта, либо в 1С, либо на ККТ. Чтобы исправить данную ошибку, нужно закрыть режим РМК, нажав на кнопку закрыть (если эта кнопка не доступна, значит не хватает прав: нужно зайти в 1С под пользователем администратора).
Рис. 1. РМК. Нажать кнопку Закрыть
Далее перейти на вкладку «Продажи», там нужно выбрать пункт «Кассовые смены».
Рис. 2. Продажи. Кассовые смены
Найти в списке кассовую смену предыдущего дня и убедиться, что она открыта.
Рис. 3. Список кассовых смен. Открыта
После закрыть 1С и запустить программу «Fito» на рабочем столе (как выглядит значок показано на скриншоте ниже).
Рис. 4. Программа Fito
После того как откроется программа нужно нажать на кнопку статус. После чего откроется окно, нужно убедиться, что напротив пункта «Открыта смена» стоит галочка, следовательно кассовая смена открыта как в 1С так и на ККТ. Далее нужно зайти в 1С и просто закрыть смену нажав на кнопку «Закрытие смены» и после чего можно открывать кассовую смену.
Рис. 5. Статус ККТ. Открыта смена
Пример 2. Если при открытии кассовой смены выходит ошибка, что кассовая смена в системе не закрыта, кассовая смена открыта более 24 часов, кассовая смена не может быть открыта при данном статусе ККТ, нужно закрыть режим РМК.
Рис. 6. Закрыть режим РМК
Далее перейти на вкладку продажи после чего выбрать пункт кассовые смены.
Рис. 7. Продажи. Кассовые смены
Найти в списке кассовую смену за последний день работы посмотреть что статус кассовый смены стоит закрыта (так же статус может быть открыта, но это обычно при ошибке кассовая смена открыта более 24 часов, следовательно смена не закрыта ни в 1С, ни на ККТ).
Рис. 8. Список кассовых смен. Закрыта
После чего нужно закрыть 1С и запустить программу «Fito».
Рис. 9. Запуск Fito
После открытия программы нужно нажать на кнопку статус.
Рис. 10. Выбрать статус ККТ
В открывшемся окне нужно убедиться что напротив пункта «Открыта смена» стоит галочка.
Рис. 11. Открыта смена
Далее нужно перейти на вкладку «тестирование» и раскрыть пункт «Печать отчетов» в открывшемся списке выбрать пункт Печать Z — отчета (отчета о закрытии смены» и нажать на кнопку выполнить, после чего кассовая смена будет закрыта.
Рис. 12. Печать Z-отчета
Далее нужно убедиться, что кассовая смена закрыта, нажав на кнопку «Статус» и посмотреть, чтобы галочки стояли только напротив двух пунктов «Документ закрыт» и больше негде.
Рис. 13. Документ закрыт
Далее закрываем программу «Fito» заходим в 1С и открываем кассовую смену.
При закрытии смены выходит ошибка, что кассовая смена не может быть закрыта при данном статусе ККТ. Нужно закрыть режим РМК, нажав на кнопку закрыть.
Рис. 14. Закрыть РМК
Перейти на вкладку продажи, выбрать пункт кассовые смены, в списке найти текущую кассовую смену, убедиться, что статус смены «Открыта»
Рис. 15. Статус смены Открыта
Далее закрываем 1С и запускаем программу «Fito» на рабочем столе.
Рис. 16. Запуск Fito
После нажимаем на кнопку «Статус».
Рис. 17. Статус ККТ
В открывшимся окне нужно убедиться, что галочки стоят напротив документ закрыт (следовательно кассовая смена в 1С отрыта, а на ККТ нет).
Рис. 18. Документ закрыт
Нужно перейти на вкладку тестирование, раскрыть пункт «Разные команды» в списке команд, найти пункт «Открытие смены» и нажать на кнопку «Выполнить».
Рис. 19. Тестирование
Далее нужно убедиться, что кассовая смена на ККТ открыта. нужно нажать на кнопку «Статус» и убедиться напротив пункта «Смена открыта» стоит галочка . После чего можно закрывать программу «Fito» и открывать 1С. После чего можно закрыть смену.
Автор статьи
Петропавловский Владислав. Специалист Линии консультаций
Получить консультацию
Что делать, если забыли закрыть смену на онлайн кассе
Если кассир забыл закрыть смену в онлайн-кассе, продолжительность которой уже свыше 24 часов, то чтобы не получить наказания от налоговой инспекции главное не отбивать чеки.
Согласно п.2 статьи 4.3 ФЗ-54 продолжительность смены на онлайн-кассе не должна превышать 24 часов.
Примечание: Кассовой сменой принято считать временной промежуток, начинающийся с момента формирования отчета об открытии и до составления отчета о завершении рабочего дня.
Таким образом, перед началом работы кассиру необходимо составить отчет об открытии, а по окончании дня – о закрытии смены. После этого происходит обнуление итогов за день, а оператору фискальных данных (ОФД) отправляются сведения о продажах за рабочие сутки.
Что будет, если не закрыть смену
Однако встречаются ситуации, когда кассиры по разным тому причинам забыли закрыть смену на онлайн кассе или не смогли сформировать отчет о закрытии. Это приводит к нарушению кассовой дисциплины, ведь продолжительность работы на кассе составит больше суток.
Как известно, работа фискального накопителя может быть заблокирована в случае, если продолжительность смены на онлайн-кассе превысит 24 часа.
В таком случае онлайн касса, смена которой не закрыта, перестает проставлять фискальный реквизит на чеках, и соответственно отправлять их оператору фискальных данных (ОФД).
Примечание: Законодательство запрещает использовать кассу в работе, сессия которой длиться дольше 24 часов!
Как правило, в режиме блокировки функциональные возможности аппарата ограничены и позволяют только сформировать отчет о закрытии кассы.
Что делать, если касса заблокировалась
Чтобы выйти из состояния так называемой блокировки, кассиру-операционисту необходимо устранить причину, которая привела к такой ситуации.
В данном случае нужно как можно скорее закрыть смену, сформировав отчет о закрытии кассы (х-отчет, z-отчет).
Как закрыть кассовую смену на онлайн-кассе
Алгоритмы действий по закрытию смены на каждом кассовом аппарате могут быть разными. Но в целом, чтобы осуществить закрытие и напечатать отчет, необходимо выполнить ряд несложных действий:
- зайти в раздел «Закрытие кассы» и выбрать «Закрыть смену». После этого, касса самостоятельно начнет печатать отчет о закрытии.
В случае если ККТ не дает возможности закрыть кассу в автоматическом режиме, необходимо произвести печать х-отчета вручную. Для этого необходимо зайти в раздел «Кассовые отчеты» и выбрать соответствующий отчет. Печать произойдет моментально после выбора команды.
После того, как касса будет закрыта, кассир-операционист может открыть новую смену и продолжать работу на онлайн-кассе в обычном режиме.
Узнает ли об этом налоговая инспекция
С внедрением новых онлайн-касс налоговая инспекция узнает о нарушении незамедлительно с помощью оператора фискальных данных (ОФД).
Когда кассир-операционист сформирует отчет о закрытии смены, кассовый аппарат отправит его оператору фискальных данных, который будет обязан переслать его в ФНС России.
Содержание отчета покажет налоговикам, когда была открыта кассовая сессия, и когда произошло ее закрытие.
Ответственность за нарушение
Закрытие смены по истечении 24 часов трактуется как нарушение правил применения ККТ.
Так, согласно п. 4 статьи 14.5 КоАП существует мера наказания за подобные действия в виде денежного штрафа или предупреждения.
Если сотрудники забыли закрыть смену на онлайн кассе, но чеки не выбивали, то серьезного нарушения в этом нет. Однако когда кассовая сессия продолжается больше суток с отбиванием чеков, то есть все основания наложить наказание на нарушителя.
В последнем случае, возможно применение следующих административных штрафов:
- для юридического лица – от 5 000 до 10 000 руб.;
- для должностного лица или ИП – от 1 500 до 3 000 руб.
Иногда есть возможность избежать денежного наказания, отделавшись предупреждением или хотя бы снижением размера штрафа. Для этого, необходимо предоставить налоговой инспекции доводы о не злоумышленном действии, а о чрезвычайной ситуации, произошедшей не по вине должностного лица или написать ходатайство.
По правилам Налогового кодекса, чтобы избежать применения жестких санкций, руководитель юридического лица или индивидуальный предприниматель должен самостоятельно сообщить в налоговую инспекцию о произошедшем нарушении. Желательно до того, как инспекция получит данные от ОФД.
Как закрыть смену на онлайн кассе и получить чек закрытия
Где купить онлайн-кассу
Что такое закрытие и открытие смены
Начало работы с контрольно-кассовым терминалом предполагает получение продавцом в служебное пользование необходимых предметов. К ним относятся:
- ключи от денежного ящика;
- разменные денежные средства;
- чековая лента.
Все это требуется, чтобы кассовый аппарат функционировал бесперебойно. Старт непосредственной работе дает открытие кассиром новой смены.
Эта операция должна быть отражена в перечне тех, которые подлежат регистрации. Используя кассовый аппарат, требуется распечатать отчет о том, что смена открыта. Требования к нему точно такие же, как к любому аналогичному фискальному документу. Отчет об открытии смены онлайн кассы в электронном виде будет автоматически отправлен в ОФД с отражением необходимых сведений:
- идентификационных данных самого устройства;
- информации о том, какой конкретно работник открыл новую смену.
Учет разменных денежных средств ведется по-другому. Он не входит в регистры онлайн-кассы. Однако для его фиксации также используются специальные учетные формы: учет отражается в кассовой книге, суммы проставляются в расходных и приходных ордерах.
Закрытие смены с применением ККТ должно произойти не позднее 24 часов после ее открытия. При несоблюдении данного условия терминал будет автоматически заблокирован, выдавать покупателю чеки станет невозможным.
Работа заканчивается формированием специального фискального документа. Он называется отчетом о закрытии смены на онлайн кассе. В нем должна обязательно содержаться информация, которая касается:
- количества чеков, пробитых на протяжении смены;
- того, сколько чеков было сформировано, но не передано в ОФД;
- индивидуальных сведений о сдающем смену кассире.
Когда отчет сформирован, задача кассира – сдать вырученные наличные денежные средства тому, что отвечает за инкассацию. После этого он должен выключить онлайн-кассу и сдать полученное при открытии смены имущество, необходимое для работы ККТ.
Зачем нужен отчет о закрытии смены на кассе
Оформление подобной отчетной информации не вынуждает использовать дополнительные финансовые, материальные, трудовые или какие-либо особенные временные затраты. Современная кассовая техника запрограммирована так, что автоматически формирует так называемый Z-отчет. Для корректного функционирования достаточно информации, которая поступала в течение смены. Какие-то дополнительные сведения абсолютно не требуются.
Профессиональному кассиру требуется только тщательно изучить прилагаемую к кассовому аппарату инструкцию и неукоснительно следовать ее алгоритму. Достаточно нажать на необходимые кнопки – и будет распечатан итоговый чек.
Одна и та же информация из Z-отчета требуется различным специалистам с разными целями:
- кассир закрывает смену и сдает выручку ответственным лицам – это может быть инкассатор, старший продавец, бухгалтер;
- бухгалтер имеет возможность вовремя проконтролировать, соответствуют ли объемы сдаваемой выручки итоговой цифре произведенных операций;
- владелец бизнеса в любой момент может проверить, насколько честно работают кассиры и как высока эффективность торгового предприятия или организации по оказанию услуг;
- специалисты налоговой инспекции во время проверок отслеживают правильность использования контрольно-кассовых терминалов, а также то, правильно ли начислены и уплачены налоги – когда происходит обнуление, итоговая сумма выручки остается в памяти фискального накопителя.
Прикладное предназначение отчета заключается в обнулении результатов работы магазина, передаче данных в налоговую службу для контроля.
Важно! Z-отчет – основа для управления магазином, первичная информация, на основании которой формируется и оформляется бухгалтерская и статистическая отчетность.
Позволительно снимать разные виды Z-отчетов:
- Базовый. Он формируется, когда смена завершается и происходит обнуление работы всего магазина.
- По подразделениям. По содержащейся в нем информации видны итоги деятельности каждого из отделов.
- По продавцам. Отличный вид индивидуального контроля.
- По ассортименту. Нужен для оценки скорости товарооборота продаваемых позиций.
- Нулевой. Это происходит, когда операции в итоговом периоде совершенно не проводились.
Важно! Если касса обнулена, из нее уже запрещено выдавать деньги, к примеру, возвращать клиенту, который решил отказаться от покупки. Подобные операции, в том числе и возврат прихода, возможны только с использованием центральной кассы, и на них потребуется запастись разрешением от руководителя с бухгалтером на правах главного.
Как закрыть смену на онлайн кассе
В зависимости от модели используемого кассового аппарата последовательные алгоритмы могут несколько отличаться. Однако основные особенности всегда остаются неизменными. Кассир должен выполнить несколько идущих друг за другом операций (это предусмотрено программой оборудования). Нужно, используя представленный образец как ориентир, выбирать необходимые позиции в меню сенсорного экрана или нажимать соответствующие кнопки на аппарате.
Чтобы смена была завершена распечатыванием необходимого фискального документа, работающему кассиру нужно:
- Найти раздел «Закрытие кассы» на контрольно-кассовом терминале и попасть в него.
- В выпавшем меню активировать кнопку «Закрыть смену».
- Полученный в результате автоматической печати отчет о закрытии подшить в специально предназначенной для этого папке.
Если не получается воспользоваться возможностью закрыть кассу в автоматическом режиме, придется напечатать документ вручную. Сдающему смену кассиру придется выбрать необходимый в предлагаемом перечне раздела «Кассовые отчеты». Сразу же после набора нужной команды отчет будет напечатан, а касса – закрыта. После этого появится возможность открытия новой смены. Онлайн касса будет функционировать в повседневном режиме.
Один отчетный чек – основание для оформления разных приходно-кассовых ордеров. Они соответствуют аналогичным бухгалтерским проводкам – в зависимости от того, какие операции были проведены. В бухгалтерской программе ведется учет кассовых смен: карточка дополняется временем и датой окончания смены, а общий статус меняется на «Закрыто».
Что делать, если забыли закрыть смену
На законодательном уровне установлено, что чек онлайн-кассы о продажах формируется не позднее 24 часов с того момента, как была закрыта предыдущая смена. Значит, следующая должна уложиться в рамки астрономических суток. Такое жесткое требование исходит из особенностей фискальных накопителей: если смена вышла за рамки предусмотренной нормами продолжительности, формируемые чеки не будут содержать фискальные признаки.
Лучшие предложения по цене и качеству
Однако бывает, что кассиры элементарно забыли закрыть смену на онлайн кассе (как вариант – не сумели справиться с формированием отчета о закрытии). Это чревато нарушением кассовой дисциплины, ведь в таких случаях касса уже не отправляет чеки оператору фискальных данных, поскольку на них уже не проставляются фискальные реквизиты.
Режим блокировки ограничивает функциональные возможности ККТ. Единственное, что по-прежнему можно сделать без проблем – сформировать отчет о закрытии.
Чтобы вывести контрольно-кассовый аппарат из состояния так называемой блокировки, кассир-операционист должен незамедлительно устранить причину, которая привела к подобным последствиям:
- закрыть смену;
- сформировать отчет о закрытии кассы.
Если на онлайн кассе смена превысила 24 часа, но сотрудники, по забывчивости упустив необходимость закрытия смены, чеки не выбивали, это не называется серьезным нарушением.
А вот когда чеки пробиваются, а продолжительность кассовой сессии – более суток, нарушитель может быть подвергнут серьезному наказанию. Сумма административного штрафа для юридического лица варьируется в промежутке от пяти до десяти тысяч рублей, а должностное лицо или индивидуальный предприниматель заплатит полторы-две тысячи рублей.
Важно! Законом предусмотрена возможность для невольного нарушителя снизить сумму штрафа или вообще обойтись предупреждением. Это произойдет в том случае, если налоговая инспекция сочтет приводимые доводы как подтверждение чрезвычайной ситуации, а не злоумышленного действия.
Это происходит в тех случаях, когда должностное лицо или ИП самостоятельно сообщают в ФНС о произошедшем инциденте, превышении длительности смены – еще до того, как в инспекцию поступят данные от ОДФ.
Может ли смена превысить 24 часа
Требования федерального законодательства подразумевают, что деятельность с использованием фискальной техники подразделяется на временные промежутки, которые называются кассовыми сменами. До того как начали осуществляться расчеты с применением контрольно-кассовых терминалов, необходимо сформировать отчет, фиксирующий открытие смены. После окончания расчетов формируется другая отчетность – о том, что смена закрыта.
Очень важно, чтобы чек, завершающий работу контрольно-кассового аппарата, был сформирован в течение 24 часов с того момента, как смена была открыта. Фактически смена при работе с онлайн-кассой не может выходить за рамки астрономических суток. Такое правило сформировано с учетом возможностей фискального накопителя.
Однако допускается, что смена на онлайн кассе открывается в один день, а закрывается уже на следующий. Такое случается, когда ее временные рамки укладываются в параметры установленной на законодательном уровне (ст. 4.1 федерального закона №54-ФЗ) длительности. Другие ограничения относительно продолжительности смены отсутствуют. Общее для всех точное время для закрытия-открытия смен не установлено.
Инструкция ЭЛВЕС-МФ. Ошибки ЭЛВЕС-МФ
Здесь предоставлена краткая Инструкция ЭЛВЕС-МФ
- Открытие смены
- Х-отчет (сменный отчет)
- Z-отчет (закрытие смены)
- Чек прихода (продажа)
- Чек прихода по коду товара
- Безналичный расчёт (чек прихода)
- Чек возврата прихода
- Чек расхода
- Чек возврата расхода
- Аннуляция
- Программирование даты
- Программирование времени
- Проверка сети
- Отправка чеков в ОФД
- Ошибки ЭЛВЕС-МФ
- Коды символов Элвес МФ
- Руководство в формате pdf
- Неисправность ФН
———————————————————————
…………………………………………
Меню ВЫБОР , это главное меню кассового аппарата, несколько раз нажмите РЕ. Из него, с помощью цифровых кодов режима (1-режим кассы, 2-режим Х-отчетов, 3-режим Z-отчетов), производится выбор нужного меню. Далее вводится пароль режима. По умолчанию пароль кассира-1, пароль администратора-30
ВЫБОР ☞ 1 ☞ 1 ☞ ОПЛ (или ИТ )
С-00 ☞ 00
Распечатается чек открытия смены.
…………………………………………
Х-отчет (сменный отчет)
Меню ВЫБОР, это главное меню кассового аппарата, несколько раз нажмите РЕ. Из него, с помощью цифровых кодов режима (1-режим кассы, 2-режим Х-отчетов, 3-режим Z-отчетов), проводится выбор нужного меню. Далее вводится пароль режима. По умолчанию пароль кассира-1, пароль администратора-30
ВЫБОР ☞ 2 ☞ 3 ☞ 0 ☞ ОПЛ (или ИТ )
Г1-8 ☞ 1
Распречатается Х-отчет
…………………………………………
Чека прихода (продажа)
Алгоритм формирования чеков прихода, расхода, возврат прихода,
возврат расхода выглядит так:
Войти в режим кассира
1. Зарегистрировать операцию.
2. Повторить пункт 1 необходимое число раз.
3. Произвести закрытие чека.
Операцией может быть: приход, расход, возврат прихода, возврат
расхода, сторно, скидка, надбавка, сторно скидки или сторно надбавки.
Несколько раз нажмите РЕ
ВЫБОР ☞ 1 ☞ 1 ☞ ОПЛ (или ИТ )
сумма продажи ☞ ВВ ☞ ОПЛ (или ИТ )
С подсчетом сдачи
введите сумму покупки ☞ ВВ , сумма, полученная от покупателя ☞ ОПЛ (или ИТ )
С расчетом стоимости по количеству и цене:
вес или количество товара ☞ X , введите цену товара ☞ ВВ ☞ ОПЛ
Аннуляцию можно провести до последнего нажатия клавиши «ОПЛ», при этом счетчики кассового аппарата не изменяться и не надо будет оформлять возврат. Для аннуляции несколько раз нажмите РЕ или выключите и включит
…………………………………………
Чека прихода по коду товара
Ввести код товара ☞ ПВ ☞ ОПЛ
Если возникает ошибка Е 128 — требуется запрограммировать опцию, разрешающую работать с базой товаров (см. инструкцию по программированию).
…………………………………………
Безналичный расчёт (чек прихода)
сумма продажи ☞ ВВ ☞ ВВ
В новой версии ☞ ВВ ☞ ВЗ
Пробитие чека из базы товаров и услуг по безналу:
код товара ☞ ПВ ☞ ВВ
Пробитие по безналу чека из базы товаров и услуг по весу\количеству:
вес\количество ☞ Х ввести код товара ☞ ПВ ☞ ВВ
…………………………………………
Чек возврата прихода
Чтобы сделать чек возврата, вам необходимо войти в кассовый режим под паролем администратора
☞ РЕ
ВЫБОР
☞ 1 ☞ 3 ☞ 0 ☞ ОПЛ (или ИТ )
☞ ВЗ ☞ сумма возврата ☞ ВВ ☞ ОПЛ
Чек возврата по коду товара:
☞ ВЗ код товара ☞ ПВ ☞ ОПЛ
…………………………………………
Чек расхода
Нажать клавишу ПС
— 0.00
сумма продажи ☞ ВВ ☞ ОПЛ (или ИТ )
…………………………………………
Чек возврата расхода
Чтобы сделать чек возврата, вам необходимо войти в кассовый режим под паролем администратора
☞ РЕ
ВЫБОР
☞ 1 ☞ 3 ☞ 0 ☞ ОПЛ (или ИТ )
Нажать клавишу ПС
— 0.00
☞ ВЗ ☞ сумма возврата ☞ ВВ ☞ ОПЛ
…………………………………………
Аннуляция
Аннуляцию можно провести до последнего нажатия клавиши «ОПЛ», при этом счетчики кассового аппарата не изменяться и не надо будет оформлять возврат.
Для аннуляции несколько раз нажмите РЕ
С-00
подтвердите
☞ 00
…………………………………………
Программирование даты
Несколько раз нажмите РЕ
ВЫБОР ☞ 3 ☞ 3 ☞ 0 ☞ ОПЛ (или ИТ )
Г1-8 ☞ 3
Введите дату ДДММГГ ☞ ОПЛ (или ИТ )
С-00
☞ 00
…………………………………………
Программирование времени
Несколько раз нажмите РЕ
ВЫБОР ☞ Х ☞ ОПЛ (или ИТ )
ЧЧ-ММ Введите время ЧЧММ ☞ ОПЛ
…………………………………………
Проверка сети
☞ РЕ
ВЫБОР
Нажать клавишу ПС
…………………………………………
Отправка чеков в ОФД
☞ РЕ
ВЫБОР
Нажать клавишу ОПЛ
…………………………………………
Ошибки ККТ
| коды ошибок | описание ошибки |
| 8 | Неверная сумма (цена). |
| 10 | Неверное количество. |
| 11 | Превышение ограничения суммы операции в секцию. |
| 14 | Невозможен повтор последней операции. |
| 17 | Неверный код товара. |
| 18 | Штрихкод не найден. |
| 40 | Ошибка подключения к точке доступа Wi-Fi. |
| 44 | Ошибка подключения к Серверу. |
| 46 | Ошибка передачи данных по TCP/IP. |
| 47 | Сервер разорвал соединение. |
| 48 | Ошибка приема данных по TCP/IP. |
| 49 | Ошибка длины при приеме данных по TCP/IP. |
| 95 | Ошибка системы налогообложения. |
| 96 | Ошибка значения режима работы ФН. |
| 97 | Ошибка значения систем налогообложения. |
| 98 | В ФН нет данных открытого документа. |
| 99 | Операция отменена. |
| 101 | Ошибка типа открытого документа (при попытке закрыть кассовый чек в ФН открыт документ другого типа — не кассовый чек). |
| 102 | Неверный режим. |
| 103 | Нет бумаги. |
| 106 | Ошибка ИНН кассира. |
| 107 | Ошибка ИНН ОФД. |
| 108 | Ошибка ИНН пользователя. |
| 112 | Документ в фискальном накопителе закрыт. |
| 113 | Ошибка повторной печати документа. |
| 114 | Нулевая сумма чека. |
| 115 | Накопление меньше суммы документа. |
| 119 | В ФН не установлен флаг готовности данных для передачи в ОФД. |
| 120 | В ФН нет данных для передачи в ОФД. |
| 127 | Переполнение при умножении. |
| 128 | Операция запрещена в таблице настроек. |
| 129 | Переполнение итога чека. |
| 132 | Переполнение буфера чека. |
| 133 | Переполнение денежных регистров. |
| 134 | Вносимая клиентом сумма меньше суммы чека. |
| 136 | Смена превысила 24 часа. |
| 151 | Подсчет суммы сдачи невозможен. |
| 152 | В ККМ нет денег для выплаты. |
| 153 | Смена закрыта (не открыта), операция невозможна. |
| 154 | Чек закрыт — операция не возможна. |
| 155 | Чек открыт — операция не возможна. |
| 156 | Смена открыта, операция невозможна. |
| 166 | Ошибка РН ККТ. |
| 167 | Ошибка ЗН ККТ. |
| 185 | Нет прав доступа к режиму (операции). |
| 186 | Ошибка КС ПО загрузчика. |
| 187 | Неверная фаза жизни фискального накопителя. |
| 191 | Ошибка ПО (Ошибка контрольной суммы ПО). |
| 192 | Ошибка внутренней памяти (ОЗУ) микроконтроллера. |
| 193 | Сбой ПО (Переполнение стека). |
| 194 | Недостаточно памяти РПЗУ. |
| 195 | Память ККМ не инициализирована. |
| 196 | Ошибка обмена с РПЗУ. |
| 197 | Ошибка обмена с часами. |
| 198 | Ошибка шины l2C шина занята. |
| 199 | Часы стоят. |
| 201 | Нет связи. |
| 205 | Ошибка восстановления состояния после сбоя (выключения питания). |
| 210 | Ошибка связи с ФН или ФН отсутствует. |
| 211 | Некорректный формат команды или параметров ФН. |
| 212 | Некорректное состояние ФН. |
| 213 | Ошибка ФН. |
| 214 | Авария крипто-процессора ФН. |
| 215 | Исчерпан временной ресурс ФН. |
| 216 | Переполнение архива ФН. |
| 217 | Неверные дата или время, переданные в ФН. |
| 218 | Нет запрощенных данных в ФН. |
| 219 | Некорректное значение параметров команды ФН. |
| 220 | Неизвестная ошибка. |
| 229 | Исчерпан ресурс КС. |
| 236 | Ошибка при приеме штрих кода. |
| 238 | Нет связи с контроллером интерфейсной платы. |
| 240 | Продолжительность смены более 24 часов. |
| 242 | Превышение размеров TLV-данных. |
| 243 | Нет транспортного соединения. |
| 244 | Исчерпан ресурс хранения. |
| 246 | Исчерпан ресурс ожидания передачи сообщения. |
| 247 | Неверная разница во времени между двумя операциями. |
| 249 | Сообщение не может быть принято. |
| 252 | Неизвестная ошибка ФН. |
| 255 | Клавиша не поддерживается в данном режиме работы ККМ. |
————————————————-
…………………………………………
Коды символов Элвес МФ
| 0 | А | 20 | Ф | 40 | ( | 60 | < | 80 | P | 100 | d | 120 | x | 140 | м |
|---|---|---|---|---|---|---|---|---|---|---|---|---|---|---|---|
| 1 | Б | 21 | Х | 41 | ) | 61 | = | 81 | Q | 101 | e | 121 | y | 141 | н |
| 2 | В | 22 | Ц | 42 | * | 62 | > | 82 | R | 102 | f | 122 | z | 142 | о |
| 3 | Г | 23 | Ч | 43 | + | 63 | ? | 83 | S | 103 | g | 123 | { | 143 | п |
| 4 | Д | 24 | Ш | 44 | , | 64 | @ | 84 | T | 104 | h | 124 | | | 144 | р |
| 5 | Е | 25 | Щ | 45 | — | 65 | A | 85 | U | 105 | i | 125 | } | 145 | с |
| 6 | Ж | 26 | Ъ | 46 | . | 66 | B | 86 | V | 106 | j | 126 | ~ | 146 | т |
| 7 | З | 27 | Ы | 47 | / | 67 | C | 87 | W | 107 | k | 127 | $ | 147 | у |
| 8 | И | 28 | Ь | 48 | 0 | 68 | D | 88 | X | 108 | l | 128 | а | 148 | ф |
| 9 | Й | 29 | Э | 49 | 1 | 69 | E | 89 | Y | 109 | m | 129 | б | 149 | х |
| 10 | К | 30 | Ю | 50 | 2 | 70 | F | 90 | Z | 110 | n | 130 | в | 150 | ц |
| 11 | Л | 31 | Я | 51 | 3 | 71 | G | 91 | 113 | q | 133 | е | 153 | щ | |
| 14 | О | 34 | « | 54 | 6 | 74 | J | 94 | ^ | 114 | r | 134 | ж | 154 | ъ |
| 15 | П | 35 | # | 55 | 7 | 75 | K | 95 | _ | 115 | s | 135 | з | 155 | ы |
| 16 | Р | 36 | № | 56 | 8 | 76 | L | 96 | ` | 116 | t | 136 | и | 156 | ь |
| 17 | С | 37 | % | 57 | 9 | 77 | M | 97 | a | 117 | u | 137 | й | 157 | э |
| 18 | Т | 38 | & | 58 | : | 78 | N | 98 | b | 118 | v | 138 | к | 158 | ю |
| 19 | У | 39 | ‘ | 59 | ; | 79 | O | 99 | c | 119 | w | 139 | л | 159 | я |
Купить ЭЛВЕС-МФ -онлайн
© COPYRIGHT (C) 2017. Все права защищены
Использование контента только с официального разрешения правообладателя
Политика конфиденциальности




