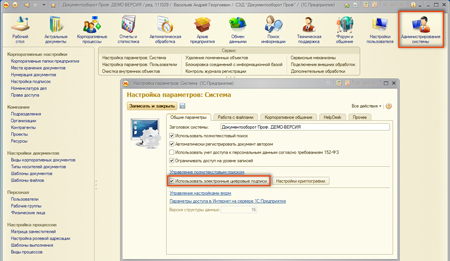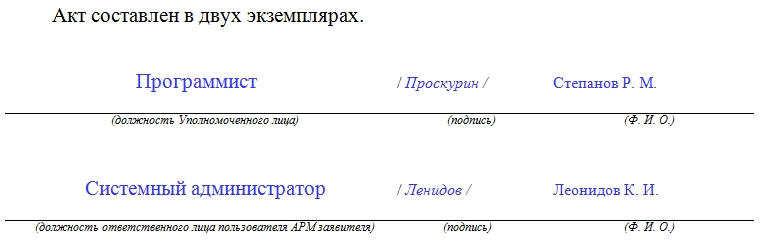Электронные цифровые подписи (ЭЦП) всё чаще используются предпринимателями и даже физлицами взамен менее надёжных обычных подписей на бумаге. Причём для взаимодействия с контролирующими органами необходима именно квалифицированная подпись (КЭП). Получить электронную подпись можно у спецоператоров. А вот о том, как установить сертификат ЭЦП на компьютер после её получения, мы пошагово расскажем в этой статье.
Электронная подпись может быть сформирована разными криптопровайдерами. В статье мы расскажем о том, как происходит установка сертификата электронной цифровой подписи, сформированной криптопровайдером КриптоПро.
Для того, чтобы установить сертификат на свой компьютер, необходимо скачать КриптоПро CSP. Дистрибутив программы доступен для загрузки на сайте (потребуется регистрация/авторизация).
Содержание
- Стоимость использования КриптоПро CSP
- Технические требования для КриптоПро CSP
- Пошаговая инструкция установки ЭЦП в КриптоПро
- Если ошибка появляется при входе в систему, для ее решения необходимо выполнить следующие шаги
- Если ошибка появляется при работе в системе, для ее решения необходимо выполнить следующие шаги
- Новые записи:
Стоимость использования КриптоПро CSP
Каждый новый пользователь получает бесплатный демонстрационный период пользования программой – 90 дней. Когда этот период истечёт, нужно будет приобретать лицензию. Но иногда она уже включена в сертификат ЭЦП.
Технические требования для КриптоПро CSP
Перед установкой КриптоПро убедитесь, что ваш компьютер отвечает минимальным техническим требованиям:
-
операционная система (ОС) – Виндовс 7 и старше (8, 10);
-
наличие браузера InternetExplorer 8 и выше, либо актуальных версий Яндекс-браузера, Google Chrome, Mozilla Firefox;
-
процессор – 32 или 64-битный с частотой 1Ггц или выше;
-
ОЗУ – 512 Мб или выше;
-
устройство вывода изображения с разрешением 800х600 или выше;
-
наличие USB-входа стандарта 1.1 или выше.
Пошаговая инструкция установки ЭЦП в КриптоПро
1. Откройте программу КриптоПро CSP.
2. Во вкладке Сервис нажмите кнопку Просмотреть сертификат в контейнере.

Теперь нажмите Обзор .

КриптоПро выдаст вам окно с предложением выбрать контейнер. Там же будет отображаться доступный считыватель.

А если закрытый ключ содержится в виде файлов?
Закрытый ключ может быть в виде шести файлов: header.key, masks.key, masks2.key, name.key, primary.key, primary2.key
И если эти файлы находятся в корневой папке (то есть, записаны непосредственно на жесткий диск), то КриптоПро CSP их не «увидит». Соответственно, все действия нужно производить только после того, как каждый файл перенесён на флешку. Причём находиться он должен в папке первого уровня.
После выбора контейнера откроется окно Сертификаты в контейнере закрытого ключа. С помощью кнопки Установить начните установку сертификата.

5. Если установка прошла успешно, перед вами появится окно о завершении операции. Закройте его, нажав ОК.

Если автоматическая установка сертификата не удалась, может потребоваться ручная установка. О том, как её осуществить, читайте нашей пошаговой инструкции.
На этом всё! Всем, кто решил обезопасить себя и свой бизнес, используя электронную подпись взамен обычной, желаем успехов в установке!
Проверка подписи важна, так как позволяет убедиться в правильности подписи и, соответственно, ее юридической значимости.
Самый простой вариант — воспользоваться одним из специальных онлайн сервисов. Их преимущества — мобильность и доступность: для проверки нужны только браузер и интернет, а документы можно проверить даже со смартфона.
Первый сервис:Портал Госуслуг
Это, наверное, самый популярный сервис. В нем можно проверить файлы как с отсоединенной подписью, так и с присоединенной. Есть возможность проверить отсоединенную подпись по значению хэш-функции.
Особенность проверки на Госуслугах — это то, что сайт проверяет подлинность документов, подписанных исключительно квалифицированными сертификатами. В случаях, когда сертификат подписи выдан неаккредитованным в Минкомсвязи удостоверяющим центром, подпись проверить будет невозможно.
Результат проверки отображается на отдельной странице. Мы можем увидеть общий статус проверки, статус сертфиката подписи, кому, кем и когда он был выдан.
Второй сервис: Контур.Крипто
Контур.Крипто от компании СКБ «Контур» дает возможность, помимо проверки электронной подписи, еще и подписать, зашифровать и расшифровать любой документ.
Все что нужно — это иметь сертификат выданный в УЦ «Контур» либо в любом другом аккредитованном удостоверяющем центре.
Особенность данного сервиса … в нем можно проверить только отсоединенную подпись, и при подписании, тоже будет создана отсоединенная подпись.
В результате проверки создается подробный протокол, который можно при желании скачать.
Третий: КриптоПро DSS
Онлайн сервис проверки электронной подписи, разработан компанией «КРИПТО-ПРО» . Называется КриптоПро DSS.
В нем есть возможность проверки присоединенной и отсоединенной подписи формата CMS, есть поддержка других форматов подписанных данных: а именно, проверка подписи в документах PDF, Word и Excel. И еще можно проверить подпись в XML документах — XMLDsig.
Результат проверки отображается на отдельной странице: информативно и понятно, но его нельзя скачать, только сохранить или распечатать всю страницу.
Вот такие сервисы могут быть полезны, когда нужно быстро проверить подпись.
Если вы хотите иметь возможность проверить любую подпись на своем рабочем месте, можно установить две программы: КриптоПро CSP и КриптоАРМ, и проверять подписи на документах. Обе программы не требуют покупки лицензии для проверки электронной подписи, эта функциональность у них является бесплатной.
Вариант 1 (если сертификат записан в контейнер закрытого ключа)
Зайдите Пуск-Все программы-КРИПТО-ПРО-КриптоПро CSP.
Перейдите на вкладку Сервис.
Нажмите — Просмотреть сертификаты в контейнере…
В открывшемся окне нажмите Обзор…
В открывшемся окне выберите контейнер закрытого ключа, нажмите ОК.
Нажмите Далее.
Нажмите Установить, нажмите ОК (или, если сертификат уже присутствовал в хранилище, согласитесь на замену, нажав Да).
Нажмите Готово.
Вариант 2 (установка с использованием файла сертификата .cer)
Зайдите Пуск-Все программы-КРИПТО-ПРО-КриптоПро CSP.
Перейдите на вкладку Сервис.
Нажмите — Установить личный сертификат…
Нажмите Обзор и выберите файл сертификата, нажмите Открыть.
Затем нажмите Далее.
Если хотите найти контейнер автоматически, то поставьте галочку Найти контейнер автоматически. При установке этой галочки КриптоПро CSP автоматически найдет контейнер, сответствующий сертификату.
Если Вы хотите выбрать контейнер вручную, то нажмите Обзор-Выберите соответствующий контейнер из списка-Нажмите ОК.
Нажмите Далее, нажмите Готово (если сертификат уже присутствовал в хранилище, согласитесь на замену, нажав Да).
Сообщение КриптоПро CSP «Вставьте ключевой носитель» или «Вставлен другой ключевой носитель» может появляться:
При входе в систему
При работе в системе
Если ошибка появляется при входе в систему, для ее решения необходимо выполнить следующие шаги
1. Убедиться, что вставлен носитель с сертификатом (носителем с сертификатом, как правило, выступает дискета либо смарт-карта ruToken). Носитель должен соответствовать выбранному сертификату.
2. Далее необходимо переустановить личный сертификат через КриптоПро (см. Как установить личный сертификат?).
Если при переустановке сертификата окно «Выбор ключевого контейнера» будет пустым, либо в нем не будет отображаться нужный контейнер, то воспользуйтесь следующими рекомендациями.
3. Если в качестве ключевого носителя используется дискета, то она не должна быть защищена от записи (на дискете, защищенной от записи, обе прорези, расположенные по углам носителя, открыты).
4. Если в качестве ключевого носителя используется flash-накопитель, имя которого было изменено, то необходимо вернуть прежнее имя.
5. Если в качестве ключевого контейнера используется дискета или flash-накопитель, необходимо убедиться, что в корне носителя находится папка, содержащая файлы: header, masks, masks2, name, primary, primary2. Файлы должны иметь расширение.key, а формат названия папки должен быть следующим: xxxxxx.000.
Если каких-либо файлов не хватает или их формат неверен, то, возможно, контейнер закрытого ключа был поврежден или удален. Также контейнер может быть поврежден, если не удается скопировать данные файлы, например, на Рабочий стол.
Если папки с перечисленными файлами на дискете (флешке) нет, то сертификат на ней отсутствует. Необходимо проверить, не содержится ли сертификат на других носителях.
6. Скопировать сертификат на какой-либо другой носитель и переустановить личный сертификат через КриптоПро (см. Как установить личный сертификат?).
Если ошибка появляется при работе в системе, для ее решения необходимо выполнить следующие шаги
1. Если данное сообщение возникает при попытке открыть какой-либо документ, то зачастую оно сопровождается ошибкой при дешифровании данных. Для ее решения воспользуйтесь следующими рекомендациями.
2. При открытии документа попробуйте несколько раз нажать на кнопку «Отмена» в открывшемся окне запроса ключевого носителя.
3. Вероятно, что документ, при открытии которого возникает ошибка, был зашифрован на несколько сертификатов. Если при этом один из ключевых носителей с устаревшим сертификатом был утерян или поврежден, то данный сертификат можно удалить из хранилища «Личные» и «Другие пользователи».
Для этого необходимо выбрать меню «Пуск» > «Панель управления» > «Свойства обозревателя». Перейти на вкладку «Содержание» и нажать на кнопку «Сертификаты».
Далее выбрать закладку «Личные», найти в списке нужный сертификат и удалить его.
После этого необходимо перейти на вкладку «Другие пользователи», если в списке присутствуют личные сертификаты, их необходимо удалить. На данной вкладке должны остаться только сертификаты контролирующих органов.
Удалить сертификаты из хранилища «Другие пользователи» можно с помощью консоли.