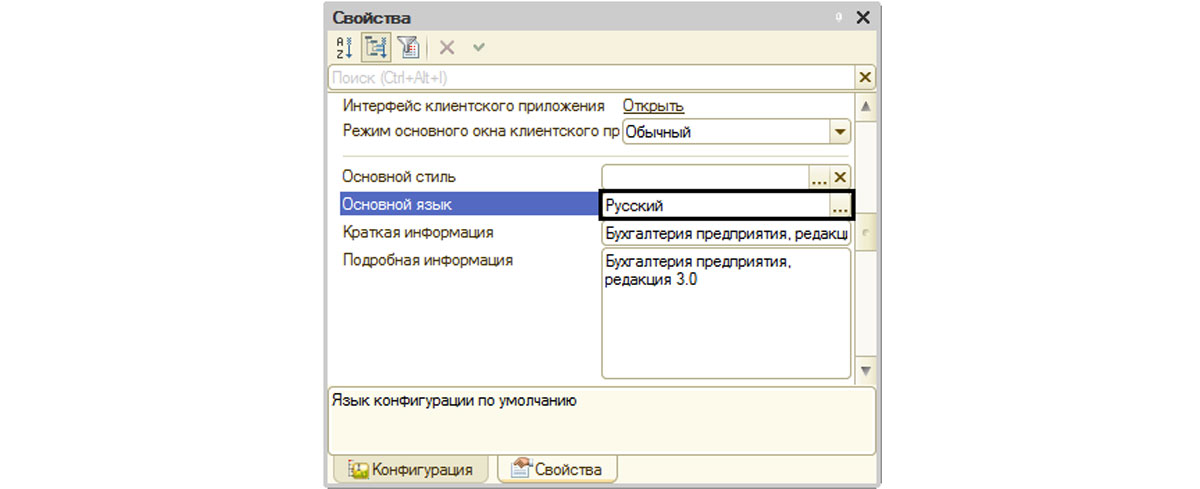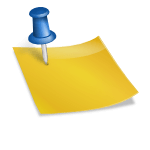В данной статье будет подробно рассмотрен алгоритм установки клиентской части системы «1С:Предприятия» 8.3 на Windows.Для установки клиентского приложения системы «1С:Предприятие» нам потребуется:
- Компьютер, отвечающий минимальным системным требованиям.
- Права администратора на данном компьютере.
- Дистрибутив для установки модулей системы «1С:Предприятие».
- Программная лицензия или ключ защиты HASP4 NET для «1С:Предприятие».
Содержание
Установка компонент системы «1С:Предприятие».
Открываем каталог с файлами установки «1С:Предприятие» и запускаем файл setup.exe.
Запустится помощник по установке 1С:Предприятие 8, нажимаем «Далее» на первой странице.
На следующей странице можно изменить папку для установки модулей «1С:Предприятие», нажав кнопку «Изменить» и указав новый путь для установки.
Здесь также необходимо выбрать те компоненты, которые будут устанавливаться.
В зависимости от типа дистрибутива не все компоненты могут быть доступны для установки.
Если необходимо установить какой-либо компонент (или отменить установку), нужно отметить его, нажав мышью пиктограмму слева от имени компонента, в появившемся меню выбрать один из вариантов:
- Данный компонент будет установлен на локальный жесткий диск.
- Данный компонент будет недоступен.
Выбрав необходимые компоненты для установки нажимаем «Далее».
На следующем шаге необходимо выбрать используемый в дальнейшем язык интерфейса (по умолчанию язык операционной системы). Указав язык интерфейса жмем «Далее».
Нажимаем «Установить» для запуска установки системы «1С:Предприятие».
По завершении процесса установки помощник предложит установить драйвер защиты — HASP Device Driver. Производить установку драйвера защиты необходимо только в том случае, если на данный компьютера будет устанавливаться аппаратный ключ защиты HASP4 NET. Оставляем или снимаем флаг «Установить драйвер защиты» и жмем «Далее».
Если установка завершена успешно, откроется заключительная страница установки. Если оставить флаг «Открыть файл Readme», то будет открыт файл с информацией, которую рекомендуется прочитать перед использованием данной версии системы. Нажимаем «Готово» для завершения работы установки.
На этом установка клиентской части системы «1С:Предприятия» 8.3 закончена.
Поделитесь записью
Задача установить платформу 1С версии 8.2 на флешку с возможностью запуска конфигураций 2.0 и 3.0, при этом не важно, была 1С 8 установлена на ПК или нет. Программа должна работать абсолютно автономно, и не требовать установленной платформы, в тоже время не менять настройки 1С (пути к базам), если на ПК 1С 8.2 уже присутствует. Благодаря установке на флешку программой можно пользоваться всегда и везде, что будет удобным для пользователей которым 1С всегда нужна под «рукой».
- Купить флешку и отформатировать ее обычно в FAT32, но можно и в NTFS не принципиально
- Устанавливаем платформу 1С 8.2 на флешку, для этого при указании пути установки платформы выбираем флешку, программа сама создаст все папки и файлы на ней, у меня, например, в корне диска E:\ (Флешки) появилась папка с номером версии платформы, а в ней все необходимые файлы для запуска и работы 1С




- Устанавливаем конфигурацию 2.0 и аналогично 3.0, по умолчанию каталог установки для шаблона C:\Documents and Settings\username\Application Data\1C\1Cv82\tmplts\ при установке это путь можно изменить, тут это не так важно, куда устанавливать конфигурацию так она понадобится только для создания базы, после чего ее можно смело удалить
- Запускаем платформу 1С с флешки – файл 1cv8.exe E:\(буква диска)\8.2.19.68(номер платформы\bin\1cv8.exe.
Создаем базу данных, для этого нажимаем кнопку добавить, выбираем создание новой информационной базы из шаблона, выбираем нужный шаблон, для конфигурации 2.0 – 2.0.42.5
Выбираем каталог для информационной базы. Для этого на флешке создаем папки для баз из конфигурации 2.0 и 3.0 – base-conf-2.0 и base-conf-3.0
Нажимаем кнопку готово! Ждем когда создастся база данных, аналогично повторяем операцию добавления базы для конфигурации 3.0
Если при выборе пункта – создание информационной базы из шаблона, нужного шаблона нет в списке выбора, а конфигурация при этом установлена, то создаем файл 1CEStart.cfg в папке C:\Documents and Settings\username\Application Data\1C\1CEStart, папки 1C и 1CEStart нужно создать, если их нет, но, как правило, после запуска платформы структура папок создается автоматически и файл 1CEStart.cfg в папке есть. Файл 1CEStart.cfg должен содержать следующую строку для определения пути к фалам шаблона, если путь установки конфигурации не изменялся:
ConfigurationTemplatesLocation=C:\Documents and Settings\username\Application Data\1C\1Cv82\tmplts
- Меняем содержимое файла cong.cfg находящегося в подпапке conf папки bin платформы. Я оставил лишь одну строчку с определением языка:
SystemLanguage=System
- Создаем папку 1CEStart. Создаем в папке 1CEStart два пустых файла 1CEStart.cfg общий конфигурационный файл, ibases.v8i файл описывает настройки созданных баз данных. В корне флешки создаем файл 1CStart8.bat, со следующим содержимым:
echo off
set disk=%CD%
set dir=1C
cd 1CEStart
rem формируем файл с списком баз данных
echo > ibases.v8i
echo Connect=File=»%disk%1C8Corp\base-conf-2.0″; >> ibases.v8i
echo ID=11cf07b2-9116-43bd-8879-af688134c6f9 >> ibases.v8i
echo OrderInList=16384 >> ibases.v8i
echo Folder=/ >> ibases.v8i
echo OrderInTree=256 >> ibases.v8i
echo External=0 >> ibases.v8i
echo ClientConnectionSpeed=Normal >> ibases.v8i
echo App=Auto >> ibases.v8i
echo WA=1 >> ibases.v8i
echo Version=8.2 >> ibases.v8i
echo >> ibases.v8i
echo Connect=File=»%disk%1C8Corp\base-conf-3.0″; >> ibases.v8i
echo ID=e6ed2a9d-04ad-47a6-bc69-1844979ad0af >> ibases.v8i
echo OrderInList=32768 >> ibases.v8i
echo Folder=/ >> ibases.v8i
echo OrderInTree=-1 >> ibases.v8i
echo External=0 >> ibases.v8i
echo ClientConnectionSpeed=Normal >> ibases.v8i
echo App=Auto >> ibases.v8i
echo WA=1 >> ibases.v8i
echo Version=8.2 >> ibases.v8i
rem формируем конфигурационный файл
echo UseHWLicenses=0 > 1CEStart.cfg
echo CommonInfoBases=%disk%1CEStart\ibases.v8i >> 1CEStart.cfg
cd /d C:\»Documents and Settings»\%username%\»Application Data»
rem проверяем есть ли настройки 1С
if not exist %dir% goto copy
cd /d %disk%
mkdir C:\»Documents and Settings»\%username%\»Application Data»\1C\1CEStart
copy /Y 1CEStart\1CEStart.cfg C:\»Documents and Settings»\%username%\»Application Data»\1C\1CEStart\1CEStart.cfg
cd ../
cd 8.2.19.68\bin
start «» «1cv8.exe»
cd ../
cd ../
rem Задержка в 20 секунд
echo %time%
echo Wait 20 seconds…
echo ***************************************************************************
echo ***************************************************************************
echo ***************************************************************************
echo *************************** Launch Platform 8.2 *************************
echo ***************************************************************************
echo ***************************************************************************
echo ***************************************************************************
call :sleep 2000
echo %time%
exit /b
rem Относительно точная пауза в сотых доля секунды
call :gettick
set /a finish=%errorlevel%+%1
if %finish% geq 8640000 set finish=0
call :gettick
if %errorlevel% lss %finish% goto slplabel
endlocal & exit /b
rem Количество сотых долей секунды, прошедших с начала дня
set t=%time: =0%
set /a tick=1%t:~9,2%-100+(1%t:~6,2%-100)*100+(1%t:~3,2%-100)*6000+(1%t:~0,2%-100)*360000
endlocal & exit /b %tick%
rem копируем
cd /d %disk%
mkdir C:\»Documents and Settings»\%username%\»Application Data»\1C\1CEStart
copy /Y 1CEStart\1CEStart.cfg C:\»Documents and Settings»\%username%\»Application Data»\1C\1CEStart\1CEStart.cfg
copy /Y 1CEStart\1CEStart.cfg C:\»Documents and Settings»\%username%\»Application Data»\1C\1CEStart\ibases.v8i
cd 1CEStart
cd ../
cd 8.2.19.68\bin
start «» «1cv8.exe»
cd ../
cd ../
rem Задержка в 20 секунд
echo %time%
echo Wait 20 seconds…
echo ***************************************************************************
echo ***************************************************************************
echo ***************************************************************************
echo *************************** Launch Platform 8.2 *************************
echo ***************************************************************************
echo ***************************************************************************
echo ***************************************************************************
call :sleep 2000
echo %time%
exit /b
rem Относительно точная пауза в сотых доля секунды
call :gettick
set /a finish=%errorlevel%+%1
if %finish% geq 8640000 set finish=0
call :gettick
if %errorlevel% lss %finish% goto slplabel
endlocal & exit /b
rem Количество сотых долей секунды, прошедших с начала дня
set t=%time: =0%
set /a tick=1%t:~9,2%-100+(1%t:~6,2%-100)*100+(1%t:~3,2%-100)*6000+(1%t:~0,2%-100)*360000
endlocal & exit /b %tick%
Если нужно файл 1CStart8.bat подстраиваем под себя, например, если у вас папки на флешке называются не так как у меня. Файл 1CStart8.bat будет использоваться для запуска программы 1С с флешки. Файл bat заполняет файлы 1CEStart.cfg, ibases.v8i и копирует файл 1CEStart.cfg в профиль пользователя, что позволяет не добавлять базы данных каждый раз при запуске платформы на разных ПК, запускает платформу 1С.
Вот структура папок в корне флешки:
Для того, чтобы 1С «увидела» все базы как на флешке, так и, если есть аналогичная платформа на ПК котором будет запускаться 1С, настройки баз не «мешали» друг другу. Файл bat добавляет строку со списком общих баз расположенных на флешке, что предотвращает перезапись настроек баз созданных ранее.
После чего запускам 1CStart8.bat если нужно обновляем конфигурацию до последних версии в режиме конфигуратора.
Ну и если хочется, ломаем платформу 1С, чтобы не таскать с собой Hasp ключ. В сети ломалка есть.
Опубликовано: 25.02.2016
Установил клиенту платформу 1С версии 8.3. До этого у него на компьютере уже стояла 1С с версией платформы 8.2. Теперь новая информационная база запускается на старой платформе 8.2, а нам этого не нужно!
Как же изменить версию платформы 1С для выбранной базы данных?
На том компьютере, где стоит программа 1С, может быть установлено несколько разных версий платформы. В системе одновременно могут стоять и версия 8.3, и 8.2, и 8.1.
Вы всегда можете изменить для выбранной базы данных в каком режиме (на какой платформе) ей запускаться. Для этого сразу же после запуска 1С в стартовом окне выберите нужную информационную базу (если у вас их несколько) и нажмите справа кнопку «Изменить”:
В следующем окне жмем «Далее”:
Затем снова «Далее”:
В последнем окне указываем платформу какой версии запускать для нашей базы данных. В моем случае это платформа 8.3.
Если прописать версию платформы так, как у меня на скриншоте – то для выбранной информационной базы будет запускаться самая последняя версия из установленных на компьютере платформ 8.3.
Но можно прописать и конкретную версию платформы для запуска базы. Например, как здесь:
При такой записи будет выбрана именно платформа 8.3.7.1845 для запуска этой базы. Естественно, она должна быть уже установлена на компьютере.
Дистрибутив компонент защиты.
Установка на сервере
На компьютере, который будет выполнять роль сервера системы защиты и в USB порт которого будете устанавливать ключ защиты, запустите Setup.exe из архива (по ссылке выше) .
Включите все галочки.
Установится драйвер ключа защиты и сервер лицензий. После этого можно установить ключ в USB порт.
Если Windows 10 блокирует установку драйверов.
Настройка портов
Для корректной работы с сетевым ключом необходимо настроить Брандмауэр Windows. Необходимо добавить порт 9099 в исключения.
Откройте Брандмауэр: «Пуск \ Панель управления \ Центр обеспечения безопасности \ Брандмауэр Windows», выберите пункт «Изменить параметры», перейдите на закладку «Исключения».
Нажмите на кнопку «Добавить порт..» и укажите номер порта.
Также необходимо добавить порт 9099 на клиентских рабочих местах в исключения.
Установка системы защиты на рабочем месте
Первый запуск 1С нужно выполнять от имени администратора. А именно, щелкнуть правой кнопкой мышки по ярлыку 1С, и выбрать пункт «Запуск от имени администратора». Это нужно делать даже если у ваш пользователь Windows обладает правами администратора.
При первом запуске на рабочем месте запустится мастер настройки системы защиты.
Выберите п1. если ключ установлен локально. Если же ключ установлен на сервере, то выберите п.2 и укажите имя или IP-адрес компьютера, на котором установлен ключ и запущен сервер системы защиты.
Если на клиенте при каждом запуске система задает вопрос с просьбой настроить параметры подключения,
то нужно задать параметры
и разрешить доступ к папке «C:\Program Files (x86)\1C\Licence 1.1\Bin». В этом случае система сможет сохранить параметры подключения к серверу защиты и больше не будет задавать этот вопрос.