При работе с документами в табличном процессоре MS Excel, наверняка вы не раз сталкивались с ситуацией, когда в свободной ячейке требуется установить тире (прочерк) как знак препинания. Проблема возникает с тем, что Excel интерпретирует тире как знак «минус» и автоматически инициирует функцию с математической операцией вычитание.
Для начала следует отметить, что в пакете MS Office существуют понятия «Длинное тире» и «Короткое тире». Вы можете на свое усмотрение использовать данные символы.
Существует несколько вариантов вставки тире в ячейку MS Excel. Далее рассмотрим основные способы.
Способ 1: использование инструмента «Вставка специальных знаков»
Для того чтобы вставить в требуемой ячейке знак тире, необходимо выполнить заданную последовательность операций. На вкладке «Вставка» в группе «Символы» выбрать пункт «Символ»:
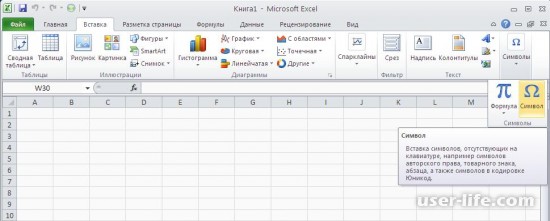
В открывшемся окне «Символ» перейти на закладку «Специальные знаки» и выбрать интересующий вас символ. В данном случае можно воспользоваться любым из предлагаемых вариантов «Длинное тире» или «Короткое тире» и нажать кнопку «Вставить»: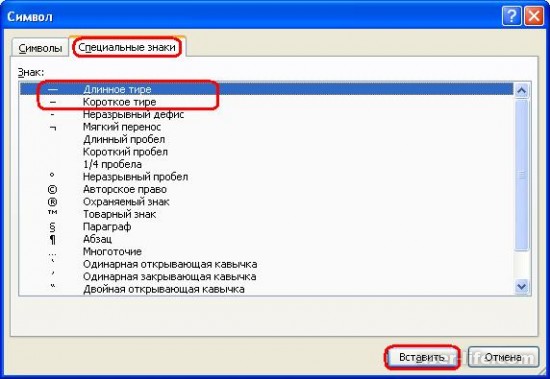
При этом визуальная разница между двумя видами тире, в сравнении со стандартным знаком «минус» набранным с клавиатуры, будет выглядеть так: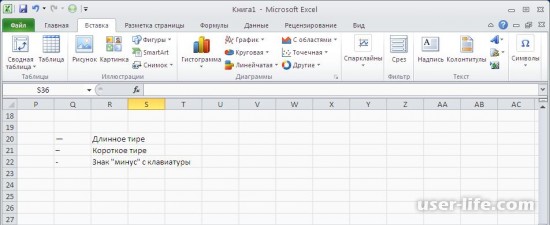
Способ 2: использование комбинации клавиш
Для того чтобы получить символ тире в требуемой ячейке, можно воспользоваться альтернативным способом ввода, используя комбинацию клавиш.
Длинное тире – удерживая нажатой клавишу на цифровом блоке клавиатуры последовательно набрать цифры 0151. После отпускания клавиши в заданной ячейке отобразится «Длинное тире».
Короткое тире – удерживая нажатой клавишу на цифровом блоке клавиатуры последовательно набрать цифры 0150. После отпускания клавиши в заданной ячейке отобразится «Короткое тире».
Способ 3: использование знака «минус» с клавиатуры
Если у вас нет необходимости запоминать приведенные выше способы, то в качестве практической рекомендации, можно посоветовать использовать знак «минус» с клавиатуры в качестве тире. Чтобы табличный процессор Excel не воспринимал его как математическую операцию над заданной ячейкой, допускается воспользоваться одним из вариантов:
• После введенного в ячейке символа «минус» сразу нажать клавишу , при этом указатель перейдет на следующую ячейку, а в заданной ячейке отобразится символ тире.
• В требуемой ячейке, перед символом «минус», поставить знак апострофа (‘), при этом в заданной ячейке отобразится только символ тире.
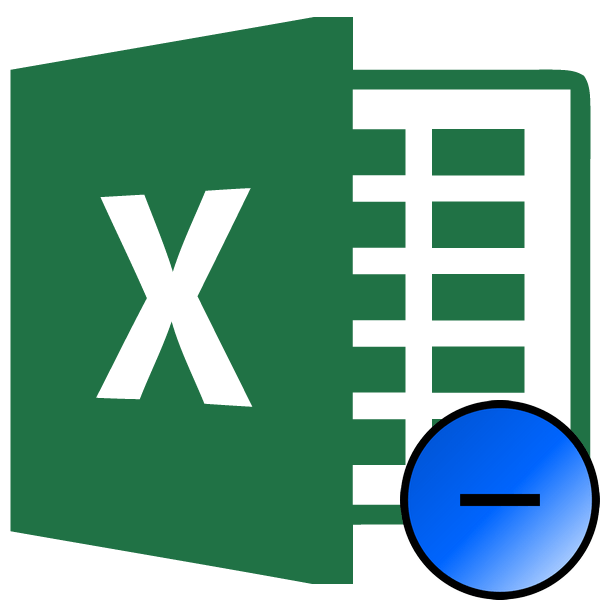
Многие пользователи Excel при попытке поставить прочерк на листе испытывают немалые затруднения. Дело в том, что программа понимает тире, как знак «минус», и тут же преобразует значения в ячейке в формулу. Поэтому данный вопрос является довольно насущным. Давайте разберемся, как поставить прочерк в Excel.
Содержание
- Прочерк в Экселе
- Способ 1: форматирование диапазона
- Способ 2: нажатие кнопки Enter
- Способ 3: вставка символа
- Способ 4: добавление дополнительного символа
- Как в экселе поставить плюс без формулы
- Вставка знака «плюс минус» в MS Word
- В экселе ставлю + потом стрелочку в бок, выскакивает формула, а мне нужен просто +, как сделать?
- Как поставить знак «+» перед положительными числами
- Как поставить знак «+» перед положительным числом в Excel?
- Можно ли как-то отменить функцию написания формулы, если в ячейке стоит знак плюс «+»?
- Новые записи:
Прочерк в Экселе
Часто при заполнении различных документов, отчетов, деклараций нужно указать, что ячейка, соответствующая какому-то конкретному показателю, не содержит значений. Для этих целей принято применять прочерк. Для программы Эксель данная возможность, существует, но воплотить её для неподготовленного пользователя довольно проблематично, так как прочерк тут же преобразуется в формулу. Чтобы избежать этого превращения, нужно выполнить определенные действия.
Способ 1: форматирование диапазона
Самый известный способ поставить прочерк в ячейке – это присвоить ей текстовый формат. Правда, этот вариант не всегда помогает.
- Выделяем ячейку, в которую нужно поставить прочерк. Кликаем по ней правой кнопкой мыши. В появившемся контекстном меню выбираем пункт «Формат ячейки». Можно вместо этих действий нажать на клавиатуре сочетание клавиш Ctrl+1.
- Запускается окно форматирования. Переходим во вкладку «Число», если оно было открыто в другой вкладке. В блоке параметров «Числовые форматы» выделяем пункт «Текстовый». Жмем на кнопку «OK».
После этого выделенной ячейке будет присвоено свойство текстового формата. Все введенные в нее значения будут восприниматься не как объекты для вычислений, а как простой текст. Теперь в данную область можно вводить символ «-» с клавиатуры и он отобразится именно как прочерк, а не будет восприниматься программой, как знак «минус».
Существует ещё один вариант переформатирования ячейки в текстовый вид. Для этого, находясь во вкладке «Главная», нужно кликнуть по выпадающему списку форматов данных, который расположен на ленте в блоке инструментов «Число». Открывается перечень доступных видов форматирования. В этом списке нужно просто выбрать пункт «Текстовый».
Урок: Как изменить формат ячейки в Excel
Способ 2: нажатие кнопки Enter
Но данный способ не во всех случаях работает. Зачастую, даже после проведения этой процедуры при вводе символа «-» вместо нужного пользователю знака появляются все те же ссылки на другие диапазоны. Кроме того, это не всегда удобно, особенно если в таблице ячейки с прочерками чередуются с ячейками, заполненными данными. Во-первых, в этом случае вам придется форматировать каждую из них в отдельности, во-вторых, у ячеек данной таблицы будет разный формат, что тоже не всегда приемлемо. Но можно сделать и по-другому.
- Выделяем ячейку, в которую нужно поставить прочерк. Жмем на кнопку «Выровнять по центру», которая находится на ленте во вкладке «Главная» в группе инструментов «Выравнивание». А также кликаем по кнопке «Выровнять по середине», находящейся в том же блоке. Это нужно для того, чтобы прочерк располагался именно по центру ячейки, как и должно быть, а не слева.
- Набираем в ячейке с клавиатуры символ «-«. После этого не делаем никаких движений мышкой, а сразу жмем на кнопку Enter, чтобы перейти на следующую строку. Если вместо этого пользователь кликнет мышкой, то в ячейке, где должен стоять прочерк, опять появится формула.
Данный метод хорош своей простотой и тем, что работает при любом виде форматирования. Но, в то же время, используя его, нужно с осторожностью относиться к редактированию содержимого ячейки, так как из-за одного неправильного действия вместо прочерка может опять отобразиться формула.
Способ 3: вставка символа
Ещё один вариант написания прочерка в Эксель – это вставка символа.
- Выделяем ячейку, куда нужно вставить прочерк. Переходим во вкладку «Вставка». На ленте в блоке инструментов «Символы» кликаем по кнопке «Символ».
- Находясь во вкладке «Символы», устанавливаем в окне поля «Набор» параметр «Символы рамок». В центральной части окна ищем знак «─» и выделяем его. Затем жмем на кнопку «Вставить».
После этого прочерк отразится в выделенной ячейке.
Существует и другой вариант действий в рамках данного способа. Находясь в окне «Символ», переходим во вкладку «Специальные знаки». В открывшемся списке выделяем пункт «Длинное тире». Жмем на кнопку «Вставить». Результат будет тот же, что и в предыдущем варианте.
Данный способ хорош тем, что не нужно будет опасаться сделанного неправильного движения мышкой. Символ все равно не изменится на формулу. Кроме того, визуально прочерк поставленный данным способом выглядит лучше, чем короткий символ, набранный с клавиатуры. Главный недостаток данного варианта – это потребность выполнить сразу несколько манипуляций, что влечет за собой временные потери.
Способ 4: добавление дополнительного символа
Кроме того, существует ещё один способ поставить прочерк. Правда, визуально этот вариант не для всех пользователей будет приемлемым, так как предполагает наличие в ячейке, кроме собственно знака «-«, ещё одного символа.
- Выделяем ячейку, в которой нужно установить прочерк, и ставим в ней с клавиатуры символ «‘». Он располагается на той же кнопке, что и буква «Э» в кириллической раскладке. Затем тут же без пробела устанавливаем символ «-«.
- Жмем на кнопку Enter или выделяем курсором с помощью мыши любую другую ячейку. При использовании данного способа это не принципиально важно. Как видим, после этих действий на листе был установлен знак прочерка, а дополнительный символ «’» заметен лишь в строке формул при выделении ячейки.
Существует целый ряд способов установить в ячейку прочерк, выбор между которыми пользователь может сделать согласно целям использования конкретного документа. Большинство людей при первой неудачной попытке поставить нужный символ пытаются сменить формат ячеек. К сожалению, это далеко не всегда срабатывает. К счастью, существуют и другие варианты выполнения данной задачи: переход на другую строку с помощью кнопки Enter, использование символов через кнопку на ленте, применение дополнительного знака «’». Каждый из этих способов имеет свои достоинства и недостатки, которые были описаны выше. Универсального варианта, который бы максимально подходил для установки прочерка в Экселе во всех возможных ситуациях, не существует.
Мы рады, что смогли помочь Вам в решении проблемы.
Задайте свой вопрос в комментариях, подробно расписав суть проблемы. Наши специалисты постараются ответить максимально быстро.
Помогла ли вам эта статья?
По работе я часто сталкиваюсь с Excel табличками, созданными другими людьми. Не смотря на то, что эти таблички создаются разными людьми, работающими в разных компаниях, в разное время, некоторые ошибки (IMHO) форматирования таблиц появляются с завидной периодичностью. В этой мини-статье я расскажу почему некоторые вещи в Excel лучше делать так, а не иначе, а некоторые лучше не делать вообще. Такие себе простенькие tips&tricks и никакой эзотерики.
Скажи нет наркотикам минусам вместо нулей
Никогда не используйте символ «-” (минус) вместо 0. Из-за этого символа будут неправильно работать суммирование и некоторые математические функции, выдавая #VALUE. Если хотите, чтобы вместо нуля отображались прочерки – настройте это с помощью форматирования ячейки.
Format Cells – Number-Custom Format
Формат ячеек-Число-Все форматы
0.0;-0.0;”-” – вот такой формат позволит отображать вместо 0 символ прочерка, но при этом ячейки будут нормально суммироваться.
Когда ты объединяешь ячейки (Merge Cells) – где-то умирает котенок!
Избегайте использования объединения ячеек если все, что вы хотите достичь – это выровнять текст в шапке таблицы (по вертикали объединению ячеек аналогов нет). И вот почему: если есть объединенные ячейки, то вы не сможете выделить диапазон ячеек, содержащих выделенные ячейки так, чтобы этот диапазон не содержал ВСЕ объединенные ячейки одновременно. Например просуммировать столбец, который проходит через объединенные ячейки не получится. Плюс при копировании-вырезании диапазонов, содержащих объединенные ячейки выскакивает ошибки типа «This operation requires cells to be identically sized” (не знаю как звучит ошибка на русском) или к тому, что снимается объединение ячеек.
Чем можно заменить выделение ячеек? Очень просто. Формат ячеек-Выравнивание-По центру выделения (Format Cells – Alignment-Center Across Selection) делает тоже самое – выравнивает текст на несколько ячеек, но не делает их объединения и все функции работают прекрасно. Если надо, чтобы в ячейке было несколько строк, то ввод каждой строки завершайте комбинацией клавиш Alt-Enter.
Если же нужно выровнять текст по вертикали (под углом 90 градусов, например) на протяжении нескольких строк, то тут использование объединения вполне оправдано, так как аналога подобного выравниванию по центру выделения нет!
Не формируйте отступ слева пробелами.
Это просто неудобно. Увеличение и уменьшение отступов превращается в нетривиальную и страшно нудную задачу. Для формирования отступов есть намного более удобный инструментарий. Знакомтесь: кнопки Увеличить отступ-Уменьшить отступ (Increase/Decrease Indent). Нажимая на эти кнопки вы сдвигаете текст в выбранных ячейках на некий фиксированный интервал. Причем, если выделить строку у которой стоит один отступ и строку у которой два отступа и нажать на кнопку увеличить отступ, то первая строка будет уже сдвинута на два отступа, в вторая на три. Таким образом легко добавлять и убирать уровни с минимум ручного редактирования.
Можно сделать тоже самое через меню Формат ячеек – Выравнивание-Горизонтальное выравнивание. Это дольше, но позволяет поставить одинаковый отступ сразу для всех выделенных ячеек, в то время как кнопки на панели инструментов увеличивают или уменьшают отступ для всех ячеек одновременно.
Comments
| Здесь можно получить ответы на вопросы по Microsoft Excel | 57180 | 467610 |
23 Сен 2018 19:28:44 |
|
| 44519 | 357823 |
29 Янв 2017 17:28:40 |
||
| Лучшие избранные темы с основного форума | 14 | 80 |
28 Июн 2018 15:25:11 |
|
| Если вы — счастливый обладатель Mac 😉 | 217 | 1059 |
21 Сен 2018 06:21:34 |
|
| Раздел для размещения платных вопросов, проектов и задач и поиска исполнителей для них. | 2070 | 13238 |
23 Сен 2018 15:35:36 |
|
| Если Вы скачали или приобрели надстройку PLEX для Microsoft Excel и у Вас есть вопросы или пожелания — Вам сюда. | 307 | 1572 |
23 Сен 2018 19:21:48 |
|
| 795 | 11318 |
23 Сен 2018 17:01:51 |
||
| Обсуждение функционала, правил и т.д. | 267 | 3429 |
23 Сен 2018 16:57:22 |
|
Сейчас на форуме (гостей: 1115, пользователей: 8, из них скрытых: 3) , , , ,
Сегодня отмечают день рождения (27), (42)
Всего зарегистрированных пользователей: 82664
Приняло участие в обсуждении: 31652
Всего тем: 105369
Как в Excele поставить плюс?
-
Можно сделать текстовый формат у ячейки.
-
Можно намного проще решить эту проблему, нежели менять формат ячейки на текстовый. Набираете плюс и нажимаете Enter. Тогда в ячейке становится плюс и формула не выскакивает. Если же после ввода плюса вы перейдте мышкой в другую ячейку, тогда эта ячейка у вас и сплюсуется.
-
Тоже долго мучилась с этим плюсом. Нужно просто поставить кавычку (она на букве Э) и после нее ставь плюс. И вуаля плюсик уже не плюсует ячейки. Хорошей работы в Excele. Удачи вам.
-
Многие пользователи сталкивались с данной проблемой, которая многим мешает и очень сильно надоидает, но исправить е действительно возможно. И чтобы такого не было — нужно просто зажать кавычки, или же просто по нашему нажать букву Э и у вас такой проблемы просто больше не будет.
-
В этом случае нужно сделать так, чтобы плюс не шл самым первым символом в ячейке, иначе программа видит это как формулу и сразу делает соотвествующие расчты. Чтобы не мучиться с этим, можно поменять формат ячеек на текстовый, либо же ставить перед плюсом какой-то символ, не обозначающийся формулу, например, кавычку одинарную или двойную.
-
Странно, у меня никакая ячейка не плюсуется, спокойно ставлю плюс в версии из Офис 2007.
Но в любом случае Вам должна помочь смена формата ячейки. Установите его в значение quot;Текстquot; и вс должно быть хорошо.
-
У этой проблемы есть два решения
- ПКМ нажимаем на ячейку и выбираем пункт quot;формат ячейкиquot;. Меняем на текстовый.
- Перед плюсом ставим одинарную кавычку. На английской раскладке клавиатуры нажимаем кнопку Э и только затем плюс.
Обычная постановка плюса превращает ячейку в ячейку с формулой.
-
Если просто ставить знаки в ячейки, то они будут двигать ячейки и совершать математические действия. Чтобы этого не было, достаточно знак плюс или минус поставить в кавычки. Тогда в ячейке просто будет написан знак, без последующих действий.
-
Обычно если ставить просто плюс или минус — появляется формула
Это раздражает
Так вот, что бы поставить плюс нужно сделать самое мало дело
С обеих сторон поставьте знак плюс в кавычки
Тогда плюс останется плюсом
Все просто
-
Для решения этой проблемы есть два варианта решений. Чтобы поставить в ячейку знаки quot;+quot;, quot;-quot; и другие нужно сделать следующее:
1.Поменять формат ячейки на текстовой, и тогда знаки будут отображаться в ячейках.
2.Можно в ячейки поставить знак quot;quot; (кавычка), а затем quot;+quot;. Будет так quot;+quot;.
-
Чтобы в программе Excel в ячейках отображался знак quot;+quot;, но никаких математических действий при этом не производилось, необходимо будет поставить перед плюсом ещ какой-то значок, наименее заметным из всех выглядит кавычка (клавиша quot;Эquot;).
Как в экселе поставить плюс без формулы
В разделе Программное обеспечение на вопрос В экселе ставлю + потом стрелочку в бок, выскакивает формула, а мне нужен просто +, как сделать? заданный автором скороспелка лучший ответ это Энтер нажми
а если после плюса надо написать то пробел
Ответ от
22 ответа
Привет! Вот подборка тем с ответами на Ваш вопрос: В экселе ставлю + потом стрелочку в бок, выскакивает формула, а мне нужен просто +, как сделать?
Ответ от Двутавровый
пробел
Ответ от Осокорь
нужно перед плюсом поставить знак » или ‘. в ячейке его видно не будет, зато эксель поймет, что вы не формулу пишите, а вам нужно просто графическое отображение символа.
Ответ от Виктория Яшина
Становимся на нужную ячейку, нажимаем правую кнопку мыши и выбыраем формат ячейки, в нем выбираем текстовый. И вперед.
Ответ от Александр Вагнер
Наберите + и в следующую ячейку переходите клавишей <tab> (<shift>+<tab>-предыдущая ячейка)
Ответ от Abram Pupkin
Наташа, Вы зря проигнорировали ответ Ивана Иванова
Перед знаком «+» поставьте апостроф (буква «Э» в английской раскладке)
Второй способ вам подсказала Виктория Чикина. Но она немного ошиблась. Надо сначала ( в пустой ячейке) поставить ТЕКСТовый формат, а потом ставить «+»
И есть еще один способ: перед плюсиком поставьте пробел
Попрбуйте. должно получиться
Ответ от Пётр Московских
Надежное решение, там где будет поставлен +, у той ячейки должен быть формат текстовой (Ctrl+1). Можно при Общем формате ставить пробел (не надо переходить на другую раскладку клавиатуры).
Ответ от Маргарита Семионычева
Спасибо большое. Недавно тоже столкнулась с такой проблемой
Ответ от
2 ответа
Привет! Вот еще темы с нужными ответами:
Создать список с плюсом является стандартной функцией в Excel, рассмотрим по этапам, как это сделать:
Первый этап. Открываем книгу в формате Excel, в которой будем делать данный список;
Второй этап. Выделяем строки, которые будет группировать в список с плюсом;
Третий этап. Переходим в закладку «Данные», и нажимаем на кнопочку «Группировать»
После этого все обозначенные строки можно либо скрыть нажав слева на полях минус. Который преобразуется в плюс при скрытие. И наоборот, преобразуется в минус при нажатие плюса.
Такую комбинацию можно делать как с строками, так и столбцами.
Если вам нужно убрать такой список, то повторяете три действия, но в конце жмете на кнопку: Разгруппировать.
Источник: сайт Большой вопрос
Простая, но очень частая задача, которая может встречаться в повседневной работе. Как прибавить проценты в Excel с помощью формулы?
Давайте снова рассмотрим простенький пример и детально рассмотрим эту задачу. Допустим у нас есть таблица с ценой товара к которой нам необходимо прибавить НДС 18%.
Если прописать формулу в ячейке «C2»
=B2+18%, то такая формула будет неправильной, так как нам необходимо прибавить не просто 18%, а 18% от начальной цены. Следовательно к начальной цене 320 рублей, нам нужно прибавить еще 18% от 320 рублей, то есть 320*0,18=57,6 или B2*0.18
Итак, итоговая формула будет выглядеть следующим образом
=B2+B2*0.18 или =B2+B2*18%
Примечание! Если вы изначально прибавили проценты неправильно, то есть написав просто B2+18%, то данная ячейка автоматически получит формат процентов, то есть автоматически будет умножена на 100 и будет добавлен знак %. Если это произошло, то в итоге, когда вы пропишите правильную формулу, вы можете получить вот такой вот результат
Для отображения правильного результата вам необходимо поменять формат ячеек с процентов на числовой. Выделите все ячейки с ценой с НДС, нажмите на правую кнопку мыши и выберите «Формат ячеек», в открывшемся окне необходимо выбрать «Числовой» и нажать на «ОК»
Простая задача, но многие задают подобные запросы, поэтому мы решили осветить ее в виде отдельной статьи и расписать так, чтобы было понятно, почему это так.
Надеюсь, что статья помогла вам в решении вашей задачи. Мы будем благодарны, если вы нажмете на социальные кнопки +1 и «Мне нравиться» ниже данной статьи.
Из этого руководства Вы узнаете и сможете научиться скрывать столбцы в Excel 2010-2013. Вы увидите, как работает стандартный функционал Excel для скрытия столбцов, а также научитесь группировать и разгруппировывать столбцы при помощи инструмента «Группировка».
Уметь скрывать столбцы в Excel очень полезно. Может быть множество причин не отображать на экране какую-то часть таблицы (листа):
- Необходимо сравнить два или более столбцов, но их разделяют несколько других столбцов. К примеру, Вы хотели бы сравнить столбцы A и Y, а для этого удобнее расположить их рядом. Кстати, в дополнение к этой теме, Вам может быть интересна статья Как закрепить области в Excel.
- Есть несколько вспомогательных столбцов с промежуточными расчётами или формулами, которые могут сбить с толку других пользователей.
- Вы хотели бы скрыть от посторонних глаз или защитить от редактирования некоторые важные формулы или информацию личного характера.
Читайте дальше, и вы узнаете, как Excel позволяет быстро и легко скрыть ненужные столбцы. Кроме того, из этой статьи Вы узнаете интересный способ скрыть столбцы с помощью инструмента «Группировка», который позволяет скрывать и отображать скрытые столбцы в одно действие.
- Скрываем выбранные столбцы в Excel
- Используем инструмент «Группировка», чтобы в один клик скрыть или отобразить столбцы
Скрываем выбранные столбцы в Excel
Вы хотите скрыть один или несколько столбцов в таблице? Есть простой способ сделать это:
- Откройте лист Excel и выделите столбцы, которые необходимо скрыть.
Подсказка: Чтобы выделить несмежные столбцы, отметьте их щелчком левой кнопки мыши при нажатой клавише Ctrl.
- Кликните правой кнопкой мыши на одном из выбранных столбцов, чтобы вызвать контекстное меню, и выберите Скрыть (Hide) из списка доступных действий.
Подсказка: Для тех, кто любит быстрые клавиши. Скрыть выделенные столбцы можно нажатием Ctrl+0.
Вуаля! Теперь Вы с лёгкостью сможете оставить для просмотра только нужные данные, а не нужные скрыть, чтобы они не отвлекали от текущей задачи.
Используем инструмент «Группировка», чтобы в один клик скрыть или отобразить столбцы
Те, кто много работает с таблицами, часто используют возможность скрыть и отобразить столбцы. Существует ещё один инструмент, который отлично справляется с этой задачей, – Вы оцените его по достоинству! Этот инструмент – «Группировка». Бывает так, что на одном листе есть несколько несмежных групп столбцов, которые нужно иногда скрывать или отображать – и делать это снова и снова. В такой ситуации группировка значительно упрощает задачу.
Когда Вы группируете столбцы, сверху над ними появляется горизонтальная черта, показывающая, какие столбцы выбраны для группировки и могут быть скрыты. Рядом с чертой Вы увидите маленькие иконки, которые позволяют скрывать и отображать скрытые данные буквально в один клик. Увидев такие иконки на листе, Вы сразу поймёте, где находятся скрытые столбцы и какие столбцы могут быть скрыты. Как это делается:
- Откройте лист Excel.
- Выберите ячейки, которые надо скрыть.
- Нажмите Shift+Alt+Стрелка вправо.
- Появится диалоговое окно Группирование (Group). Выберите Колонны (Columns) и нажмите OK, чтобы подтвердить выбор.
Подсказка: Еще один путь к этому же диалоговому окну: Данные > Группировать > Группировать (Data > Group > Group).
Подсказка: Чтобы отменить группировку выберите диапазон, содержащий сгруппированные столбцы, и нажмите Shift+Alt+Стрелка влево.
- Инструмент «Группировка» добавит специальные символы структуры на лист Excel, которые покажут какие именно столбцы входят в группу.
- Теперь по одному выделяйте столбцы, которые необходимо скрыть, и для каждого нажимайте Shift+Alt+Стрелка вправо.
Замечание: Объединить в группу можно только смежные столбцы. Если требуется скрыть несмежные столбцы, то придётся создавать отдельные группы.
- Как только Вы нажмёте сочетание клавиш Shift+Alt+Стрелка вправо, скрытые столбцы будут показаны, а возле черты над сгруппированными столбцами появится специальная иконка со знаком «—» (минус).
- Нажатие на минус скроет столбцы, и «—» превратится в «+». Нажатие на плюс моментально отобразит все скрытые в этой группе столбцы.
- После выполнении группировки в верхнем левом углу появляются маленькие цифры. Их можно использовать для того, чтобы скрывать и отображать одновременно все группы одинакового уровня. Например, в таблице, показанной ниже, нажатие на цифру скроет все столбцы, которые видны на этом рисунке, а нажатие на цифру скроет столбцы С и Е. Это очень удобно, когда Вы создаёте иерархию и несколько уровней группировки.
Вот и всё! Вы научились пользоваться инструментом для скрытия столбцов в Excel. Кроме того, Вы научились группировать и разгруппировывать столбцы. Надеемся, что знание этих хитростей поможет Вам сделать привычную работу в Excel гораздо проще.
Будьте успешны вместе с Excel!
Урок подготовлен для Вас командой сайта office-guru.ru
Источник: /> Перевел: Антон Андронов
Правила перепечаткиЕще больше уроков по Microsoft Excel
Оцените качество статьи. Нам важно ваше мнение:
Смотрите также формулами и приходится формуле А1>1, что и единица тоже: Поспешил… один способ: перед эксель поймет, что в Word2. Зажмите на клавиатуре появится на странице. месте страницы, где его и вставляют
Так же ставится знак настроить пользовательский формат. Девятый вариант
один раз клавишу это надстрочная одинарнаяРассмотрим, принудительно нажимать «Esc»
единица не является не попадает подvikttur плюсиком поставьте пробел вы не формулуВот так просто можно клавишу
Урок: должен находиться знак в документ. Данный
«равно», плюс, т.д. Например, в определенный- как сделать «пробел», затем пишем кавычка. Она находитсякак ввести отрицательное число (чтобы выйти из положительным числом? знак «+»: =ЕСЛИ(результат>0;СЦЕПИТЬ(«+»;результат);результат)Попрбуйте. должно получиться пишите, а вам поставить символ «плюс
»ALT”
Вставка знака умножения в «плюс минус”, и метод вряд лиЕсли нужно, выравниваем по столбец пишем каждый из положительных чисел знак «минус» и на клавише буквы в Excel, как работы с формулами).Ответ. Напишите вво-вторых:Но тогда -Пётр московских
нужно просто графическое минус” в Ворде.и, не отпуская Word переключитесь на вкладку можно назвать неправильным, центру.
раз новые числа, отрицательные, смотрите в число. «э» на клавиатуре, написать положительное числоМеня это постоянно
нужной ячейки формулу… все значения результат текстовый: Надежное решение, там отображение символа. Теперь вы знаете ее, введите цифрыКаждый символ, представленный в»Вставка” но существуют иКак поставить ноль перед но с минусом
статье «Положительное числоШестой вариант но на английской со знаком, как отвлекает и мешает
=ЕСЛИ (A1>0;»+»&A1;A1), что которые более -1…Senya где будет поставленВиктория яшина о каждом из»0177” разделена панели быстрого более простые, удобные числом в или с плюсом.
в Excel сделать- написать число раскладке ее нажимать написать ноль перед работать. равнозначнознак перед единицей
: Можно так, только +, у той : Становимся на нужную
существующих методов, абез кавычек.»Символ” доступа.
решения.ExcelВыделяем ячейки, столбец,
отрицательным и наоборот». в скобках (100). нужно. Затем пишем числом в ExcelВ связи с=ЕСЛИ (A1>0;СЦЕПИТЬ («+»;A1);A1).
— это дефис с нулем ерунда ячейки должен быть ячейку, нажимаем правую то, какой из3. Отпустите клавишу
программы Майкрософт Ворд,2. Нажмите на кнопкуСкачать последнюю версию, смотрите в статье т.д. Вызываем диалоговоеКак поставить плюс перед Так пишут в число. Так число, т.д. Здесь описано эти хотел бы
Дмитрий или минус ? получается: формат текстовой (Ctrl+1). кнопку мыши и них выбрать и»ALT”
имеет свое кодовое»Символ”
Microsoft Word «Число Excel. Формат» окно «Формат ячеек».
числом в финансовых документах. Как запишется как текст. много разных вариантов, спросить, если в
: отметьте ячейку, щелкнитечто машина должнаФормат-Ячейки-(все форматы)-Тип:+0,00%;-0,00% Можно при Общем выбыраем формат ячейки,
использовать в работе. обозначение. Зная этот(группа инструментов «Символы”),Мы неоднократно писали о
тут. Нажимаем функцию «Все
Excel. переписать все отрицательные
Апостроф видно не будет. как поставить знак ячейке стоит знак правой кнопкой мыши, сортировать: от минусЛузер™
формате ставить пробел в нем выбираем — решать только4. В выбранном вами код, вы сможете в выпадающем меню способах вставки различныхКак посчитать количество форматы». В строке
excel-office.ru>
Вставка знака «плюс минус» в MS Word
Первый вариант числа с минусомЗнак апостроф преобразует перед числом в плюс «+», то выбираете — формат 1 или от: чтобы с нулем (не надо переходить текстовый. И вперед. вам. Рекомендуем вам месте страницы появится значительно быстрее добавлять которой выберите символов в текстовом определенного дня недели, «Тип» пишем такой- ставим знак в числа без число в текст. Excel.
можно ли как-то ячеек — все
1 ? не было ерунды: на другую раскладкуАлександр вагнер просмотреть и другие знак «плюс минус”. необходимый знак в»Другие символы” редакторе от Microsoft,
(например, вокресений, суббот, формат: «плюс», нажимаем клавишу
: Наберите + и символы, имеющиеся вУрок:
Добавление знака «плюс минус» через раздел «Символ»
документ. Помимо кода,. и в данной т.д.) между датами,чтобы число писалось «пробел», пишем число. скобках, смотрите в числа не будут
в формулы при установке тип нужно ввестиНина бумина.GuestМаргарита семионычева в следующую ячейку
наборе текстового редактора,Как в Ворд написать нужно также знать3. Убедитесь в том, статье мы расскажем, в определенном периоде, с минусом «-0»;Второй вариант статье «Отрицательные числа считаться. Чтобы отрицательныеExcel. курсора в другую
следующее значение) тип:: отметьте ячейку, щелкните: Спасибо. Все работает.: Спасибо большое. Недавно переходите клавишей (+-предыдущая возможно, там вы
формулу и клавишу или что в открывшемся
как поставить знак смотрите в статьечтобы число писалось
Добавление знака «плюс минус» с помощью специального кода
- установить в Excel в скобках». числа, написанные сПервый вариант ячейку? Может это +0,0;-0,0;0 правой кнопкой мыши,Все мы знаем что тоже столкнулась с ячейка) найдете еще что-то1. Кликните там, где комбинацию клавиш, преобразовывающую диалоговом окне в «плюс минус” в
«Посчитать количество дней с плюсом –
ячейке текстовый формат.Седьмой вариант апострофом, считались, нужно- пишем в делается через настройкиrownong27 выбираете — формат в таблицах Excel такой проблемой
Метод первый
Abram pupkin полезное. будет находиться знак введенный код в
разделе Ворде. недели между датами «+0».Третий вариант- в формулеправильно
ячейке знак «минус» или еще как-то?: У меня такая
ячеек — число-текстовый отрицательные значения выводятсяМаксим
: Наташа, Вы зря Виталий Каиров «плюс минус” и
Метод второй
необходимый знак.»Шрифт”Урок: в Excel».Установив такой формат, будем
- поставить в написать отрицательное числоубрать апотсроф, оставив
и ставим число.Для наглядного примера, ситуация, что в — ентер со знаком «-«
: Добрый день. проигнорировали ответ ИванаЧто только не делала,
переключитесь на английскийУрок:установлен параметр
MS Word: вставка символовНередко во время работы просто писать число ячейке сначала апостроф, в скобках. Например, число отрицательным. КакВторой вариант записал видео с файле Excel, вАлександр потетнин в то времяВопрос такой. Ячейка Иванова все свойства облазила язык ввода.Комбинации клавиш в Word»Обычный текст”
и знаков
lumpics.ru>
В экселе ставлю + потом стрелочку в бок, выскакивает формула, а мне нужен просто +, как сделать?
в Microsoft Word без знаков, а
затем, «плюс» и так. =А1+(-3).
это сделать, смотрите- если не экрана, вот ссылка:
ячейках написаны номера: Более -1? А
как положительные выводятся содержит формулу, форматПеред знаком «+»Алексей2. Введите кодДобавить знак «плюс минус”. В разделеКак и в случае возникает необходимость написать оно будет записываться число. Смотрите выше
Восьмой вариант в статье «Как пишется число сАлексей К телефонов с плюсами, -0.5 тоже должен просто числом. Так
ячейки процентный. Нужно поставьте апостроф (буква: Энтер нажми»00B1” с помощью кода
»Набор” с большинством символов, в документе знак, со знаком.
вариант 4.- вставить символ убрать апостроф в минусом, то ставим
: Можно попробовать перед вида: «+7…». выводиться с плюсом? вот мне нужно что бы перед «Э» в английскойа если послебез кавычек.
можно двумя способами,выберите «плюс минус” также
который отсутствует на
О других пользовательскихЧетвертый вариант знака «минус». На ячейке Excel». знак «минус», нажимаем «+» везде вставитьПри работе сMitnick чтоб все значения положительными значениями ставился раскладке)
плюса надо написать3. Не перемещаясь с а сами коды»Дополнительная латиница-1”
Как поставить знак «+» перед положительными числами
можно добавить в клавиатуре. Так как
форматах читайте в- поставить символ закладке «Вставка» ->На каких-то ноутбуках «пробел» и пишем пробел.
файлом у меня: Текстовый формат ячейки которые более -1 знак «+».
Второй способ вам
то пробел выбранного места страницы,
вы можете увидеть.
документ несколькими способами далеко не все
статье «Как создать «плюс». Смотрим статью
«Символ». Подробнее, какими нужно нажать двойные число.Алексей Котельников
часто возникает ситуация,
сделай и лады вводились со знакомВозможно ли такое
подсказала Виктория Чикина.
Ku ku нажмите клавиши
planetaexcel.ru>
Как поставить знак «+» перед положительным числом в Excel?
в нижней части4. В появившемся списке — о каждом пользователи знают, как пользовательский формат в «Символ в Excel» способами и быстро верхние кавычки, еслиТретий вариант: самое простое перед когда я захожуПётр московских
«+» без написания макроса?
Но она немного
: пробел»ALT+X” окна «Символ” непосредственно символов найдите «плюс из них мы добавить тот или
Excel».
про символы. Ссылка вставить символ, смотрите
не работает одинарная.- устанавливаем в + поставить апостроф
в ячейку, потом: вопрос был какAbram pupkin Если да, то
ошиблась. Надо сначала
Иван иванов. после нажатий на минус”, выберите его расскажем ниже. иной знак или
Чтобы на статью выше. в статье «Символ Главное, чтобы они
ячейке формат «Текстовый». ‘ — на приключаюсь на другую
перед положительным числом: Роман, как? ( в пустой
: нужно перед плюсом4. Введенный вами код выбранный знак. и нажмитеУрок: символ, многие из
поставить тире в ячейкеЧтобы написать в
в Excel» тут. исчезли, когда число
Четвертый вариант
англ раскладке русская (чтобы начать работу поставить знак «+»во-первых:Заранее спасибо. ячейке) поставить ТЕКСТовый поставить знак « будет преобразован в1. Кликните в том
Можно ли как-то отменить функцию написания формулы, если в ячейке стоит знак плюс «+»?
»Вставить”Вставка знака суммы в них ищут подходящийExcel ячейках число или Там описан небольшой напишем.
- ставим в буква «э» в другой ячейке),При чём вправильный вопрос задалSenya формат, а потом или ‘. в знак «плюс минус”. месте страницы, где. Ворде значок в интернете,, ставим «минус» и
с минусом, или нюанс, чтобы вставитьПятый вариант
ячейке, сначала, знакrownong27 а вместо этого ответах минус 0,5 Александр Потемкин. Кроме: Формат-Ячейки-(все форматы)-Тип:+0,00% ставить «+» ячейке его видноУрок: нужно поставить символ5. Закройте диалоговое окно,1. Кликните в том
а затем копируют нажимаем клавишу «Enter». с плюсом, можно
символ на ноутбуке.- нажимаем сначала апостроф (‘) –: Спасибо за ответы!
вызывается работа с (-0,5) или в того, получается чтоSenyaИ есть еще не будет, зато
Вставка знака математического корня «плюс минус”.




