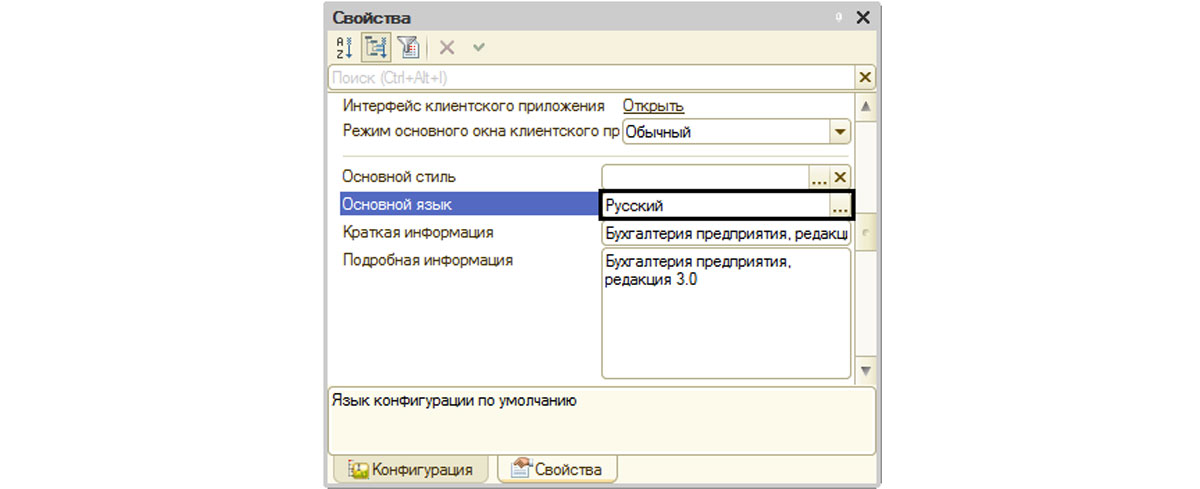25.06.2014
Содержание
Как отключить/включить интерфейс ТАКСИ в 1С:Бухгалтерии 8.
Получить доступ к облаку 1С:Фреш бесплатно на 30 дней!
У пользователя есть возможность выбрать новый интерфейс или более привычный вариант, смотря с каким из них ему удобнее работать в настоящий момент.
Важно !!!
Обратите внимание, что начиная с релиза 3.0.52.32 больше нельзя выбрать старый вариант интерфейса «Как в предыдущих версиях 1С:Бухгалтерии 8»!
В новых релизах остались только два варианта интерфейса: «ТАКСИ» и «Аналогичный 1С:Бухгалтерии 7.7».
Подробнее см. «Об исключении старого варианта интерфейса «Как в предыдущих версиях «1С:Бухгалтерии 8» в новых релизах типовой конфигурации «Бухгалтерия предприятия» редакция 3.0″.
Как отключить интерфейс ТАКСИ в 1С:Бухгалтерии 8?
Для того чтобы включить обычный интерфейс выберете закладку «Администрирование» (последний нижний пункт), далее найдите пункт «Настройки программы» (в правом верхнем углу), см.рис.1.
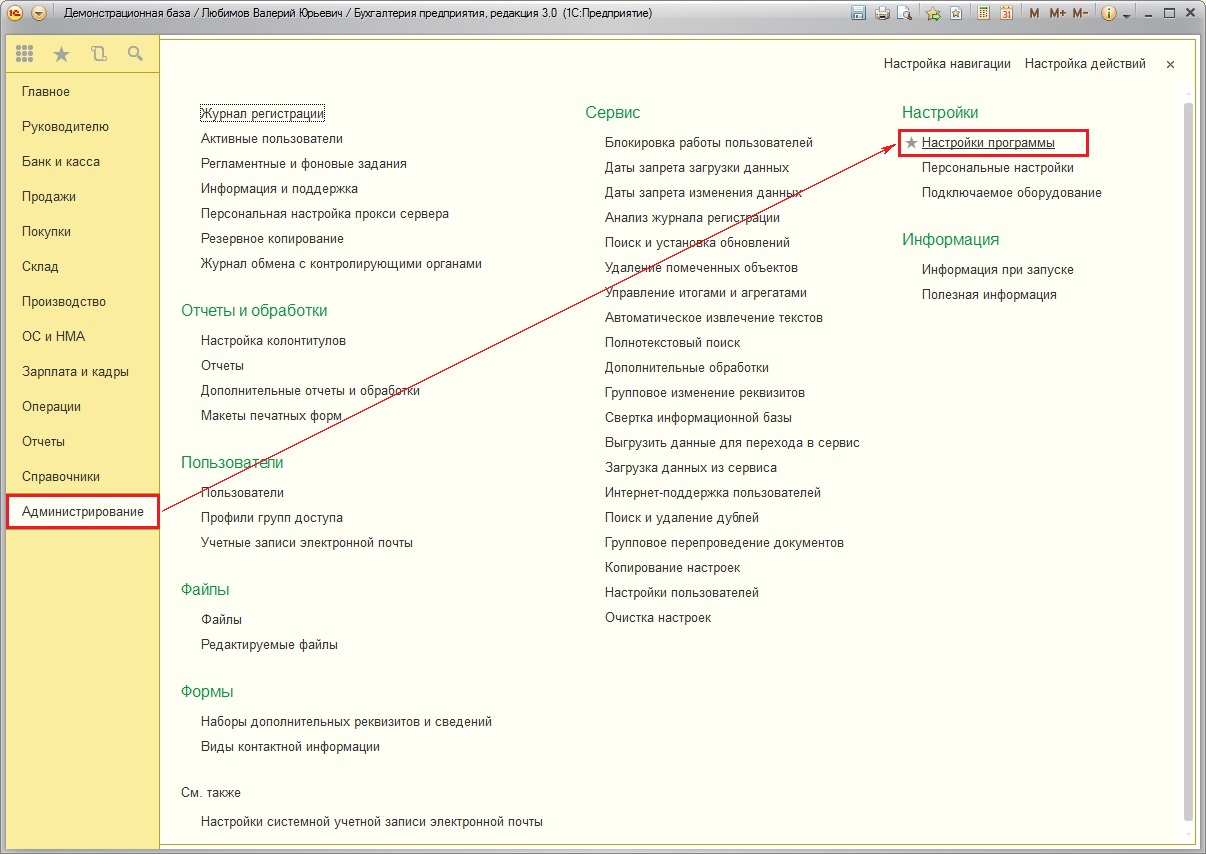
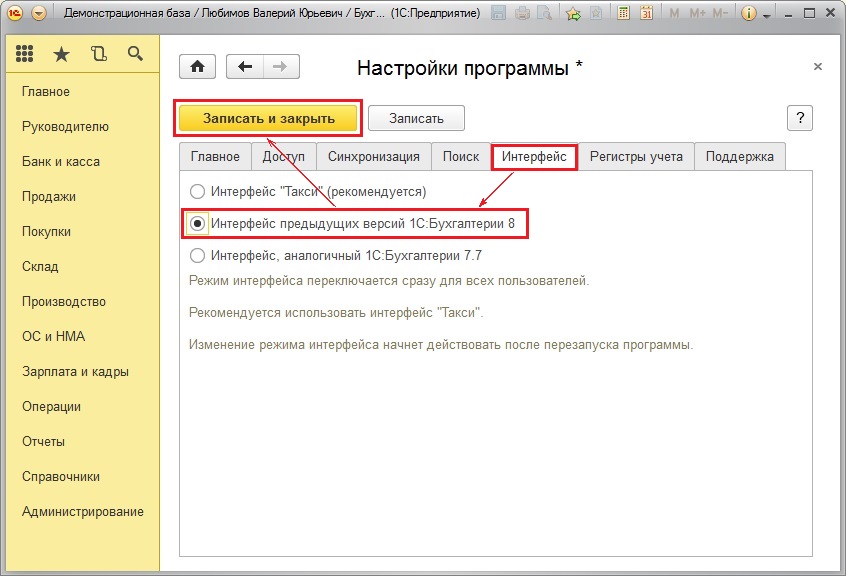
Для смены интерфейса программа попросит перезапустить сеанс 1С:Предприятия, см.рис.3.
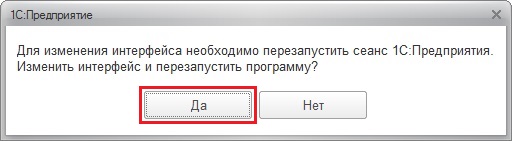
Жмите «Да»…
Поздравляю, у вас старый привычный интерфейс!
Электронные поставки 1С — 100% лицензия! Купить максимально быстро!
Как включить интерфейс ТАКСИ в 1С:Бухгалтерии 8?
Для того чтобы включить новый модный интерфейс «Такси» нажмите на кнопку вызова главного меню (кнопка со стрелкой вниз в левом верхнем углу программы), далее найдите пункт «Сервис» > «Параметры», см.рис.4.
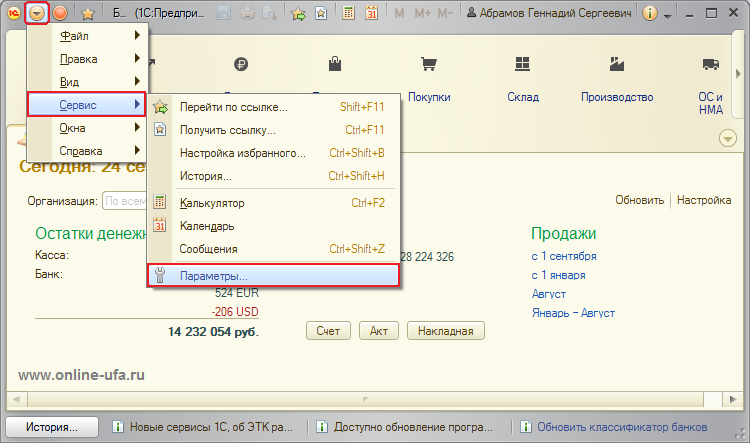
В открывшемся окне выберите Внешний вид: «Такси (рекомендуется)» и нажмите кнопку «Перезапустить», см.рис.5.
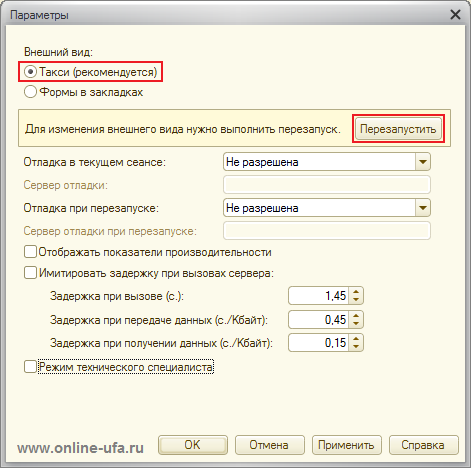
Для смены интерфейса программа попросит перезапустить сеанс 1С:Предприятия, см.рис.6.
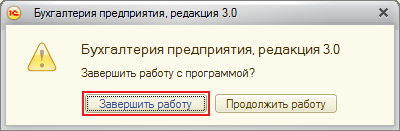
Нажмите «Завершить работу».
Поздравляю, у вас новый модный интерфейс!
Акция! 1С:Бухгалтерия + 1С-Отчетность за 3000 руб.
Для чего это было нужно?
Как водиться, новый интерфейс призван повысить удобство работы с программой.
Отличия интерфейса «Такси» 1С:Бухгалтерии по сравнению с обычным:
- более крупный шрифт;
- оптимизация рабочего пространства на мониторах с различным разрешением;
- современный эргономичный дизайн интерфейса;
- кнопки «Инструменты», «Избранное», «История» собрали в одной панели;
- быстрый ввод по строке;
- возможность добавления новых элементов справочников непосредственно в списке выбора;
и др.
Компания «Онлайн», 2014 www.online-ufa.ru
Как оставить отзыв о данной статье
Если данная статья была для Вас полезной, то Вы можете поддержать авторов нашего сайта, оставив свой отзыв. Если у Вас установлен Яндекс.Браузер, то в правом верхнем углу браузера нажмите на кнопку отзывов.
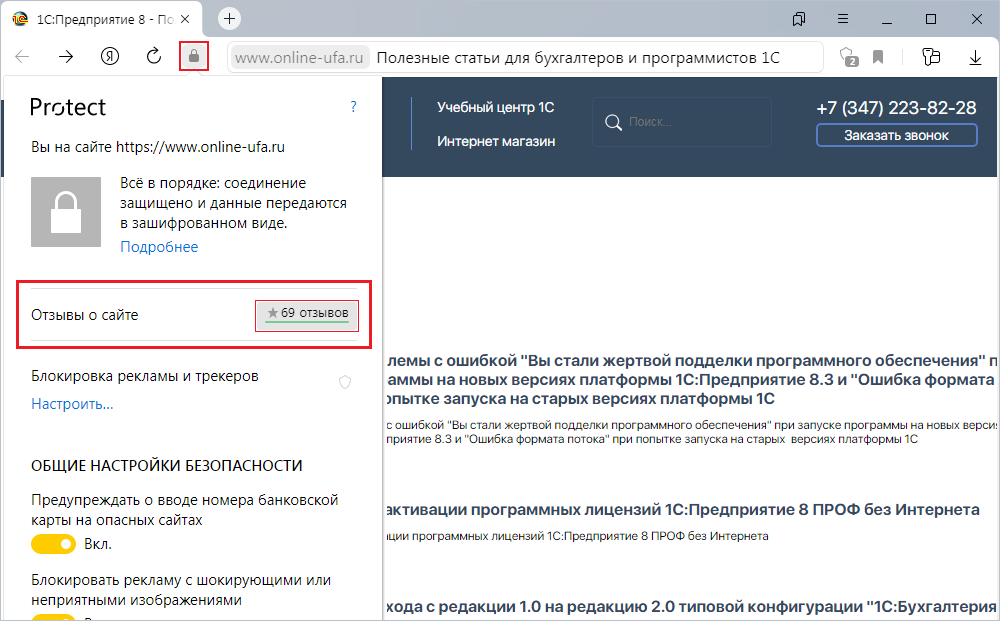
Вы можете оценить сайт по пятибальной шкале, выбрав соответствующее количество звезд, а при желании написать несколько слов со своим мнением о данной статье.
Если же Яндекс.Браузер не установлен, то Вы можете оставить свой отзыв на странице нашей компании в сервисе Яндекс.Карты.
Подробная инструкция есть . Ключевые слова: интерфейс такси 1с, такси 1с 8.3, интерфейс такси в 1с 8.3, 1с бухгалтерия такси, режим такси в 1с, 1с как отключить интерфейс такси, интерфейс такси, как отключить интерфейс такси, Как отключить интерфейс ТАКСИ в 1С Бухгалтерии 8, 1с бухгалтерия 8.3 такси интерфейс, 1с предприятие 8.3 интерфейс такси, 1с 8 интерфейс такси, интерфейс такси 1с, интерфейс 8.3 такси, настройка интерфейса такси, интерфейс такси как включить, бухгалтерия 3.0 интерфейс такси, новый интерфейс такси, 1с бухгалтерия 8.3 такси интерфейс, 1с предприятие 8.3 интерфейс такси, 1с 8 интерфейс такси, как выключить интерфейс такси, как убрать интерфейс такси, вариант интерфейса такси
Теги: интерфейс такси 1с, такси 1с 8.3, интерфейс такси в 1с 8.3, 1с бухгалтерия такси, режим такси в 1с, 1с как отключить интерфейс такси, интерфейс такси, как отключить интерфейс такси, Как отключить интерфейс ТАКСИ в 1С Бухгалтерии 8, 1с бухгалтерия 8.3 такс
Впервые программа 1С появилась на рынке в начале 90-х годов. Первые внедрения 1С в Москве были направлены на автоматизацию ведения бухгалтерского учета. С тех пор легендарная программа «1С:Бухгалтерия» динамично развивается, учитывает изменения в законодательстве, а также потребности и пожеланий пользователей.
Обновляется и платформа 1С. Примерно каждые 3-4 года на свет появляется новая, усовершенствованная версия «1С:Предприятие». Благодаря тому, что 1С идет в ногу со временем, фирма завоевала признание специалистов, а число ее пользователей на сегодняшний день превышает 5 млн. человек.
Поскольку регулярное обновление продуктов и поддержка их в актуальном состоянии – требование не только фирмы 1С, но и реальная необходимость, каждый из пользователей, так или иначе, сталкивался с установкой новой версии программ 1С.
В этой статье доступным языком мы объясним устройство программы «1С:Предприятие» и посмотрим на ее разновидности. Также будет сделан краткий обзор всех поколений 1С, в т.ч. самой последней версии программы и ее основного новшества – интерфейса «Такси». Статья даст ответ на вопрос «быть или не быть» новой версии 1С на вашем компьютере.
Как устроена 1С?
«1С:Предприятие» представляет собой целое «семейство» программ, предназначенных для автоматизации учета в самых разных организациях.
Все программы 1С имеют общее основание, фундамент, который, на языке фирмы 1С, называется технологической платформой или просто платформой.
Платформа «1С:Предприятие» выполняет несколько важных задач. Во-первых, она является средой, в которой запускаются и работают все виды программ 1С. Такие приложения называются прикладными решениями или конфигурациями.
Самые популярные конфигурации
- 1С:Бухгалтерия
- 1С:Управление торговлей
- 1С:Зарплата и управление персоналом
- 1С:Бухгалтерия государственного учреждения и 1С:Зарплата и кадры бюджетного учреждения для бюджетных организаций.
Другие конфигурации программ 1С
Все прикладные решения 1С имеют однотипный интерфейс и подчиняются общим принципам работы. Более того, программы могут работать совместно, а также производить обмен данными.
Например, бухгалтер начислил зарплату сотрудникам в конфигурации «1С:Зарплата и управление персоналом». Затем он делает выгрузку данных в «1С:Бухгалтерия», получая при этом готовые документы и проводки по всем начислениям, удержаниям и выплатам.
«1С:Предприятие» – это технологическая платформа, на базе которой разрабатываются и функционируют различные конфигурации 1С.
Во-вторых, технологическая платформа содержит специальную среду для создания новых и «доработки» уже имеющихся прикладных решений. Эта часть платформы называется конфигуратор. В режиме конфигуратора осуществляется также настройка и обновление программы, иначе говоря, администрирование программы. В нем работают программисты.
Рис.1 Схема устройства платформы «1С:Предприятие»
Чтобы начать работу, как в прикладном решении 1С, так и в конфигураторе, необходимо запустить платформу «1С:Предприятие».
В окне запуска программы в правом верхнем углу расположены две кнопки:
- Кнопка «1С:Предприятие» – запуск прикладного решения (конфигурации) в режиме пользователя;
- Кнопка «Конфигуратор» – вход в конфигуратор.
В среде «1С:Предприятие» понятие «версия» относится именно к технологической платформе. Технологическая платформа 1С имеет несколько версий, разработанных для разных операционных систем.
Версии 1С для разных операционных систем
Наибольшее распространение получила версия «1С:Предприятие», предназначенная для работы в среде Windows.
Другие версии приложения могут работать под управлением операционных систем Linux или OS X.
Кроме этого есть версии программ 1С, которые работают даже на планшетах, айпадах и смартфонах под управлением операционных систем Android, iOS и Windows Phone.
Версии 1С для разных «поколений» программы
Чаще всего понятие «версия 1С» обозначает своего рода «поколение» платформы. Каждый выпуск имеет свой номер, обычно двухзначный (например, 8.0, 8.1, 8.2 и 8.3). Этот же номер присваивается конфигурации, работающей на базе данной платформы (например, «1С:Бухгалтерия 8.2» или «1С:Бухгалтерия 8.3»). Подробное сравнение 1С версий между собой можно посмотреть на нашем сайте.
Платформа 1С для операционной системы MS DOS
Первая версия приложения была разработана для операционной системы MS DOS в 1991 году и получила название «1С:Бухгалтерия 3.0». Впоследствии появились версии 4.0, затем 5.0.
Платформа 1С версии 6.0
В 1995 году появилась «1С:Бухгалтерия 6.0» на базе операционной системы Windows 95. Приложение позволяло автоматически формировать бухгалтерские проводки и имело усовершенствованный в плане удобства интерфейс.
Платформа 1С версии 7 (7.0, 7.5, 7.7)
Далее была выпущена так называемая «семерка». Ее первые версии 7.0 и 7.5 были усовершенствованы, и в 1999 году на свет появилась финальная, получившая широкое распространение, и любимая многими пользователями до сих пор версия 7.7.
Помимо ранее известной «1С:Бухгалтерия» на базе новой платформы появились конфигурации, предназначенные для самых разных сфер деятельности, например, «1С:Торговля и склад 7.7», «1С:Зарплата и кадры 7.7», «1С:Вещевое довольствие 7.7».
Для технических специалистов был разработан полноценный конфигуратор.
Рис.3 Интерфейс «1С: Бухгалтерия 7.7». Главное меню, основной элемент окна программы, находится вверху.
Платформа 1С версии 8 (8.0, 8.1, 8.2)
В 2002 году появилась первая ознакомительная версия «восьмерки» под номером 8.0, дальнейшая эволюция которой привела к выпуску версий 8.1 и 8.2.
Платформа приобрела более комфортный в сравнении с «семеркой» интерфейс:
- Появилась Панель функций. Она расположена под главным меню и состоит из закладок: Предприятие, Банк, Касса, Покупка и т.д. Панель функций «восьмерки» живописно заполнила центральную часть окна, в прошлом – серое рабочее пространство «семерки».
- Изменился перечень пунктов главного меню. Теперь каждый пункт меню стал предназначен для определенного участка работы. Например, в меню «1С:Бухгалтерия 8» появились пункты: Банк, Касса, Покупка, Продажа, Склад, Производство, ОС.
- Программа поддерживала работу в двух режимах: «отдельные окна» и «закладки». Каждый документ или справочник открывался в отдельном окне, как в «семерке», или в закладках, как в современном браузере.
Рис.4 Интерфейс 1С: Бухгалтерии 8.2. Панель функций находится под Главным меню
Были существенно улучшены технические характеристики платформы. Теперь появилась возможность работать в программе через Интернет, в «режиме облачных вычислений» или «в облаке». Для этого не требуется устанавливать платформу «1С:Предприятие» на компьютер, достаточно иметь доступ в Интернет. Такая технология была названа разработчиком 1С:Fresh. Пользователь, работающий в «облаке», избавлен от необходимости постоянной установки обновлений платформы и конфигурации.
Платформа 1С версии 8.3
Платформа 8.3 вышла в свет в 2012 году. Появились новые Интернет-сервисы (1С:Контрагент и 1С:ПАРК-Риски).
Интернет-сервисы позволяют:
- Автоматически заполнять реквизиты контрагентов по ИНН;
- Быстро проверить информацию о контрагентах, оценить их надежность, получить сведения о предстоящих проверках организации;
- Заполнить реквизиты собственной организации по ИНН при первом запуске программы.
Основным направлением расширения функционала платформы стала интеграция с различными Web-технологиями.
В 2013 году появилось новшество – мобильная платформа 8.3 для iOS и Android. Кроме того кардинально изменился интерфейс приложения.
Вместо Главного меню появилась Панель разделов. Названия разделов соответствуют различным участкам учета, например, Банк и касса, Покупки и продажа, Производство. А разделы Администрирование, Справочники и настройки учета предназначены для обслуживания и настройки программы.
Рис.5 Интерфейс «1С: Бухгалтерия 8.3». Панель разделов, основной элемент окна программы, находится вверху
В финальную версию 8.3 была включена новая концепция пользовательского интерфейса, которая получила название «Такси». На сегодняшний день «Такси» является основным (рекомендуемым) интерфейсом.
Особенности интерфейса «Такси»
- Современный дизайн, приближенный по внешнему виду к Web-документу. Например, появились кнопки Избранное, Переход к главной странице (аналогично кнопке «Домой» в браузере);
- Использование новой цветовой палитры, эффект «прозрачности», «летящий» интерфейс;
- Использование крупного шрифта;
- Панель разделов переместилась в левую часть экрана;
- «Гибкость» программы, позволяющая конструировать свое рабочее пространство.
Рис.6 Интерфейс «Такси» в «1С: Бухгалтерия 8.3». Панель разделов находится слева
Платформа 1С версии 8.4
Компания 1С уже заявила о выходе новой платформы 8.4. Дата ее появления пока не известна.
На сегодняшний день клиенты фирмы «1С» работают в самых разных конфигурациях и версиях программы. Некоторые до сих пор работают в «семерке», т.к. компания предоставляет обслуживание некоторых конфигураций 7.7. Но все же подавляющее большинство пользователей и администраторов на вопрос: «Какой версии купить программу 1С?», – не сомневаются с ответом.
Как включить интерфейс ТАКСИ в учебной версии «1С:Бухгалтерии 8» релиза 3.0.30.16
Официальная БЕСПЛАТНАЯ версия 1С:Предприятие 8.3 для обучения программированию + мобильная платформа доступны для скачивания с 04.07.2014.
«1С:Предприятие 8. Версия для обучения программированию» содержит дистрибутив учебной версии платформы «1С:Предприятие 8», набор конфигураций для обучения, в том числе учебную версию конфигурации «Бухгалтерия предприятия» релиз 3.0.30.16.
Бесплатная учебная версия получила широкое распространение и используется многими учебными заведениями в учебном процессе.
В большинство программ обучения заложено использование современного интерфейса ТАКСИ, но у пользователей, которые скачали эту бесплатную версию возникают затруднения, т.к. в стандартных настройках не могут найти, где его включить (см.рис).
Дело в том, что новый интерфейс «Такси» поддерживается в типовой конфигурации «Бухгалтерия предприятия» начиная с 3.0.33.15.
В релизе 3.0.30.16, который идет в составе учебной версии, интерфейс «Такси» также можно включить, но делать это нужно через Конфигуратор.
Запускаем 1С в режиме Конфигуратора.
Нажимаем пункт меню «Конфигурация» > «Открыть конфигурацию».
Далее «Конфигурация» > «Поддержка» > «Настройка поддержки»
Нажимаем «Включить возможности изменения»
Соглашаемся с предупреждением
В окне настройки правил поддержки в обоих разделах указываем «Объект поставщика редактируется с сохранением поддержки», далее жмем «Ок».
Потом в панели конфигурации (которая у вас открыта слава) на верхней строке с наименованием конфигурации «БухгалтерияПредприятияУчебная» нажимаем правую клавишу мышки и открывшемся меню выбираем «Свойства».
Справа откроется панель инструментов, в самом низу этой панели ищите раздел «Совместимость». В пункте «Режим совместимости интерфейса» выбираем «Такси».
Нажимаем кнопку с изображением дискеты «Сохранить» (Ctrl+S) панели инструментов (в левом верхнем углу).
Соглашаемся с предупреждением.
После сохранения запускаем вашу учебную конфигурацию в режиме «1С:Предприятие».
Если все сделали правильно, то конфигурация должна запуститься сразу с интерфейсом Такси.
Компания «Онлайн», 2016 www.online-ufa.ru
Как оставить отзыв о данной статье
Если данная статья была для Вас полезной, то Вы можете поддержать авторов нашего сайта, оставив свой отзыв. Если у Вас установлен Яндекс.Браузер, то в правом верхнем углу браузера нажмите на кнопку отзывов.
Вы можете оценить сайт по пятибальной шкале, выбрав соответствующее количество звезд, а при желании написать несколько слов со своим мнением о данной статье.
Если же Яндекс.Браузер не установлен, то Вы можете оставить свой отзыв на странице нашей компании в сервисе Яндекс.Карты.
Подробная инструкция есть .
Ключевые слова
как включить интерфейс такси, 1с бухгалтерия 8.3 учебная версия с такси, как включить интерфейс такси в 1с релиз 3.0.30.16
Теги: как включить интерфейс такси, 1с бухгалтерия 8.3 учебная версия с такси, как включить интерфейс такси в 1с релиз 3.0.30.16
8 мая 2014 года вышел новый релиз программы УТ 11 – релиз УТ 11.1.6.17. В связи с этим предлагаем Вам ознакомится с серией статей, посвященных обзору изменений в УТ 11.1.6.
В первую очередь хотелось бы обратить Ваше внимание на то, что с выходом данного релиза УТ 11 в программе появилась возможность использовать вариант интерфейса «Такси».
В данной статье именно его мы и рассмотрим.
Статья написана для редакции УТ 11.1. Если вы используете эту редакцию, отлично – прочтите статью и внедряйте рассмотренный функционал.
Если Вы работаете со старшими версиями УТ 11, то данный функционал является актуальным. Наиболее заметным отличием УТ 11.3/11.4 от редакции 11.1 является интерфейс Такси. Поэтому, чтобы освоить материал статьи – воспроизведите представленный пример на своей базе УТ 11. Таким образом, Вы закрепите материал практикой 🙂
Пример формирования отчета в интерфейсе «Такси»
Для включения интерфейса «Такси» нужно перейти в «Главное меню» – «Сервис» – «Параметры». В открывшемся окне выберем вариант внешнего вида «Такси» и нажмем кнопку «Перезапустить».
Для увеличения нажмите на изображение.
После перезапуска программы, мы увидим вот такой внешний вид УТ11:
Для увеличения нажмите на изображение.
Для эксперимента создадим новую номенклатурную позицию, оформим её закупку, установим цену на товар, оформим реализацию и сформируем отчет «Выручка и себестоимость продаж».
Основная цель – рассмотреть новый интерфейс «Такси» на примере данных объектов конфигурации и получить верную валовую прибыль.
Итак, перейдем в раздел «Нормативно-справочная информация» – «Номенклатура» и создадим новую позицию под названием, например, «Стол».
Для увеличения нажмите на изображение.
Как видим, внизу программы для каждой формы открытого окна создается закладка.
Создадим новых партнеров:
- поставщик «Поставщик мебели»:
Для увеличения нажмите на изображение.
- клиент «Иванов ООО»:
Далее перейдем в раздел «Маркетинг и планирование» – «Настройки и справочники» – «Виды цен». Создадим новый вид цены под названием, например, «Розничная».
Установим флажок «Цена включает НДС». Укажем использование при продаже клиентам и при вводе на основании документов поставки. Установим наценку на цену поступления как 100%. Запишем вид цены.
Для увеличения нажмите на изображение.
После этого перейдем в раздел «Закупки» в пункт панели навигации «Документы поступления».
Для увеличения нажмите на изображение.
Проведем закупку 10 столов по цене 5 000 руб. у поставщика «Поставщик мебели». Создадим новый документ «Поступление товаров и услуг».
Для увеличения нажмите на изображение.
В документе «Поступление товар и услуг» нажмем кнопку «Создать на основании» и выберем пункт «Установка цен номенклатуры».
Для увеличения нажмите на изображение.
Далее в разделе «Продажи» оформим продажу 5 столов клиенту «Иванов ООО» по цене «Розничная». Создадим новый документ «Реализация товаров и услуг».
Для увеличения нажмите на изображение.
Закупки и продажу товара мы оформили. Теперь в разделе «Финансы» запустим обработку «Закрытие месяца». Выполним операции по закрытию месяца.
Для увеличения нажмите на изображение.
Далее нужно проанализировать полученную прибыль от продажи. Перейдем в список отчетов по финансам (раздел «Финансы» – «Отчеты по финансам»):
Для увеличения нажмите на изображение.
Сформируем отчет «Выручка и себестоимость продаж»:
Для увеличения нажмите на изображение.
Отлично! Отчет сформировался и полученные результаты правильные.
Итак, видим, что интерфейс внешне изменился. Разделы программы теперь отображаются по левой стороне, для каждой формы открытого окна создается закладка, которая отображается в нижней части программы. Но, если смотреть в общем, принцип работы не изменился.
Также нужно отметить, что на данный момент разработчики все же рекомендуют использовать интерфейсы «В закладках» и «В отдельных окнах». Поскольку переработка под «Такси» процесс длительный, и когда он завершится неизвестно.
Сейчас использовать «Такси» можно, но работоспособность и удобство УТ 11 в этом варианте интерфейса окончательно разработчиками не тестируется и не гарантируется. Так что, каким интерфейсом пользоваться, выбирать Вам!
Мы ведем группу ВКонтакте – http://vk.com/kursypo1c.
Если Вы еще не вступили в группу – сделайте это сейчас и в блоке ниже (на этой странице) появятся ссылка на скачивание материалов.
Ссылка доступна для зарегистрированных пользователей)
Ссылка доступна для зарегистрированных пользователей)
Ссылка доступна для зарегистрированных пользователей)
Если Вы уже участник группы – нужно просто повторно авторизоваться в ВКонтакте, чтобы скрипт Вас узнал. В случае проблем решение стандартное: очистить кеш браузера или подписаться через другой браузер.
Другие статьи по новым возможностям УТ 11.1:
«Поиск и удаление дублей элементов»
«Динамические комплекты (наборы) номенклатуры»
«Отгрузка товара с отложенным переходом права собственности»