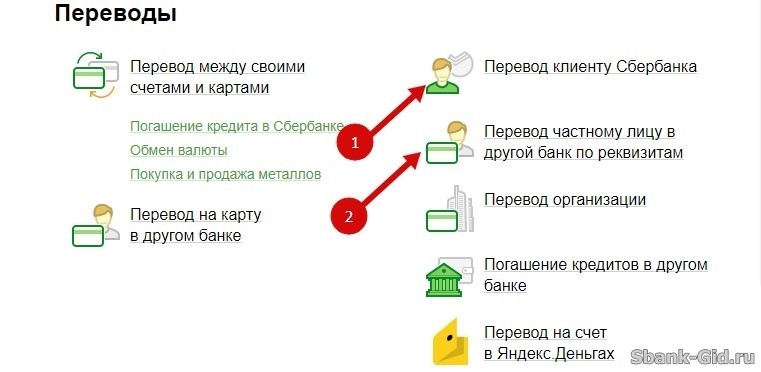Содержание
- Отступы
- Колонтитулы в Word
- Границы текста в Word
- Подложка в Word
- Цвет страниц в Word
- Буквица в Word
- Границы печатного поля на титульном листе
- Границы печатного поля на листе альбомной ориентации
- Границы печатного текста для разрыва раздела на текущей странице
- Изменение типа раздела
- Отмена альбомной ориентации страницы
- Копирование разделов
- Новые записи:
Отступы
Отступы в Word позволяют регулировать положение текста на странице.
Отступы настраиваются с помощью ползунков, расположенных на линейке:
На линейке находятся ползунки, регулирующие:
- отступ первой строки абзаца;
- отступ слева для всего абзаца;
- отступ справа для всего абзаца.
Также настроить отступ можно на вкладке Макет в группе Абзац, указав соответствующие значения:
В этом видео-уроке мы рассказали о настройке отступов в абзацах при работе в Microsoft Word:
Колонтитулы в Word
Колонтитул — пространство в верхней или нижней части страницы, в котором можно разместить текст и графику.
В колонтитулах часто размещают номера страниц.
Для того, чтобы создать колонтитул, на вкладке Вставка необходимо выбрать один из вариантов: верхний колонтитул, нижний колонтитул, номер страницы:
Колонтитулы в Word
Каждый из пунктов содержит предустановленные варианты, а также возможность создать собственный колонтитул.
Границы текста в Word
По-умолчанию, работа с текстом в Word осуществляется на белом листе. При желании, вы можете добавить на этот лист границы.
Для этого необходимо перейти на вкладку Дизайн и нажать кнопку Границы страниц.
Границы текста в Word
В появившемся окне выберите необходимые настройки и нажмите OK.
Подложка в Word
Для того, чтобы добавить к документа подложку, необходимо перейти на вкладку Дизайн и нажать кнопку Подложка.
Подложка в Word
В открывшемся окне вы можете выбрать один из предложенных вариантов или работать с настраиваемой подложкой, создавая ее под собственные нужды.
Цвет страниц в Word
По-умолчанию, работа с текстом в Word осуществляется на белом листе. При желании, вы можете изменить цвет листа.
Для этого необходимо перейти на вкладку Дизайн и нажать кнопку Цвет страницы.
Цвет страниц в Word
В появившемся окне вы можете выбрать один из предложенных цветов, открыть палитру (Другие цвета) или настроить цвет страницы более креативно, задав:
- градиент
Градтент в Word
- текстуру
Текстура в Word
- узор
Узор на странице в Word
- добавив собственный рисунок
Рисунок на странице в Word
Буквица в Word
Word позволяет добавить буквицу (первая заглавная буква) к тексту.
Буквица в Word
Для добавления буквицы необходимо поставить курсов внутри абзаца, перейти на вкладку Вставка и выбрать один из вариантов, доступных при нажатии кнопки Добавить буквицу:
Оформление буквицы
В этом видео-уроке мы рассказали о том, как в Word настроить красивое оформление текста с помощью буквицы:
Ура, поставили Microsoft Office 16! Теперь лента «Разметка страницы» называется «Макет».
Но, продолжим. На уроке 39 я начала рассказывать о разрыве раздела. Разрыв раздела позволяет нам менять глобальные установки на документ:
- Ориентация страницы
- Многоколоночный текст
Образно можно представить, что мы разрезаем свой документ на несколько автономных документов.
По окончании урока вы сможете:
- Поменять границы печатного поля на титульном листе
- Поменять границы печатного поля на листе альбомной ориентации
- Поменять границы печатного поля на текущей странице
- Изменить тип раздела
- Отменить альбомную ориентацию
- Скопировать раздел со своими настройками и использовать при создании документов
Границы печатного поля на титульном листе
Шаг 1. Ставим разрыв раздела после названия документа (устанавливаем текстовый курсор в конце первого абзаца → лента Макет → группа команд Параметры страницы → команда Разрывы → команда Следующая страница):

Получаем такую картину:

Шаг 2. Щелкаем дважды ЛМ в конце первого абзаца, который является названием документа и удаляем пустой символ конца абзаца перед первым пунктом документа:

Я выровняла абзац с непечатаемым символом «Разрыв раздела (со следующей страницы)» по левому краю исключительно для удобства восприятия и наглядности.
Проследите, пожалуйста, чтобы текстовый курсор находился на первом разделе, а точнее на названии документа.
Шаг 3. Открываем диалоговое окно «Параметры страницы» (лента Макет → группа команд Параметры страницы → команда Поля → команда Настраиваемые поля → диалоговое окно Параметры страницы):

Шаг 4. В диалоговом окне устанавливаем границу верхнего печатного поля 12 см:

Получаем такую картину:

Представьте себе, что название на титульном листе всех документов в вашей организации расположено именно в 12 см от верхнего края! А ведь документ – это лицо организации. Вы скажете: а как же другие реквизиты: утверждающие, согласующие подписи, год и место издания документа? Давайте наберёмся терпения до следующего урока.
Границы печатного поля на листе альбомной ориентации
Шаг 1. Щелкаем ЛМ в любом месте раздела с листами альбомной ориентации.
| Понять и запомнить! | По умолчанию следующий раздел наследует границы печатного поля предыдущего раздела |
Как-то так:

Хорошо, что я задала границы верхнего и нижнего печатного поля одинаковыми! А если бы разными?

Слева поле больше, чем справа. В результате документ будет сразу смотреться неряшливо. Давайте уважать свою работу! Обязательно зайдите в диалоговое окно «Параметры страницы» и сделайте границы симметричными!
Границы печатного текста для разрыва раздела на текущей странице
Создаём раздел на текущей странице. Поскольку сейчас нам не нужен многоколоночный текст, то не имеет смысла использовать команду «Колонки» (лента Макет → группа команд Параметры страницы → команда Колонки). Делаем все по порядку.
Шаг 1. Определяем отрывок текста, который будет являться разделом на текущей странице
Шаг 2. Ставим разрыв раздела на текущей странице в начале и в конце отрывка
Шаг 3. Устанавливаем текстовый курсор в любом месте выбранного отрывка текста и задаем границы печатного поля:
Получаем такую картину:
Вообще-то такую же картину я могу получить при помощи абзационных отступов (Урок 8). А вы выбирайте сами, каким способом вы будете работать.
Изменение типа раздела
Рассмотрим ситуацию: нам необходимо сменить тип раздела. Но в результате изменения типа раздела все настройки разделов могут сбиться, и нам придется настраивать их форматирование.
Сейчас мы изменим тип разрыва «Текущая страница” на «Следующая страница”.
Шаг 1. Щелкаем мышью ниже знака разрыва раздела:
Шаг 2. Диалоговом окне «Параметры страницы на третьей закладке назначаем Раздел с новой страницы (лента Макет → группа команд Параметры страницы → команда Поля → команда Настраиваемые поля → диалоговое окно Параметры страницы → третья закладка Источник бумаги → выпадающее меню Начать раздел → команда Со следующей страницы из выпадающего меню):
Получаем такую картину:
Как видите, параметры обоих разделов не изменились.
Отмена альбомной ориентации страницы
Представим ситуацию: нам необходимо отменить альбомную ориентацию (ну, ошиблись, с кем не бывает). Но, если мы удалим разрыв раздела на странице 2 нашего многострадального документа:
то получим такую картину:
| Понять и запомнить! | При удалении разрыва раздела текст объединяется до и после удаленного разрыва в один раздел. В новом объединенном разделе будет использоваться форматирование из второго раздела (того, который следовал за удаленным разрывом) |
Поэтому в данной ситуации следует пройти два этапа:
Шаг 1. Раздел альбомной ориентации сделать книжной ориентации (лента Макет → группа команд Параметры страницы → команда Ориентация)
Шаг 2. Удалить раздел
Отнеситесь к этому серьезно. В свое время я потратила много сил и нервов, переформатируя страницы после удаления разделов.
Копирование разделов
Это очень удобный и экономичный способ создания разделов с альбомной ориентацией. Особенно при создании новых документов или сборке одного документа из нескольких.
Шаг 1. Отправляемся в любое свободное место в документе (я «пошла) в конец документа) и щелкаем три раза ЛМ.
Шаг 2. Создаем два новых разрыва раздела к третьему и первому символу конца абзаца (именно в такой очередности) при помощи кнопки на панели быстрого доступа (Урок 18)
Получаем такую картину:
Кстати, а вы поняли, почему такая очередность?
| Понять и запомнить! | Никакого криминала нет, если вы сделаете наоборот. В этом случае первый разрыв раздела «улетит» на другую страницу, а второй разрыв «улетит» ещё дальше, и вам придется затратить время на поиски его. |
Это моя «фишка», которая значительно экономит время. «Не думай о секундах свысока…»
Шаг 3. Переходим к среднему символу конца абзаца и задаем альбомную ориентацию разделу (лента Макет → группа команд Параметры страницы → команда Ориентация)
Шаг 4. Выделяем два разрыва раздела с символом конца абзаца между ними (Урок 2) и копируем в буфер обмена:
Шаг 5. Поскольку я уже «повеселилась” над учебным файлом, то я решила вставить содержимое буфера обмена в новый документ. Просто создала новый документ и вставила содержимое буфера обмена:
При создании пользовательского шаблона я в всегда учитываю вероятность разделов определенного типа и делаю для них заготовки. В дальнейшем при работе я получаю значительный выигрыш во времени
Теперь вы сможете:
- Поменять границы печатного поля на титульном листе
- Поменять границы печатного поля на листе альбомной ориентации
- Поменять границы печатного поля на текущей странице
- Изменить тип раздела
- Отменить альбомную ориентацию
- Скопировать раздел со своими настройками и использовать при создании документов
Продолжение следует…