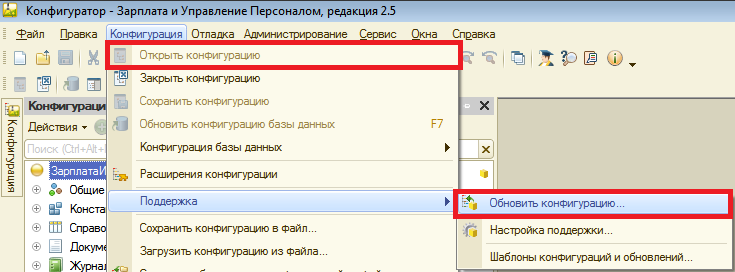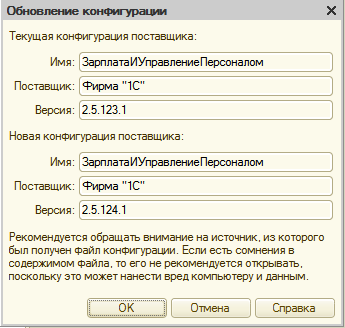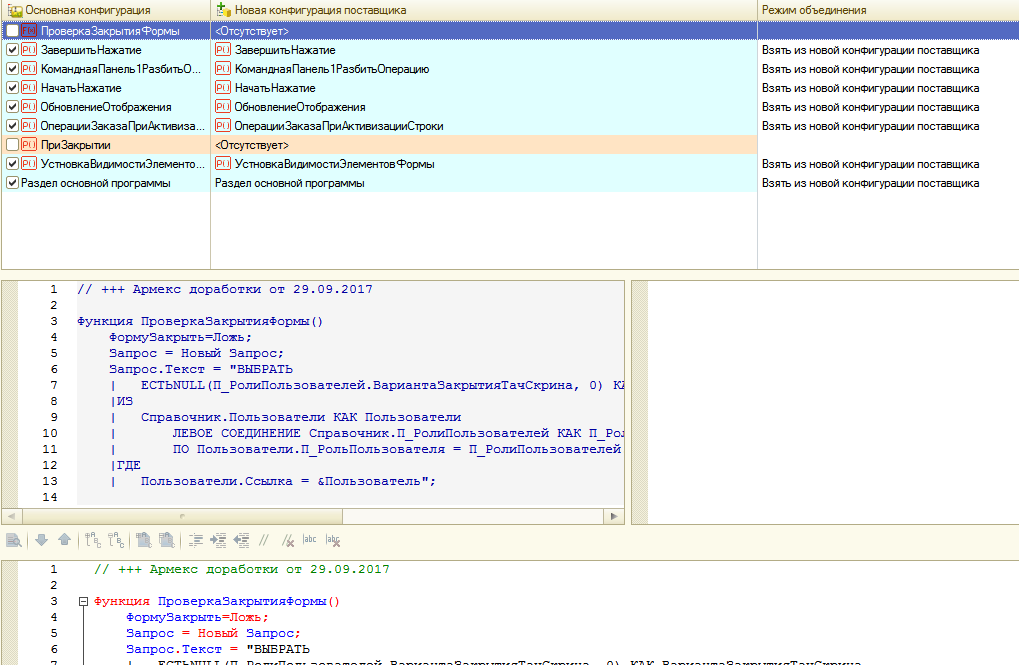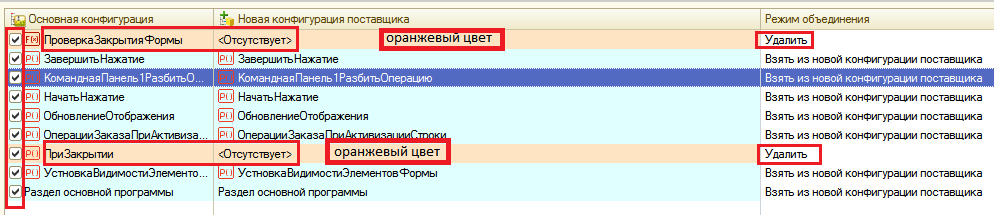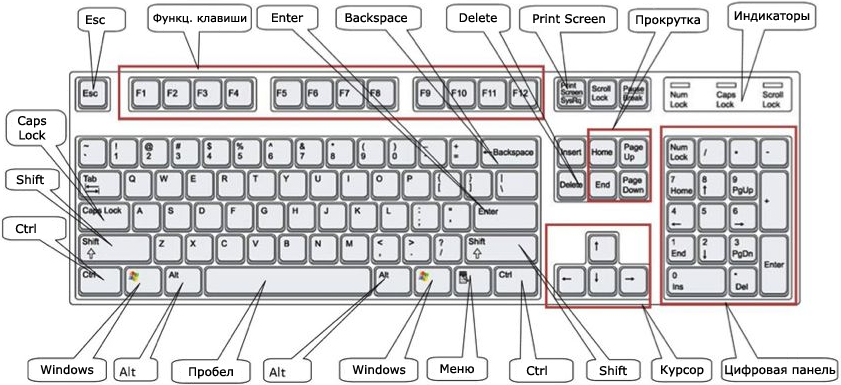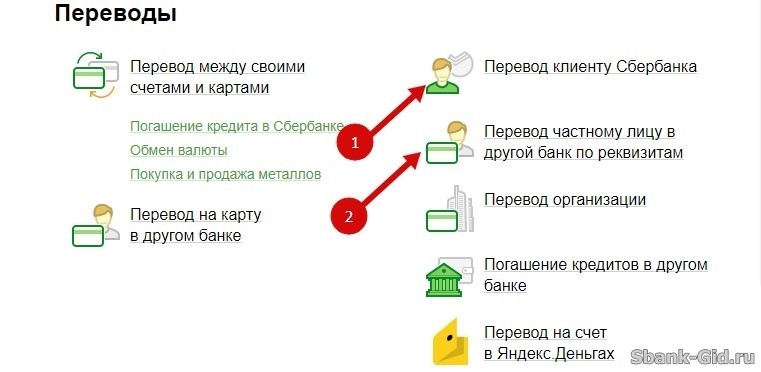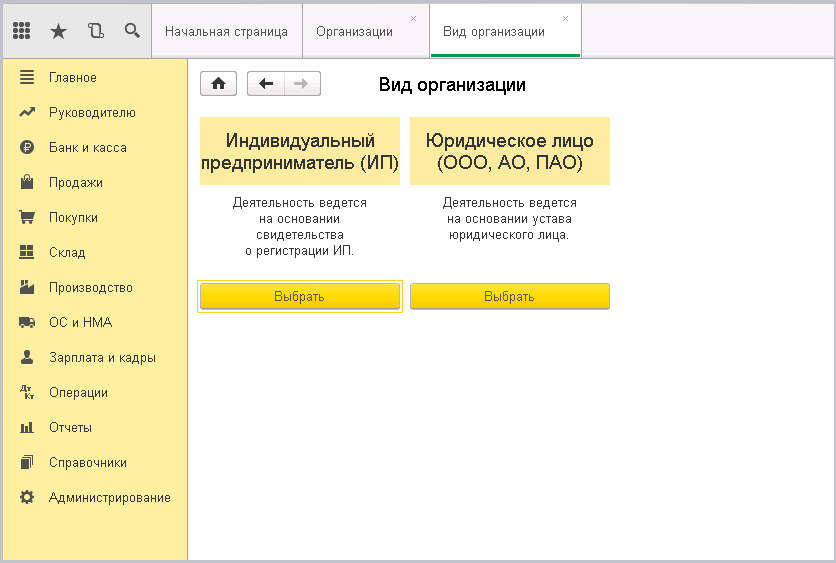Прежде чем приступить к обновлению, настоятельно рекомендуется сделать резервную копию информационной базы!!!
1. На сайте https://releases.1c.ru скачиваем и устанавливаем обновление, которое хотим установить (не забываем, что есть обязательные обновления, которые нельзя «перескакивать» и «не обязательные») на свою конфигурацию.
2. Запускаем систему 1С: Предприятие в режиме «Конфигуратор» (у учетной записи, под которой запускаем систему, обязательно должны быть права администратора).
3. Выбираем пункт меню «Обновить конфигурацию» согласно скриншоту ниже (если вдруг данный пункт не активен, то сначала необходимо выбрать пункт «Открыть конфигурацию»):
4. В появившемся окне выбираем один из предложенных способов указания «Источника обновления».
Пункты с 1 по 4 абсолютно такие же, как и в случае обновления типовой конфигурации, поэтому подробно не описываются.
5. После указания «Источника обновления»:
система начнет сравнение конфигураций, это займет некоторое время (зависит от мощности машины). Когда этап сравнения будет завершен, появится следующее окно:
С данного этапа начинается непосредственно обновление, все действия необходимо выполнять очень внимательно, потому как любая ошибка может привести к потере данных!!!
6. Снимаем галочку «Сохранять настройки автоматически» в нижней части окошка. При этом Фильтр (там же, внизу) должен быть установлен на «Показывать отличия основной и новой конфигурации поставщика от старой конфигурации поставщика» (данный фильтр устанавливается автоматически, нужно лишь убедиться в том, что Вы случайно НЕ выбрали другой):
7. Переходим в основную часть окна. Разворачиваем через «плюсик» дерево обработок (без разницы с какой стороны нажимать «плюсик», можно справа, можно слева), среди них находим обработку «П_ОперативныйЖурналОператора» и у нее находим форму «ФормаДляTouchScreen» — полностью разворачиваем, должно получится так:
Щелкаем на зубчатом колесике напротив надписи «Форма»:
Откроется вот такое окно:
В нем наверху проставляем галочки напротив названий процедур/функций в колонке «Основная конфигурация». Убеждаемся, что справа присутствуют только надписи «Взять из новой конфигурации поставщика» или «Удалить» (если данная строка подсвечена оранжевым цветом, при этом в колонке «Основная конфигурация» присутствует наименование процедуры/функции, а в колонке «Новая конфигурация поставщика» написано «»). Если это не так, из выпадающего меню в колонке «Режим объединения» выбираем соответствующую надпись (действие):
В нем наверху проставляем галочки напротив названий процедур/функций в колонке «Основная конфигурация». Убеждаемся, что справа присутствуют только надписи «Взять из новой конфигурации поставщика» или «Удалить» (если данная строка подсвечена оранжевым цветом, при этом в колонке «Основная конфигурация» присутствует наименование процедуры/функции, а в колонке «Новая конфигурация поставщика» написано «»). Если это не так, из выпадающего меню в колонке «Режим объединения» выбираем соответствующую надпись (действие):
После чего нажимаем кнопку «ОК» внизу, вас «вернет» на предыдущее окно, но на фоне зубчатого колесика появится зеленая галочка:
8. Далее проделываем те же действия, что описаны в пп 7 для формы «ФормаДляTouchScreen» обработки «П_ОтражениеФактаПланированияПолиграфии»:
9. Переходим к справочнику «П_РолиПользователей». Убеждаемся, что снята галочка напротив реквизита «ВариантаЗакрытияТачСкрина», а также проверяем, есть ли значок карандаша напротив формы «ФормаЭлемента» в правой колонке, и если такого значка нет (как на скриншоте ниже), то снимаем галочку также с формы «ФормаЭлемента»:
Если значок карандаша есть, то галочки надо проставить, если не стоят и убедиться, что в колонке «Режим объединения и порядок подчиненных объектов» появилась надпись «Взять из новой конфигурации поставщика», если там другая надпись – выбрать именно надпись «Взять из новой конфигурации поставщика».
10. Далее, ничего более не трогая, нажимаем на кнопку «Выполнить» внизу справа и дожидаемся пока выполнится обновление. Если вдруг появится такое окно:
то нажимаем «Да», если появится такое окно:
то нажимаем «ОК» ничего не меняя. В итоге должно появиться такое окно (нажать в нем «ОК»):
11. Если в пп. 9 у Вас был значок карандаша напротив формы «ФормаЭлемента» в правой колонке, то необходимо выполнить следующие действия (если значка карандаша не было, этот пункт пропускаем!!!).
В окне конфигурации находим справочник «П_РолиПользователей»:
Если у Вас такого окна нет, то вызвать его можно через меню:
Открываем у этого справочника форму «ФормаЭлемента» двойным щелчком по ней, форма откроется, в ней аккуратно переходим к вкладке «Изменение реквизитов» и далее к вкладке «Планирование»:
мышкой выделяем нижние обе рамки со всеми объектами в них:
после чего аккуратно сдвигаем их чуть выше, чтобы получилось вот так (освободилось место снизу):
Теперь копируем одну из рамок (любую) с двумя (любыми) «радиокнопками» и смещаем ниже (при необходимости изменяем размеры скопированной рамки, чтобы не мешала другим):
У новой рамки меняем заголовок на «Вариант закрытия формы Touch Screen» (для этого нужно двойным щелчком нажать на объект, в котором хотите что-либо изменить, справа появится «Окно свойств» и в нем уже меняем необходимое свойство). У скопированного объекта «Основная форма»:
изменяем свойства: имя на «ВариантаЗакрытияТачСкрина», заголовка на «Кнопка «Закрыть форму»», данные на «ВариантаЗакрытияТачСкрина», подсказку на «Кнопка «Закрыть форму»», выбираемое значение на «0»:
Дальше аналогично изменяем свойства у скопированного объекта «Форма для Touch Screen»:
изменяем: имя на «Переключатель5» (или любую другую цифру, если 5 не даст установить), заголовка на «При запуске в работу / выполнении операции», данных тут нет (для этого должна быть снята галочка «Первый в группе», подсказку затираем (если она есть), выбираемое значение на «1»:
Немного растягиваем получившиеся объекты (чтобы влезли надписи), должно получится примерно так:
12. Находим точно также, как и в пп. 11 обработку «П_ОперативныйЖурналОператора» и у нее открываем форму «ФормаДляTouchScreen» двойным щелчком. Находясь в окне формы переходим в окно модуля:
Там вы увидите функции и процедуры формы. Листаем в самый низ и добавляем следующие 2 процедуры (скопировать и вставить выделенный цветом текст):
// +++ Армекс доработки от 29.09.2017
Функция ПроверкаЗакрытияФормы()
ФормуЗакрыть=Ложь;
Запрос = Новый Запрос;
Запрос.Текст = «ВЫБРАТЬ
| ЕСТЬNULL(П_РолиПользователей.ВариантаЗакрытияТачСкрина, 0) КАК ВариантаЗакрытияТачСкрина
|ИЗ
| Справочник.Пользователи КАК Пользователи
| ЛЕВОЕ СОЕДИНЕНИЕ Справочник.П_РолиПользователей КАК П_РолиПользователей
| ПО Пользователи.П_РольПользователя = П_РолиПользователей.Ссылка
|ГДЕ
| Пользователи.Ссылка = &Пользователь»;
Запрос.УстановитьПараметр(«Пользователь»,глЗначениеПеременной(«глТекущийПользователь»));
ВыборкаПрав = Запрос.Выполнить().Выгрузить();
Если ВыборкаПрав.Количество() > 0 Тогда
Если ВыборкаПрав.ВариантаЗакрытияТачСкрина =1 тогда
ФормуЗакрыть=истина;
КонецЕсли;
КонецЕсли;
Возврат ФормуЗакрыть;
Конецфункции
Процедура ПриЗакрытии()
Если ПроверкаЗакрытияФормы() тогда
Попытка
Если ВладелецФормы= Неопределено тогда
// передадим управление на форму идентификации сотрудника
ФормаДокумента = ПолучитьФорму(«ФормаИдентификацииСотрудника»);
ФормаДокумента.Открыть();
КонецЕсли;
Исключение
КонецПопытки;
КонецЕсли;
КонецПроцедуры
// — Армекс доработки от 29.09.2017
Далее находим процедуру «ЗавершитьНажатие» и вставляем в самый конец этой процедуры текст:
// +++ Армекс доработки от 29.09.2017
Если ПроверкаЗакрытияФормы() тогда
Закрыть();
КонецЕсли;
// — Армекс доработки от 29.09.2017
В процедуру «НачатьНажатие» вставляем также в самый конец:
// +++ Армекс доработки от 29.09.2017
Если ПроверкаЗакрытияФормы() тогда
Закрыть();
КонецЕсли;
// — Армекс доработки от 29.09.2017
После этого возвращаемся в окно «Диалог» этой формы и выбираем в качестве события этой формы добавленную процедуру «ПриЗакрытии»:
13. Аналогично пп. 12 вставляем в модуль формы «ФормаДляTouchScreen» обработки «П_ОтражениеФактаПланированияПолиграфии» следующее. Листаем в самый низ и добавляем следующие 2 процедуры (скопировать и вставить выделенный цветом текст):
Процедура ПриЗакрытии()
Если ПроверкаЗакрытияФормы() тогда
Попытка
Если ВладелецФормы= Неопределено тогда
// передадим управление на форму идентификации сотрудника
ФормаДокумента = ПолучитьФорму(«ФормаИдентификацииСотрудника»);
ФормаДокумента.Открыть();
КонецЕсли;
Исключение
КонецПопытки;
КонецЕсли;
КонецПроцедуры
Функция ПроверкаЗакрытияФормы()
ФормуНужноЗакрыть=Ложь;
Запрос = Новый Запрос;
Запрос.Текст = «ВЫБРАТЬ
| ЕСТЬNULL(П_РолиПользователей.ВариантаЗакрытияТачСкрина, 0) КАК ВариантаЗакрытияТачСкрина
|ИЗ
| Справочник.Пользователи КАК Пользователи
| ЛЕВОЕ СОЕДИНЕНИЕ Справочник.П_РолиПользователей КАК П_РолиПользователей
| ПО Пользователи.П_РольПользователя = П_РолиПользователей.Ссылка
|ГДЕ
| Пользователи.Ссылка = &Пользователь»;
Запрос.УстановитьПараметр(«Пользователь»,глЗначениеПеременной(«глТекущийПользователь»));
ВыборкаПрав = Запрос.Выполнить().Выгрузить();
Если ВыборкаПрав.Количество() > 0 Тогда
Если ВыборкаПрав.ВариантаЗакрытияТачСкрина =1 тогда
ФормуНужноЗакрыть=истина;
КонецЕсли;
КонецЕсли;
Возврат ФормуНужноЗакрыть;
Конецфункции
Далее находим процедуру «ЗавершитьНажатие» и вставляем в самый конец этой процедуры текст:
Если ПроверкаЗакрытияФормы() тогда
Закрыть();
КонецЕсли;
В процедуру «НачатьНажатие» вставляем также в самый конец:
Если ПроверкаЗакрытияФормы() тогда
Закрыть();
КонецЕсли;
После этого возвращаемся в окно «Диалог» этой формы и выбираем в качестве события этой формы добавленную процедуру «ПриЗакрытии»:
14. Осталось только обновить конфигурацию, для этого необходимо выбрать следующий пункт меню:
и подтвердить изменения:
Важно!!! В этом окошке не должно быть никаких восклицательных знаков или других значков, кроме синих стрелочек слева, как на скриншоте выше. Если они присутствуют, то прежде, чем соглашаться, нужно понять почему они появились, и с чем Вы соглашаетесь!!!
15. Последнее что нужно сделать – запустить 1с в режиме Предприятия не выходя из конфигуратора. Для этого необходимо выбрать следующий пункт меню:
У компании Яндекс есть несколько очень удобных сервисов и программ, однако намного больше излишне навязчивых сервисов, расширений, дополнений которые зачастую автоматически устанавливаются, почти без ведома пользователя (как правило потому что не сняли какую-то галочку, во время установки программы, порой и не имеющей отношения к яндексу).
В этой статье опишем как почистить компьютер от ненужных программ и дополнений, которые тормозят работу компьютера и мешают работать.
Содержание
Программы и компоненты
Что-бы удалить ненужные программы нужно зайти в «панель управления», выбрать «программы и компоненты» (в Window XP «установка и удаление программ») найти и удалить всё связанное с яндексом, для этого также можно воспользоваться поиском по программам.
На скриншотах пример для Windows 7
Удалить Яндекс из браузера
Яндекс зачастую устанавливает всяческие тулбары (дополнительные панели инструментов), которые занимают место на экране но абсолютно не нужны, устанавливается поисковиком по-умолчанию, становится домашней (стартовой) страницей. Способ исправления всего этого зависит от браузера, в котором оно установилось:
Google Chrome
Панели инструментов и другие надстройки
Зайти в меню (в последних версиях иконка из трёх горизонтальных полосок в правом верхнем углу), выбрать «Инструменты» > «Расширения», всё ненужное удалить, а не нужное в данный момент — выключить (можно не бояться удалять — как правило все надстройки бесполезные, если всё же опасаетесь — выключите их, и если ничего нужного после выключения и включения браузера не пропало — смело удаляйте!).
Поисковая система по-умолчанию
В меню выбрать «настройки» в настройках в разделе поиск сменить поисковую систему. Советую на google. Также можно зайти в «Управление поисковыми системами» и удалить Яндекс.
Стартовая страница
Что-бы убрать Яндекс со стартовой страницы нужно в настройках поменять «Начальная группа»
Mozilla Firefox
Открыть меню (в последних версиях слева сварху рыжая кнопка с надписью Firefox), выбрать «дополнения», точно так же всё лишнее удалить или выключить.
Поисковая система по-умолчанию
В окне поиска в правой верхней части нажать на стрелочку и выбрать поисковик (рекомендую google), потом зайти в «Управление поисковыми системами» и удалить Яндекс.
Стартовая страница
Выбрать в меню «Настройки» > «Основные», изменить «Домашняя страница».
Где бы Вы ни использовали компьютер, Вы скорее всего будете использовать его клавиатуру. Чаще всего это так называемая QWERTY-клавиатура (название обозначает расположение раскладки клавиш. Клавиши с буквами Q, W, E, R, T, Y обычно расположены на клавиатуре слева вверху друг за другом). Такая раскладка была предложена для печатных машинок еще в 18 веке, и до сих пор является самой популярной. Если Вы совсем новичок в компьютерной грамотности, то выполните следующие пошаговые инструкции одну за другой.
Перед тем, как начать упражняться, Вам нужно создать какой-нибудь пустой документ в текстовом редакторе Microsoft Word, WordPad или NotePad. Редакторы WordPad и NotePad входят в стандартный комплект поставки операционных систем Windows, и их можно запустить через меню Пуск -> Программы -> Стандартные.
Шаг 1. Внимательно рассмотрите клавиатуру компьютера. Специальные группы клавиш выделены красной линией:
У некоторых клавиатур, особенно клавиатур ноутбуков, внешний вид раскладки, количество и расположение клавиш будет несколько отличаться от вида, который приведен на картинке, однако все клавиатуры так или иначе имеют все перечисленные на рисунки клавиши.
Давайте рассмотрим назначение клавиш и их групп.
Группа функциональных клавиш F1..F12. Как будут работать эти клавиши — в основном зависит от той программы, в которой этими клавишами пользуются. Но в основном к определенным клавишам обычно привязывают одни и те же функции.
F1. Клавиша для вызова экрана подсказки или справки.
F3. Вызов диалога поиска (строки или файла).
F5. Обновить: если нажата эта клавиша в проводнике Windows, то обновится вид папок или рабочего стола, а в браузере эта клавиша вызовет перезагрузку отображаемой странички сайта.
F10. В некоторых программах делает переход в главное меню.
Вместе с клавишами Ctrl, Alt, Shift функциональные клавиши F1..F12 могут запускать специальные функции (см. далее раздел «Часто используемые горячие клавиши Windows»).
Шаг 2. Обычные клавиши предназначены для ввода букв. Когда Вы просто нажимаете на них, то вводится символ в нижнем регистре (маленькая буква). Однако если при вводе удерживать нажатой клавишу Shift (для удобства на клавиатуре есть 2 такие клавиши), то будут вводиться символы в верхнем регистре (заглавные буквы).
Попробуйте ввести свое имя, используя заглавные буквы и пробелы. Клавиша для ввода пробелов самая большая, и она находится в нижней части клавиатуры.
Шаг 3. Если Вы допустили ошибку при вводе, то всегда есть способ её исправить.
Для того, чтобы удалить букву, поместите курсор после неё (для этого можно использовать указатель мыши и клик левой кнопкой мыши), и нажмите на клавишу Backspace. Сделайте короткое нажатие, потому что если будете удерживать клавишу Backspace, то может быть удалено сразу несколько букв и пробелов.
Второй способ удаления — поместите курсор перед удаляемой буквой, и нажмите Delete.

Итак, клавиша Backspace удаляет все слева от курсора, а Delete справа от курсора.
Примечание: почти во всех текстовых редакторах есть функция отмены (Undo). Например, если Вы сразу заметили ошибку при вводе, то можете нажать комбинацию клавиш Ctrl+Z (один раз, или несколько), чтобы удалить только что сделанный ввод (или отменить последние выполненные действия).
Шаг 4. Давайте попробуем ввести предложение:
The quick brown fox jumped over the lazy dog.
Это хорошее предложение для практики, потому что в нем присутствуют большинство букв латинского алфавита.
Примечание: конечно, можно попрактиковаться и во вводе русских букв. Обычно язык ввода в Windows (русский или английский) переключается горячими клавишами Alt+Shift или Ctrl+Shift.
Шаг 5. Курсор можно перемещать по тексту клавишами со стрелками:
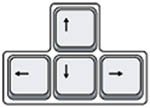
Попробуйте перемещать курсор вперед и назад по введенному предложению.
Шаг 6. В правой части клавиатуры имеется блок цифровых клавиш. Чтобы его включить, нажмите клавишу Num Lock, при этом на клавиатуре зажжется соответствующий светодиод.
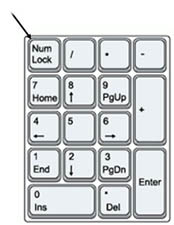
Шаг 7. Цифры можно также вводить и на основной клавиатуре. Для этого имеется целый ряд клавиш в верхней части клавиатуры, под клавишами F1..F12.
С помощью ряда этих клавиш можно также вводить различные символы, например !, #, % и другие. Ждя этого во время ввода нужно удерживать нажатой клавишу Shift. Если, к примеру, просто нажать на клавишу 7, то будет введена цифра 7. Но если удерживать клавишу Shift, то вместо цифры 7 будет введен символ &.
На клавиатуре имеются и другие клавиши для ввода символов:
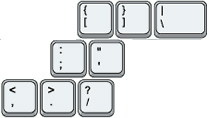
Они работают точно так же, как и уже описанные цифровые клавиши в верхнем ряду.
Шаг 8. Клавиша Caps Lock может переключить режим ввода так, что все вводимые буквы будут появляться в верхнем регистре. О включенном режиме фиксации ввода заглавных букв сигнализирует соответствующий светодиод. Чтобы выключить режим фиксации ввода заглавных букв, нужно снова нажать на клавишу Caps Lock.
Во время включенного режима Caps Lock нажатие клавиши Shift приводит к вводу букв в нижнем регистре.
Примечание: режимом фиксации ввода заглавных букв пользуются довольно редко, поэтому существует мнение, что клавиша Caps Lock по сути является атавизмом.
Шаг 9. Клавиша Windows, которая есть на всех современных клавиатурах, позволяет вызвать множество специальных функций (см. раздел «Часто используемые горячие клавиши Windows» и ссылки). Простое нажатие на эту клавишу вызывает Главное меню, как и клик курсором мыши на кнопку Start (Пуск) в левом нижнем углу экрана.

Шаг 10. Некоторые клавиши позволяют производить быструю навигацию по документу (или, к примеру, по открытой странице в браузере). Попробуйте использовать эти клавиши:
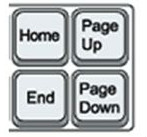
Шаг 11. Клавиши Ctrl и Alt используются для выполнения специальных операций. Для этого нужно нажать и удерживать клавишу Ctrl (или Alt) вместе с другой клавишей (см. раздел «Часто используемые горячие клавиши Windows» и ссылки).
Например, если Вы нажмете одновременно клавиши Ctrl, Alt и Delete, то откроется меню перезагрузки. Чтобы оно пропало, нажмите на клавишу Esc, которая находится на клавиатуре слева вверху.
Шаг 12. Некоторые действия, которые Вы обычно вызываете с помощью мыши (пройдя через по разным меню), можно быстро запустить с помощью клавиатурных комбинаций (так называемые горячие клавиши, см. далее). Для этого удерживается специальная клавиша (обычно это Ctrl, Alt или Win), и нажимается при этом другая клавиша. Некоторые пользователи предпочитают использовать эти клавиши вместо манипуляций с мышью.
Клавиатура. Для ввода числовой и текстовой информации используется клавиатура. Стандартная клавиатура имеет 104 клавиши и 3 световых индикатора в правом верхнем углу, информирующих о режимах работы.
Алфавитно-цифровые клавиши (49 клавиш, включая клавишу {Пробел} и клавишу перевода строки {Enter}) размещаются в центре клавиатуры. Переключение между русской раскладкой илатинской раскладкой клавиатуры производится нажатием комбинации специальных клавиш.
Клавиши редактирования и листания документа (7 клавиш) размещаются справа от алфавитно-цифровых клавиш и позволяют вставлять символы (клавиша {Insert}), удалять символы (клавиши {Backspace} и {Delete}), а также перемещаться по документу.
Клавиши управления курсором (4 клавиши со стрелками) размещаются под клавишами редактирования и листания документа и предназначены для перемещения курсора.
Функциональные клавиши (12 клавиш от {F1} до {F12}) занимают верхний ряд клавиатуры и предназначены для выбора или изменения режима работы некоторых программ.
Windows-клавиши (3 клавиши) размещаются в нижнем ряду между клавишами {Ctrl} и {Alt} и предназначены для работы с графическим интерфейсом операционной системы Windows.
Цифровой блок (17 клавиш) размещается с правой стороны клавиатуры и дублирует цифровые клавиши из алфавитно-цифрового блока.
В некоторых современных клавиатурах имеются дополнительные клавиши управления питанием (3 клавиши), которые размещаются над клавишами управления курсором и предназначены для включения/выключения компьютера, а также для перевода его в «спящий» режим и обратно.
Для подключения клавиатуры к настольному компьютеру обычно используется разъемPS/2.
Координатные устройства ввода. Для ввода графической информации и для работы с графическим интерфейсом программ используются координатные устройства ввода информации: манипуляторы (мышь, трекбол), сенсорные панели и графические планшеты.
В оптико-механических манипуляторах мышь и трекбол основным рабочим органом является массивный шар (металлический, покрытый резиной), вращение которого преобразуется в движение указателя мыши на экране монитора. У мыши шар вращается при перемещении ее корпуса по горизонтальной поверхности, а у трекбола вращается непосредственно рукой.
В настоящее время широкое распространение получили оптические мыши, в которых источник света, размещенный внутри мыши, освещает поверхность, а отраженный свет фиксируется и преобразуется в перемещение указателя мыши на экране.
Манипуляторы имеют обычно две кнопки управления, которые используются при работе с графическим интерфейсом программ.
В настоящее время мыши имеют дополнительное колесико, которое располагается между кнопками. Оно предназначено для прокрутки вверх или вниз изображений и текстов, не умещающихся целиком на экране.
Для подключения манипуляторов к компьютеру могут использоваться разъемы PS/2, СОМ или USB. Некоторые современные модели мышей являются беспроводными, т. е. подключаются к компьютеру без помощи кабеля.
Всем здравия!
Самописная конфигурация.
Версия 1С 8.2, режим «Управляемое приложение».
Хочу реализовать буфер обмена для табличной части.
Для этого в форме документа создал команду «кБуферКопировать».
///////////////////////////////////////////////////////////////////////////////////////////
//
// Назначение: Копирует выбранные «Операции» в буфер обмена (мупПлатежБуфер)
//
// Вызов: Команда формы «кБуферКопировать», которая вызывается из «Операции.КонтекстноеМеню»
//
&НаКлиенте
Процедура кБуферКопировать(кКоманда)
// ==========================================
// = Инициализировать глобальную переменную =
// ==========================================
мупБуферОбмена = Новый Массив;
// ===================================================
// = Обработать табличную часть документа «Операции» =
// ===================================================
Для Каждого лОперация Из Объект.Операции Цикл
// ==========================
// = Проверить выбор строки =
// ==========================
Если лОперация = лОперация Тогда
// = ЗДЕСЬ НУЖНО ОТДЕЛИТЬ ВЫБРАННЫЕ СТРОКИ
// ========================================
// ================================
// = Добавить строку для выгрузки =
// ================================
мупБуферОбмена.Добавить(лОперация);
КонецЕсли;
КонецЦикла; // Для Каждого лОперация Из Объект.Операции
КонецПроцедуры // кБуферКопировать
Подскажите как определить, что строка табличной части выбрана, т.е. выделена мышкой.
Я имею ввиду не текущую строку, а все выбранные в табличной части строки — множественный выбор.
Предполагаю, что строка условия в приведенном выше коде будет выглядеть как то:
Цитата Если лОперация.? = ? Тогда
// = ЗДЕСЬ НУЖНО ОТДЕЛИТЬ ВЫБРАННЫЕ СТРОКИ
// ========================================