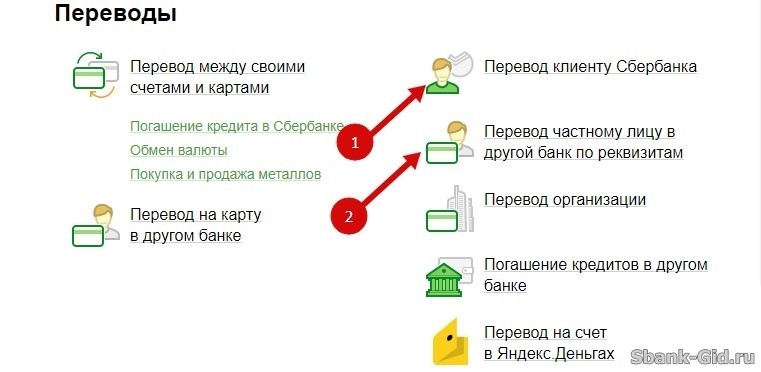Ни одна программа не застрахована от сбоев в работе. И продукты фирмы 1С в этом отношении не исключение. Сбои при проведении документов и записи элементов справочников, неполадки с ключами лицензий и сетевым доступом, случаются довольно часто. Бывает даже, что выскакивает ошибка при создании информационной базы или добавлении её в список информационных баз. О возможных причинах возникновения исключительных ситуаций при старте программы и путях их преодоления и пойдет наш рассказ.
Содержание
Что такое список баз данных и где он хранится
Большинство ошибок при старте связано со списком информационных баз, показываемом в окне запуска. Следует понимать, что открывшаяся форма сама по себе не хранит ни дерева баз, ни его настроек, ни путей обращения к ним.
Список баз хранится в отдельном файле. В зависимости от версии программы его можно найти:
- 7 версия хранит этот список в реестре Windows в разделе HKEY_CURRENT_USER->Software->1C->1Cv7->7.7->Titles;
- Версия программы 8.1 хранит список баз в файле ibases.v8i, который хранится в папке AppData и свой для каждого пользователя компьютера (полный путь выглядит: AppData->Roaming->1C->1Cv81t);
- Более поздние версии тот же файл с базами хранят в папке 1CEstart, расположение которой совпадает с предыдущим разделом.
Таким образом, зная расположение этого файла, администратор может:
- Удалив данный файл очистить список баз;
- Сохранив файл, восстановить список баз пользователя после переустановки операционной системы;
- Скопировать список баз 1с с одного компьютера на другой;
- Самостоятельно отредактировать различные параметры баз, открыв этот файл блокнотом.
Ошибка пустого шаблона
Создание новой базы данных из шаблона поставки – процесс элементарный и описанный не раз:
Что делать в такой ситуации? Ответ достаточно прост.
Дело в том, что:
- Установка шаблона происходит в определенное место на жестком диске;
- При создании новой информационной базы программа не ищет по всем доступным адресам файлы шаблона, а обращается к вполне конкретным ресурсам, указанным в ее настройках.
В большинстве случаев эти два адреса, указанные по умолчанию совпадают, но не всегда. В этом случае необходимо выяснить: куда установились шаблоны (если меняли в ручную место установки, желательно вспомнить, если все делалось по умолчанию, запустите установку еще раз до окна выбора места расположения и запомните адрес).

Попробовав повторно создать базу, можно убедиться, что проблема решена.
Проблема уникальности
Не очень часто, но бывает, особенно у начинающих пользователей, что процесс добавления новой информационной базы застопоривается на окне подобном Рис.3

В некоторых случаях появляется предупреждение «Не уникальное имя базы». Такие ошибки, равно как и окно, представленное на Рис.4 – последствия невнимательности пользователя. Скорее всего, база с таким именем или таким адресом расположения уже зарегистрирована в списке, поэтому программа предупреждает о возникновении исключительной ситуации.

Ошибка подключения
Проблемы с сетевым доступом к базе, ошибки в написании адреса базы, перенос сервера, изменение его IP адреса могут вызвать ошибку, представленную на Рис.5

В случае возникновения этой ошибки следует, в первую очередь, проанализировать причины ее появления. Недоступность других сетевых ресурсов может говорить о проблемах сети.
Ошибки при создании базы на сервере
Создание информационной базы на сервере и ошибки, связанные с этим – отдельный разговор. Если смоделировать и полностью проанализировать все возможные варианты, можно, наверное, написать докторскую диссертацию.
Список характерных для серверного варианта работы ошибок:
- Пользователь «postgres» не прошел проверку подлинности (как правило, устраняется заменой в строке файла pg_hba.conf «host all all 168.31.0/24 ident» значения ident на значение md5);
- Could not translate host name… Ошибка возникает, если администратор не правильно представляет схему работы программы в клиент-серверном режиме. Обычно решается установкой локального DNS сервера и небольшими плясками с настройкой;
- DATABASE не пригоден для использования. Поздравляем, у Вас либо установлена версия сервера не совместимая с 1С, либо не зарегистрированы некоторые библиотеки;
- Type «mvchar» does not exist. Возникает, когда при создании базы данных не использовались стандартные инструменты 1С;
- Could not load library fasttrun.so. В версий 9.1 и 9.2 библиотека fasttrun.so содержит ошибку, которую до настоящего момента не была исправлена. Предыдущие сборки работали без сбоев и, в качестве решения, можно откатиться до них.
В любом случае, при возникновении любой из вышеперечисленных ошибок не следует паниковать. Большая часть возникающих проблем уже достаточно подробно описана и решена на бескрайних просторах мировой сети.
Поэтапное создание (восстановление) базы данных 1С 8 из файла 1Cv8.dt :
1. На жёстком диске, например, «D:\» (желательно не на том где установлена операционная система) создаём папку с интуитивно понятным названием. Например, «1С8». В ней будем хранить информационные базы.
2. Внутри каталога «1С8» создаём папку (информационную базу). Желательно придумать понятное и уникальное название каталога. Мы назовём «База».

3. Запускаем установленную платформу 1С Предприятие 8.3.
4. Если список информационных баз пуст, то появится вопрос «Добавить в список информационную базу»? Отвечаем: Да. Или
нажимаем кнопку «Добавить».

5. Оставляем признак «Создание новой информационной базы» и нажимаем «Далее».


7. Указываем наименование информационной базы. Например, название предприятия или название конфигурации и нажимаем «Далее».
8. Выбираем каталог базы (который мы создали в самом начале). Разворачиваем его и нажимаем «Выбор папки».
10. Нажимаем кнопку «Готово». Добавление базы завершено.
11. Запускаем выделенную базу в режиме «Конфигуратор».
12. В меню конфигуратора выбираем «Администрирование — Загрузить информационную базу…».
13. Выбираем полученный файл 1Cv8.dt. Нажимаем кнопку «Открыть».
14. Конфигуратор выдаст вопрос: «После загрузки информационной базы работа Конфигуратора будет завершена. Несохраненные данные в открытых окнах могут быть потеряны! Продолжить?». Нажимаем «Да». Немного подождём. Если база большая — это может занять несколько минут.
15. После загрузки данных, программа задаст вопрос «Информационная успешно загружена. Работа Конфигуратора будет завершена. Перезапустить Конфигуратор?». Если ответим «Да» — заново перезапустится Конфигуратор. Но в этом нет необходимости. Нажимаем «Нет» — тем самым завершаем работу конфигуратора.
Система 1С:Предприятие может работать в двух режимах. Первый называется «1С:Предприятие», второй — » Конфигуратор «. Разработка прикладных решений ведется в конфигураторе , а их исполнение — то есть — работа пользователей с ними — в режиме 1С:Предприятие.
Говоря о системе программ «1С:Предприятие» следует помнить, что существуют понятия » платформа » и » конфигурация «. Платформа — это среда, в которой разрабатывают и исполняют конфигурации . А конфигурацию можно сравнить с набором команд, для исполнения которых нужна платформа .
При запуске программы первым делом на экране появляется окно Запуск 1С:Предприятия ( рис. 1.1). В нем нужно, во-первых, указать нужную конфигурацию , во-вторых — выбрать режим ее запуска. Если в списке пока нет информационных баз — запуск программы будет сопровождаться сообщением о том, что список информационных баз пуст и предложением добавить в него новую базу.
Рис. 1.1.
В области Информационные базы находится список подключенных информационных баз . В данный момент этот список пуст.
Окно содержит следующие кнопки:
- 1С:Предприятие . Запуск системы в режиме 1С:Предприятие.
- Конфигуратор . Запуск системы в режиме Конфигуратор .
- Добавить . Запуск процесса добавления в список новой информационной базы .
- Изменить . Открывает окно изменения параметров добавленной информационной базы .
- Удалить . Удаляет из списка информационную базу .
- Настройка . Позволяет настроить внешний вид списка Информационные базы , установить каталог для поиска шаблонов конфигураций и обновлений.
Нажмем на кнопку Добавить (или ответим Да на вопрос о создании новой базы). Появится окно Добавление информационной базы/группы . Фактически, это мастер, который проводит вас через несколько шагов по добавлению базы в список ( рис. 1.2).
Рис. 1.2.
Здесь мы можем пойти двумя путями:
- Создание новой информационной базы .
- Добавление в список существующей информационной базы .
Нас интересует именно первый пункт , так как мы должны будем создать базу для последующей разработки в ней учебной конфигурации . Выберем его и нажмем на кнопку Далее . Появится окно, где можно выбрать вариант создания новой информационной базы ( рис. 1.3).
Рис. 1.3.
Если ранее вы устанавливали в систему шаблоны каких-либо конфигураций , их перечень можно будет найти в данном окне. Нас готовые конфигурации в данном курсе не интересуют, поэтому мы выбираем вариант создания информационной базы без конфигурации . Он предназначен либо для разработки новой конфигурации , либо для загрузки в пустую конфигурацию выгруженной ранее информационной базы или конфигурации из файла. Нажав в очередной раз кнопку Далее мы попадаем в следующее окно, которое служит для указания наименования и типа расположения базы ( рис. 1.4).
Рис. 1.4.
В нашем случае наименованием будет «Основы разработки» , тип расположения — На данном компьютере или на компьютере в локальной сети . Второй вариант используется в том случае, если вы имеете дело с сетевой версией программы и собираетесь разместить базу на сервере 1С:Предприятия.
Рис. 1.5.
Здесь мы задаем каталог информационной базы и язык.
Нажмем Готово — будет создана пустая информационная база , в списке баз появится название новой базы ( рис. 1.6).
Рис. 1.6.
Обратите внимание на то, что по нажатию кнопки Удалить выделенная информационная база будет удалена лишь из списка стартового окна, но не из системы.
В каталоге только что созданной пустой информационной базы ( рис. 1.7) есть файл 1Cv8.1CD и папка 1Cv8Log. Файл — это и есть информационная база . Сейчас он имеет совсем небольшой размер — 256 Кб. Размер будет расти в ходе разработки конфигурации и ввода данных пользователями системы.
Рис. 1.7.
Сейчас, после создания новой пустой конфигурации мы готовы к первому ее запуску в режиме конфигуратора . Выделим ее наименование и нажмем на кнопку Конфигуратор . Откроется окно конфигуратора — оно будет совершенно пустым. Выполним команду
New Page 1
1С 8.2. Работа со списком информационных баз.
В этой статье речь пойдет о работе со списком информационных баз 1С:
Как добавлять и удалять информационные базы (как в файловом, так и в клиент-серверном режиме).
Где храниться список информационных баз.
Дополнительный функционал списка информационных баз.
И так, если вы запустили 1с 8.2, то увидим вот такой список:
Что бы добавить информационную базу, мы нажимаем кнопочку «Добавить», после чего компьютер у нас спрашивает, создать ли новую, или добавить существующую информационную базу:
В первом случае мы создаем пустую базу из шаблонов или вообще без конфигурации для программирования «с нуля». В обоих случаях компьютер спросит, где должна располагаться подключаемая или создаваемая база (на сервере или в каталоге):
Соответственно, если вы удаляете базу и списка, вы физически не удаляете ее. Она остается в каталоге или на сервере. И если вы хотите полностью удалить базу, то нужно удалить файлы этот базы или удалить ее с сервера (в случае клиент-серверного варианта).
Тоесть, если база находиться в файлов варианте, и мы хотим эту базу удалить полностью, то сначала удалим каталог этой базы (его путь показывается в нижней строке при вставании в списке на имя базы»):
Что бы удалить базу с сервера, необходимо войти в кластер программу администрирование серверов:
В этой программе мы можем выбрать опцию удаления базы:
При этом программа спросит, что делать с удаляемой информационной базой:
Тоесть, можно удалить базу вообще, можно просто очистить, можно отказаться от данного действия.
Теперь поговорим о том, где храниться список информационных баз. Многие ошибочно думают, что в реестре. Нет, не в реестре. Если у вас операционная система Windows XP, то список будет храниться в файле «C:\Documents and Settings\%CurrentUser%\Application Data\1C\1CEStart\ibases.v8i»:
1С:Предприятие 8.2 /
Установка 1С:Предприятие 8.2
Добавляем новую пустую информационную базу. Для этого на компьютере нужно создать пустую папку, где будет располагаться база данных.
Нажимаем кнопку «Добавить» и следуем указаниям мастера.
Нам нужно создание новой пустой информационной базы.
Выбираем создание пустой базы, т.к. после создания в нее мы загрузим наши данные и конфигурацию из файла переноса.
Даем название базы и указываем, где она будет располагаться – на локальном компьютере.
Указываем путь к пустой папке, созданную в начале.
Можно указать автоматические параметры запуска 1С.
Для загрузки данных из 1С 8.2 необходимо выбрать свою базу данных и запустить программу в режиме Конфигуратор.
В меню выбираем » Администрирование » — «Загрузить информационную базу».
Выбираем файл, из которого будем загружать данные.
Соглашаемся с предупреждением и ожидаем успешного завершения загрузки.
База успешно загружена.
Другие материалы по теме:
выгрузить информационную базу, дополнительные параметры, отмена, пустой, информационная база, загрузить, конфигуратора, база, удалить, конфигуратор, пользователи, администрирование, работа, открыть, изменить, файл, конфигурация, добавить, параметры, предприятие, настройка, данные, конфигурации
Материалы из раздела: 1С:Предприятие 8.2 / Установка 1С:Предприятие 8.2
1С:Предприятие — запуск программы
Общесистемные механизмы и принципы
Настройка прав пользователей
Выгрузка данных из программы 1С 8.2 на флешку
Использование сканера штрих-кода в типовых конфигурациях 1С:Предприятия
Нас находят: 1cv8, как загрузить 1Cv8 dt, 1Cv8 dt, файл dt 1c, подключить базу 1-с, загрузка базы в 1с, загрузить 1С 8 dt, dtв, загрузить базу 1с, як загрузити базу 1с