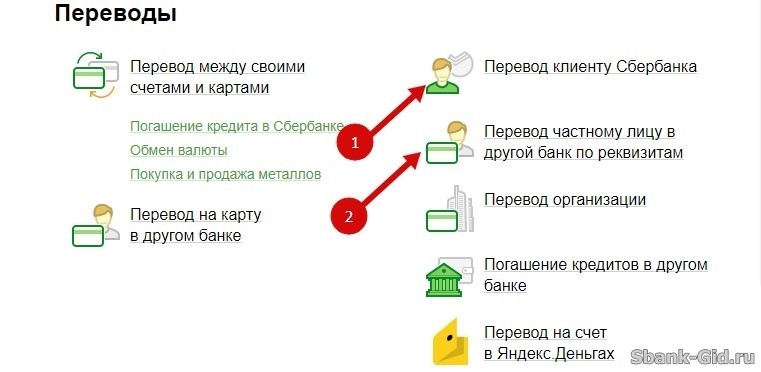- Добавить свою публикацию
для этого требуется регистрация
 Александр 20.04.2013 +2
Александр 20.04.2013 +2
Технология работы с хранилищем, в принципе, достаточно проста и может быть освоена программистом в короткие сроки. При этом существует целый ряд проблем, с которыми разработчик сталкивается не сразу, но то, что он столкнется с ними – можно утверждать наверняка. К счастью, коллизии, возникающие при работе с хранилищем, не особенно осложняют жизнь программиста и, как правило, тем или иным способом разрешимы.
Опишу некоторые, наиболее часто встречающиеся ошибки, которые возникают при работе с хранилищем конфигурации.
1) При подключении к хранилищу появляется сообщение «Хранилище конфигурации повреждено». Данная ошибка возникает довольно часто, особенно при интенсивной работе с хранилищем. Напомню, что хранилище – это по существу файловая база, с конфигурацией которой синхронизируются основные конфигурации баз разработчиков. Поэтому первое, что приходит в голову разработчику – это «пройтись» по БД хранилища утилитой chdbfl.exe, входящей в состав поставки «1С: Предприятие». Но вот именно этого делать не стоит. Во-первых, утилита работает далеко не идеально: кроме того, что не решит Вашей проблемы, так ещё и новых добавит. Во-вторых, сама фирма «1С» не рекомендует таким способом решать данную проблему. В-третьих, собственно повреждения хранилища может и не быть, несмотря на сообщение о таковом (не зря в народе говорят: «на заборе тоже написано, а там — дрова»). Так что рекомендую в случае возникновения данной ошибки попробовать следующие варианты:
А) Удалите пользовательский кэш той базы, которая не может подключиться к хранилищу. Удалить кэш – просто: можно, например, удалить базу данных из списка баз, а затем добавить снова.
Б) Если не помогло удаление кэша, перезагрузите компьютер. Как не смешно, но эта панацея от многих зол и здесь помогает.
В) Переподключитесь к хранилищу конфигурации.
Г) Проверьте, хватает ли свободного места на диске, где расположено хранилище.
Г) Наконец, воспользуйтесь утилитой исправления файловой базы. Только не забудьте предварительно сделать бэкап хранилища.
2) Очень часто разработчики жалуются, что при обновлении конфигурации из хранилища исчезают изменения, которые вносились ими ранее. Большинство таких ситуаций возникает из-за невнимательности программистов, которые «косячат» никак не меньше пользователей, и точно так же, как пользователи редко признают свои «косяки». Однако есть одна проблема, которая встречается время от времени там, где с хранилищем активно работает приличное количество разработчиков и, при этом, часто производятся динамические обновления баз данных. Можно сколько угодно говорить о недопустимости динамических обновлений или о том, что при групповой разработке захваченные объекты лучше складывать поочередно – но жизнь куда интересней и богаче, чем содержание желтых книжек. Итак, коллизия выглядит следующим образом. Допустим, есть две конфигурации, подключенные к хранилищу. Первая конфигурация полностью идентична конфигурации хранилища, вторая — не значительно отличается (именно не значительно, так как чаще всего ошибка наблюдается при небольших изменениях). Пытаемся обновить вторую конфигурацию, но – о чудо! – обновления не происходит. Система ведет себя так, как будто конфигурации ничем не различаются. Выход здесь прост: захватите проблемный объект в первой конфигурации, внесите в него маленькое изменения (например, комментарий в модуль) и положите в хранилище. Далее повторите обновление второй конфигурации. Все должно разрешиться.
3) При попытке помещения в хранилище изменений, связанных с удалением объекта (или его реквизита), система отказывается помещать их и требует поместить ещё другие объекты, которые Вы, может быть, даже и не изменяли или не захватывали. Чаще всего система требует поместить в хранилище интерфейсы и роли, так как они могут содержать ссылки на удаляемые объекты. Вы можете захватить требуемые роли и поместить их вместе с Вашими изменениями. Это может помочь, а может и не помочь: система потребует захватить другие. В любом случае Вам придется поиграться с захватом/помещением объектов или же: отменить удаление объекта, отключиться от хранилища, подключиться снова, захватить предварительно все интерфейсы, роли и объекты, в которых есть ссылки на удаляемый объект и опять попытаться удалить объект.
4) Периодически возникает ошибка, содержащая фразу «Неверный формат данных..» Во-первых, проверьте, есть ли свободное место на диске, где расположено хранилище. Во-вторых, обновите платформу (такая ошибка была очень характерна для старых релизов 8.2). В третьих, может помочь остановка сервера 1С и чистка файла «С/programm files/1cv82/srvinfo/reg-1541/snccntx.dat» . В четвертых, постарайтесь в будущем не прибегать к рекурсивному захвату всей конфигурации, а, самое главное, не помещайте её затем рекурсивно в хранилище.
5) При попытке помещения изменений в хранилище система сообщает о том, что превышен максимальный размер внутреннего файла. Ну что здесь сказать? Следует периодически сжимать хранилище. Обязательно. Если же проблема уже настигла Вас, то самый простой вариант – создать новое хранилище и работать уже с ним. Понимаю, что многих такой расклад не устраивает, но ведь сами виноваты же…
6) Иногда возникает ошибка, схожая с той, что описана в пункте 3. При обновлении конфигурации из хранилища или (реже) помещении объектов в хранилище система также предлагает поместить или захватить другие объекты, к которым Вы как бы и не причастны. Иногда сообщения системы еще менее логичны. В этой ситуации проверьте, не менялась ли недавно структура регистров сведений и есть ли эти изменения в Вашей базе. Если их нет, то проще всего — очистить регистр сведений и обновить конфигурацию из хранилища. Разумеется, такой способ подходит только для тестовых баз. В случае с рабочей базой, скорее всего, придется отключаться от хранилища и подключаться вновь.
7) При подключении к хранилищу появляется сообщение, что пользователь уже аутентифицирован в хранилище. Причина, как правило, в том, что предыдущая сессия работы в конфигураторе была завершена некорректно. Попробуйте перезагрузить компьютер или удалите файлы блокировок из каталога хранилища. В последнем случае убедитесь, что никто из Ваших коллег не работает с хранилищем.
8) При подключении к хранилищу мы получаем сообщение «Текущая база не связана с хранилищем». Тут все просто: ранее Вы работали с хранилищем из другой базы. Отключитесь от хранилища и подключитесь опять.
Это, пожалуй, все (или почти все) наиболее распространенные коллизии, возникающие в процессе работы с хранилищем. Обратите внимание, что многие из таких коллизий решаются с помощью манипуляций с помещением/получением/захватом объектов или переподключений. Рекомендую перед началом таких манипуляций сохранять в файл свою конфигурацию.
В процессе использования программы 1С 8.3 можно столкнуться с ошибкой СУБД: «файл базы данных поврежден» с указанием ссылки на используемый файл информационной базы.
Ниже будут приведены способы устранения данной ошибки.
Содержание
Ошибка СУБД в 1с: способы исправления
Для начала отметим, что самым эффективным способом решения проблем с СУБД является вызов специалистов, которые имеют необходимые навыки работы с 1С. Если без должного опыта заниматься исправлением подобных проблем, есть риск потери важных данных.
Стоимость работ программиста 1С – 2000 руб./ час
Абонемент от 50 часов в месяц – 1900 руб./ час
Абонемент от 100 часов в месяц – 1800 руб./ час
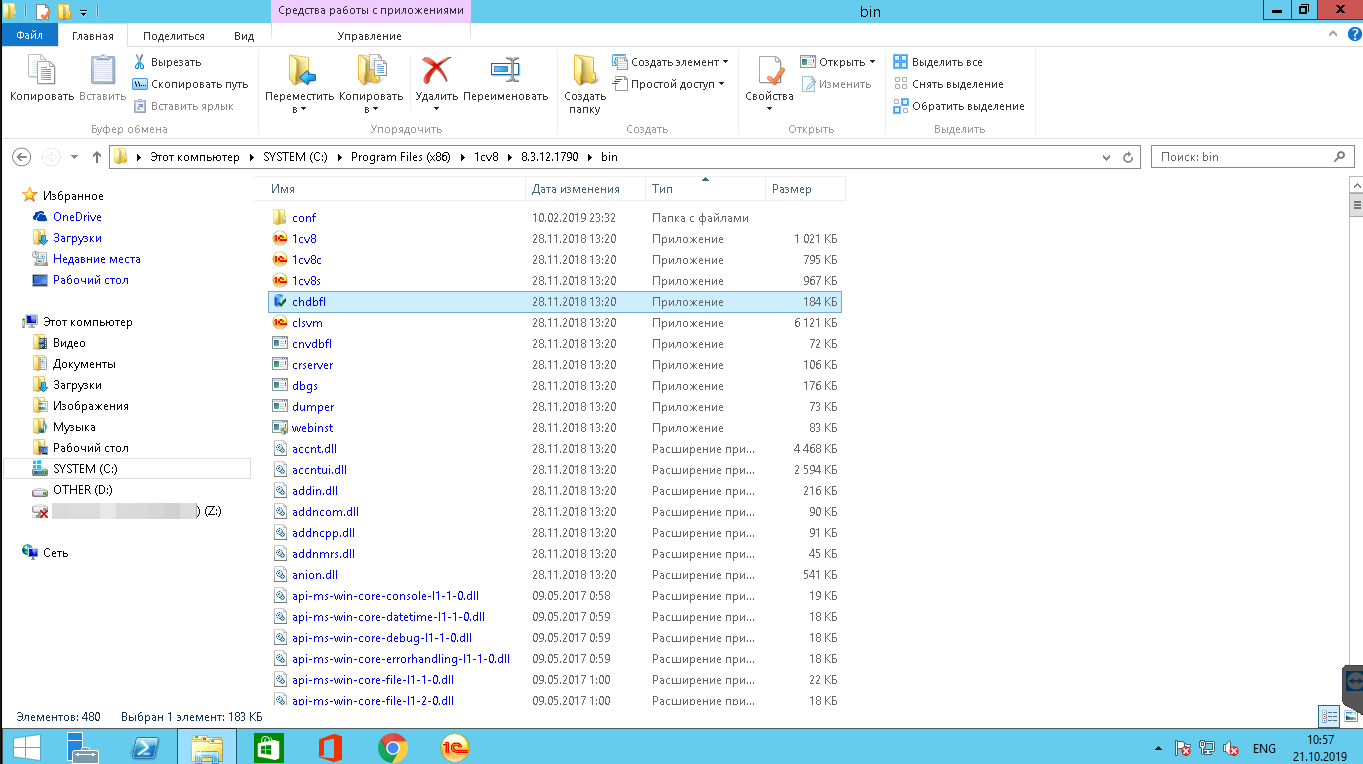
Сперва необходимо применить утилиту chdbfl.exe, которая находится в директории программы, в папке bin.
Она позволит проверить на целостность подозрительную базу данных.
После запуска утилиты необходимо произвести следующие действия:
- В окне открывшейся утилиты указать путь к базе данных, которую нужно проверить (имеет вид 1Cv8.1CD).
- Установить галочку на пункте «Исправлять обнаруженные ошибки».
- Нажать кнопку «Выполнить».
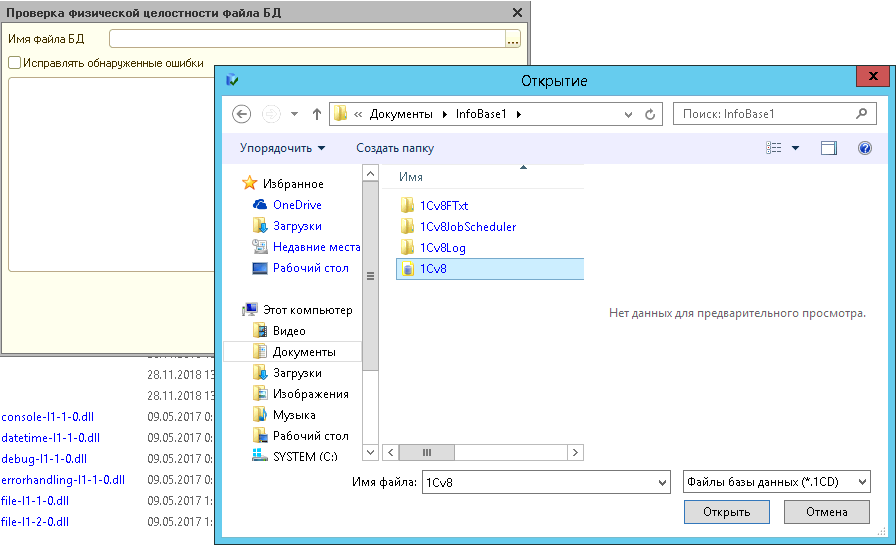
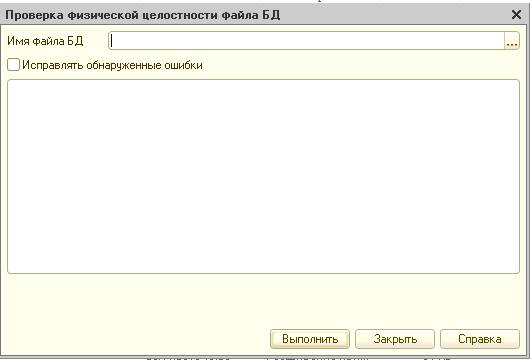
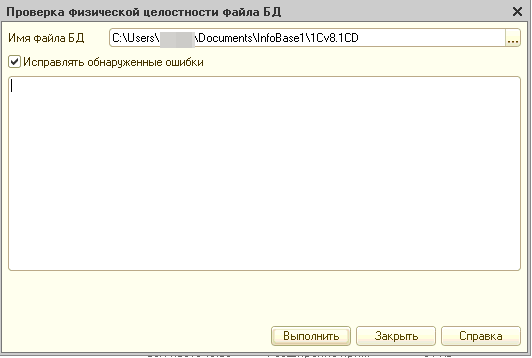
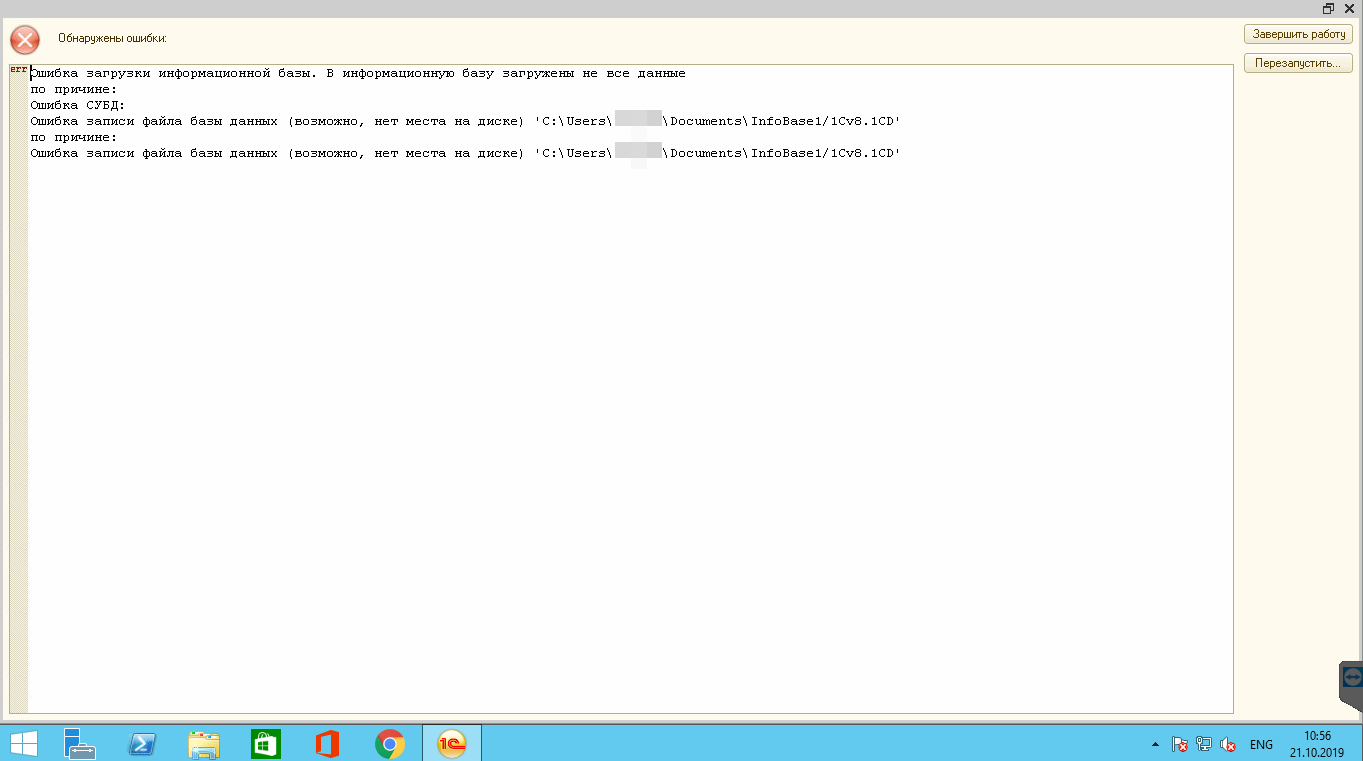
Если система с установленной программой 1С подключена к рабочей сети, то указанные выше действия рекомендуется выполнять на главном компьютере. Перед этим нужно, чтобы все подключенные пользователи вышли из системы, иначе проверка закончится сообщением о неполадках.
Когда проверка будет окончена, на экране появится список исправлений. Восстановление БД будет произведено даже в том случае, если утилита выдаст сообщение «Ошибок не обнаружено».
Вторым способом является перезапуск SQL-сервера. При этом будут заново записаны все временные документы системы, которые и могли быть причиной, по которой возникала ошибка sql в субд 8.3.
Если приведенный выше способ не даст эффекта, и сообщение ошибка СУБД «файл базы данных поврежден» либо другие подобные ошибки такие как:
ошибка субд 80004005
ошибка субд ошибка выделения памяти 80004005
все еще выводятся, то рекомендуется воспользоваться услугами специалистов по настройке 1С.
Нам доверяют:
-
 ООО Компит
ООО Компит
Опубликовано 05.11.2015 15:36 Administrator Просмотров: 38247
Достаточно часто можем услышать жалобы на то, что программа неожиданно «сломалась» и не запускается как в режиме «1С: Предприятие», так и в режиме «Конфигуратор». Особенно неприятна эта новость в ситуации, когда в срочном порядке нужно сдавать бухгалтерскую или налоговую отчетность. В этой статье обсудим возможные причины и главное — метод восстановления работоспособности информационной базы при возникновении одной из таких критических ошибок.
Речь пойдет о ситуации, когда при обычном запуске программы, то есть в режиме «1С: Предприятие», выдается ошибка «Отсутствует файл базы данных».
По гиперссылке имеем возможность посмотреть подробную информацию.
Получается, что информационная база не обнаружена по причине отсутствия файла базы данных по тому адресу, где был ранее расположен данный файл.
Прочитав, можем нажать «ОК», а в предыдущем окне кнопку «Завершить работу», так как перезапуск не решит данную проблему.
При запуске конфигуратора в рассматриваемом случае поступит предложение, создать новую базу, но так как необходимо открыть «старую», рабочую базу, то выбираем «Нет».
Причиной такого «поведения» программы, могло послужить удаление папки с базой, либо ее перемещение, переименование, либо путь к базе был исправлен в окне запуска.
Какие действия должны быть в сложившейся ситуации? Во-первых, путь к базе, о котором говорилось выше. Посмотреть можно его в окне запуска, выделив нужную нам информационную базу.
Вот именно по этому адресу обращается программа к базе, и если она ее там не находит, то и выдает ошибки такого рода. Так что требуется проверить правильность этого адреса. Можно через «Мой компьютер» пройти весь путь и выяснить, что произошло с папкой содержащей базу. В рассматриваемом примере это папка «база демо».
Как видим, требуемой папки не оказалось в указанном месте. Задача состоит в том, чтобы установить переименовали ли папку или перенесли допустим на другой локальный диск. Чаще всего папки с базами страдают в момент, когда кто-то захотел «навести порядок» в данных, хранящихся на компьютере. Подумайте, может быть Вы вспомните, что случилось с искомой папкой.
В нашем случае её просто переименовали. Когда причину определили, то имеем возможность прописать новый путь к информационной базе в настройках 1С.
Выбрав данную базу, обращаемся к кнопке «Изменить». В первом открывшемся окне с требованием указать наименование нажимаем далее. Тогда открывается следующее окно, где заново прописываем новый правильный путь, который появился в сложившихся обстоятельствах.
Снова «Далее» и в последнем окне «Готово».
Теперь в окне запуска отражается новый путь к базе.
Надеюсь, что описанные действия помогут Вам самостоятельно помочь программе найти потерявшуюся информационной базу и устранить проблемные ситуации с минимальными потерями времени.
Автора статьи: Кристина Саввина
Понравилась статья? Подпишитесь на рассылку новых материалов
Терминал сбора данных — защищенное переносное устройство для считывания информации о товаре с встроенным программным обеспечением и сканером штриховых и матричных кодов. Обладает сходством с мобильным телефоном, так как оснащен дисплеем и множеством функциональных клавиш. Основные отрасли применения: производство, склады, розничная торговля, мобильные сотрудники (курьеры, торговые представители).
В статье мы расскажем, как работает терминал сбора данных и как подключить его к ПК для синхронизации с 1С. Также вы узнаете, какие проблемы могут возникнуть при интеграции ТСД с компьютером и как их устранить самостоятельно.
Терминалы сбора данных для всех видов бизнеса! Доставка по всей России. Оставьте заявку и получите консультацию в течение 5 минут.
Как работает терминал сбора данных?
Основная задача аппарата — быстрый сбор сведений о товаре с помощью считывания штрихового или матричного кода, хранение и дальнейшая передача полученных данных в товароучетную систему, установленную на ПК. ТСД отличается от сканера тем, что обладает встроенным ПО и памятью для хранения полученных данных. Это необходимо при проведении инвентаризации, приемке большого количества товара на складе и выполнении прочих операций, требующих считывания штрихкодов на расстоянии от кассового узла.
Применение ТСД позволяет ускорить проведение инвентаризации, а автоматическая передача и обработка информации о считываемом товаре — снизить риск погрешностей, которые легко допустить при обычном пересчете. Также его можно использовать для продажи крупногабаритных изделий, которые сложно поднести к кассе, чтобы считать штрихкод обычным сканером.
В процессе сканирования полученные данные сохраняются в памяти устройства или передаются на центральный порт по беспроводному каналу связи (радиоканал, инфракрасный канал или Bluetooth). После сбора данных терминал закрепляют на станции, которая одновременно служит зарядным устройством, и подключают ее к ПК с помощью кабеля (USB, RS-232, «в разрыв клавиатуры» — зависит от модели). Также возможна беспроводная передача по Wi-Fi, Bluetooth или иному каналу связи.
Широкое применение ТСД нашли в сфере крупной розничной торговли с большим клиентопотоком. когда необходимо постоянное обновление базы товаров для своевременного пополнения ассортимента. Мгновенно загруженная информация позволяет оперативно устранять просчеты и ошибки, получать объективные данные о движении продукции в режиме реального времени.
Подпишись на наш канал в Яндекс Дзен — Онлайн-касса!
Получай первым горячие новости и лайфхаки!
ТСД: инструкция по подключению к 1С
Чтобы аппарат полноценно выполнял задачи, запрограммированные в системе, необходим установочный диск с драйвером подключения к 1С. Иногда он идет в комплекте с устройствами (если это устаревшие модели или дорогое брендовое оборудование). Недорогие ТСД поставляют без драйвера (на нем установлены только операционная система и несколько стандартных программ), но в комплекте с инструкцией, в которой описана процедура подключения к 1С.
Чтобы устройство не просто сканировало, а распознавало номенклатуру по штрихкоду и при подключении к ПК загружало собранную информацию в 1С, необходимо установить соответствующий софт — CITY SOFT Warehouse Dos.
Подключение к ПК
Процесс подключения мы рассмотрим на примере терминала Cipher Lab 8001 L. Подключите базу с зафиксированным на ней ТСД к компьютеру с помощью USB-кабеля. Как только ПК распознает устройство, начнется автоматическая загрузка драйвера. Он необходим для синхронизации, передачи файлов и выполнения прочих операций, как в случае с обычным мобильным телефоном.
Нужно понимать, что 1С не работает напрямую с аппаратами, которые связываются через USB. Чтобы подключить его, необходимо установить специальный драйвер, который конвертирует USB-подключение в СОМ. После его установки подключите ТСД, откройте «Диспетчер устройств» ➝ «Порты (СОМ и LPT) и проверьте наличие драйвера Silicon Labs CP210x USB to UART Bridge (СОМ5). Если он присутствует, значит подключение прошло успешно и можно переходить к интеграции с 1С.
Интеграция с 1С на примере 1С:Управление торговлей
Подключите ТСД, откройте программу 1С и выполните следующее.
- Перейдите в раздел «Администрирование» ➝ «Настройки РМК и оборудования».
- Разрешите использовать подключаемое оборудование, установив галочку в соответствующем поле. Чуть ниже расположена ссылка «Подключаемое оборудование» — кликните на нее. Откроется окно подключения и настройки оборудования для рабочего места кассира.
- Нажмите на «Управление рабочими местами», затем «Список рабочих мест».
- В открывшемся окне выберите рабочее место или создайте его, если список пустой. Кликните «Создать» — откроется новое рабочее место с автоматически заполненными полями «Наименование» (Администратор) и «Идентификатор клиента» (последовательный набор символов). Нажмите «записать и закрыть». В списке рабочих мест появится новая запись — «Администратор».
- Вновь нажмите «Управление рабочими местами» и выберите нужное РМ. Выберите вид оборудования, которое нужно подключить. В нашем случае — терминал сбора данных. После нажатия кнопки «Создать» откроется новое окно «Подключаемое оборудование (создание)». В поле «Тип оборудования» автоматически появится «Терминал сбора данных». В поле «Обработчик драйвера» из выпадающего списка выберите название производителя (в нашем случае — СКАНСИТИ). Поля «Рабочее место» и «Наименование» заполнятся автоматически. Кликните «Записать и закрыть», после чего в окне появится новая запись, которую нужно отметить галочкой.
Далее необходимо настроить интеграцию ТСД с 1С. Кликните «Настроить» и в открывшемся окне введите все необходимые параметры для правильного определения устройства системой: драйвер и его версию (будут занесены автоматически, если установлен драйвер ), порт, через который была подключена техника (СОМ 5), скорость подключения (115200), тип связи (ИК-подставка).
Осуществите тестирование интеграции ТСД с 1С, нажав «Функции» ➝ «Тест устройства». Если оно прошло успешно, аппарат издаст звуковой сигнал, а на экране ПК появится оповещение «Тест выполнен успешно». После этого окно «Подключение и настройка оборудования для РМ» можно закрыть.
Подскажем, какой ТСД из нашего каталога подойдет под ваш бизнес. Оставьте заявку и получите консультацию в течение 5 минут.
Возможные проблемы при подключении
Если все выполнено как описано в инструкции, соединение терминала сбора данных с ПК и в дальнейшем будет работать без сбоев. Если это не удалось, обратитесь к специалистам Центра технического обслуживания — они подключат и полностью подготовят терминал к работе. Приведем примеры основных неполадок и способы их устранения.
ПК не видит терминал через USB-порт. В программе ActiveSync измените параметры подключения — разрешите связываться через USB.
ПК не видит терминал через СОМ-порт. Как и в предыдущем случае, необходимо разрешить работу через СОМ-порт. Если ПК по-прежнему не видит устройство, проверьте работоспособность портов. Они могут быть неисправными. Если порт встроен в заднюю панель компьютера, откройте корпус и проверьте, подключен ли он к материнской плате. Если при проверке не выявлено никаких нарушений в работе СОМ-портов, выясните, не заблокирована ли их работа в BIOS (базовая система с набором программ для ввода\вывода данных) или джамперами (перемычками) на материнской плате. Выполните соответствующие настройки и вновь запрограммируйте работу через СОМ-порты в ActiveSync (Файлы ➝ Параметры подключения ➝ Разрешить подключение к … (выбрать объект)).
Если проблему решить не удалось, перезагрузите аппарат, чтобы в системе остались только заводские настройки. Например, для перезагрузки ТСД Intermec нужно снять крышку с его задней панели и вынуть аккумулятор. Под ним расположено отверстие с кнопкой для перезагрузки устройства — нажмите на нее скрепкой или иглой, удерживая кнопку питания. Отпустите одновременно через 15 секунд и вновь подключите устройство к ПК.
Как пользоваться терминалом сбора данных при инвентаризации?
Рассмотрим, как пользоваться терминалом сбора данных при оформлении документации в 1С. Главным документом, в формировании которого участвует ТСД, является пересчет товара, когда кладовщик проводит инвентаризацию, а затем вносит изменения в товарную номенклатуру.
Выполните следующие действия:
- Перейдите в раздел «Склады», откройте подраздел «Пересчет товаров», где нужно создать новый документ.
- Укажите склад, где проводилась инвентаризация.
- Нажмите «Заполнить по отбору», чтобы номенклатура заполнилась остатками товаров.
- Кликните на кнопку записи, чтобы пересчет сохранился в системе.
- Подготовьте номенклатуру, кликнув «Выгрузить в ТСД». Проверьте, все ли штрихкоды указаны, если некоторые отсутствуют — введите их из номенклатуры. При необходимости укажите цены, выгрузив их из прайс-листа или введя вручную. Когда кладовщик будет считывать штрихкоды, на терминале отобразится информация о товаре.
- Кликните «Выгрузить товары в ТСД» (аппарат должен быть подключен к ПК и синхронизирован с 1С).
На этом этапе технику можно отключить от компьютера и перейти к инвентаризации на складе.
Как работать с ТСД согласно инструкции?
Чтобы занести информацию в базу данных, поднесите технику к штрихкоду товара, нажмите желтую (или оранжевую) кнопку. Луч отсканирует информацию, сигнал оповестит о том, что данные успешно считались. На экране появится соответствующая информация о продукте. Если он отсутствует в номенклатуре, система отобразит только штрихкод. Вручную введите количество и цену товара, сохраните информацию, нажав кнопку ввода (обычно это клавиши, расположенные слева и справа от кнопки сканирования). Таким образом пересчитываете весь имеющийся товар.
После проведения инвентаризации необходимо вернуться к рабочему месту кассира, установить аппарат на стационарную базу, подключенную к компьютеру, и выгрузить сохраненную номенклатуру. Откройте документ «Пересчет товара», который создали ранее, и кликните «Загрузить данные из ТСД». Номенклатура пополнится новыми сведениями о количестве товара.
Перед эксплуатацией внимательно ознакомьтесь с инструкцией — в ней даны руководства, как правильно работать с ТСД. Если возникли трудности в эксплуатации или требуется обучение персонала, обратитесь к специалистам авторизованных сервисных центров.
Подключим ТСД к любой конфигурации 1С за 1 час без вашего участия! Оставьте заявку и получите консультацию в течение 5 минут. Оцените, насколько полезна была информация в статье?

 ООО РУЖ
ООО РУЖ  ООО Компит
ООО Компит